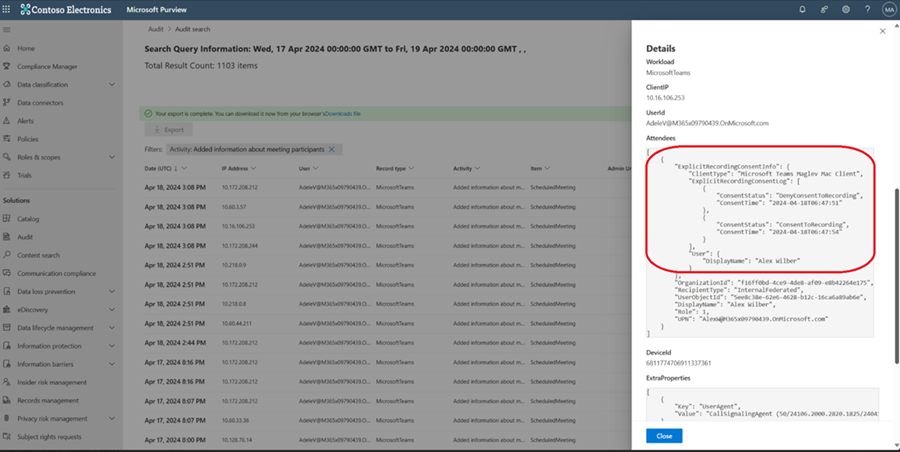管理会议和活动的 Teams 录制策略
注意
当组织者关闭Teams 中的 Microsoft 365 Copilot会议和事件时,录制和听录也会关闭。 若要了解有关 Copilot 的详细信息,请参阅管理Teams 中的 Microsoft 365 Copilot会议和事件。
适用于:![]() 会议是
会议是 ![]() 网络研讨会
网络研讨会 ![]() 市政厅
市政厅
在 Microsoft Teams 中,用户可以录制其 Teams 会议、网络研讨会和市政厅,以捕获音频、视频和屏幕共享活动。 这种类型的录制称为 便利录制。 录制在 Microsoft 365 中发生,并保存到 OneDrive 或 SharePoint 中,必须为用户启用。 有关 OneDrive 和 SharePoint 录制存储的详细信息,请参阅 使用 OneDrive 和 SharePoint 进行会议录制。
若要了解如何录制实时事件,请参阅 Teams 中的实时事件录制策略。若要了解如何管理 PSTN 呼叫的录制,请参阅 在 Teams 中配置呼叫录制、听录和字幕。
录制会议时:
- 它将上传到会议组织者的 OneDrive (私人会议) 或 SharePoint (频道会议) 。 若要详细了解 OneDrive 和 SharePoint 中的录制内容,请参阅 OneDrive 和 SharePoint 中的 Teams 会议录制存储和权限。
- 受邀参加会议的人员有权查看录制内容 (来宾和外部与会者只有在) 明确共享录制内容时,才能查看录制内容。
- Microsoft Purview、OneDrive 文件存储和访问权限应用于会议录制文件,与其他文件相同。
- 它在会议的聊天中链接。
- 它显示在 Teams 日历中会议的“ 录制和脚本 ”选项卡中。
- 它已添加到 Microsoft 365 中的各种文件列表:与我共享、office.com、推荐、最近使用等。
- Microsoft 365 搜索索引
市政厅和网络研讨会遵循相同的录制过程。 但是,有几个关键区别:
- 在市政厅中,与会者无法通过聊天访问录制内容。
- 网络研讨会和市政厅使用点播视频 (VOD) 来发布录制内容。 若要了解有关 VOD 的详细信息,请参阅 管理网络研讨会和市政厅的 VOD 发布。
录制内容具有自动听录的选项,因此用户可以使用隐藏式字幕播放会议录制内容,并查看脚本中的重要讨论项。 有关听录和字幕的详细信息,请参阅 配置 Teams 会议的听录和字幕。
管理员可以管理以下录制策略:
外部参与者
外部参与者无法录制会议,除非它是 Teams 第三方合规性录制。 如果启用了合规性录制的外部 Teams 用户加入组织托管的会议或通话,则其他组织会出于合规性目的记录该会议或通话,而不管组织中的 会议录制 设置如何。 如果组织者、共同组织者和演示者不希望其他组织捕获录制内容,则会通知会议中的组织者、共同组织者和演示者,他们可以从会议中删除外部参与者。
允许或阻止用户录制会议
可以使用 Microsoft Teams 管理中心 或 PowerShell 设置 Teams 会议策略,以控制是否可以录制用户的会议。 会议组织者和录制发起人都需要具有录制权限才能录制会议。 具有Teams 高级版许可证的会议组织者可以使用其会议选项来控制谁可以录制和转录。
许多用户根据自己的需求互换使用会议和通话。 建议同时检查呼叫录制策略设置。 如果会议和通话的设置不同,可能会导致用户感到困惑。
若要允许或阻止会议录制,请执行以下操作:
- 在 Microsoft Teams 管理中心中,展开“ 会议”。
- 选择“ 会议策略”。
- 选择要编辑的策略。
- 打开或关闭 会议录制 。
- 选择“保存”。
使用 PowerShell,可以在 Set-CsTeamsMeetingPolicy 中配置 -AllowCloudRecording 参数。
需要参与者同意进行录制和听录
可以使用 Teams 管理中心或 PowerShell 来管理使用此分配策略的组织者创建的会议是否要求参与者明确同意进行录制和转录。
启用显式同意策略后,一旦用户启动会议录制和/或听录,所有参与者都会静音,并关闭其相机和内容。 当参与者决定取消静音、打开相机或共享内容时,系统会提示他们响应“是”或“否”以同意包含在会议录制和听录中。 如果与会者对提示做出“否”响应,则他们具有仅查看会议体验。 仅查看与会者无法开始录制或听录任何需要明确同意的会议。
出席报告包含每个与会者的同意选项。 由于管理员策略或选择退出,不在出席报告中的与会者必须提供同意。 当出席报告被禁用或与会者不在出席报告中时,组织者和共同组织者看不到同意数据,但作为管理员,你仍然可以在审核日志中看到同意数据。
管理显式同意
可以使用 Teams 管理中心或 -ExplicitRecordingConsentCsTeamsMeetingPolicy cmdlet 中的 参数来管理显式同意。
下表显示了显式许可设置的行为:
| Teams 管理中心值 | PowerShell 值 | 行为 |
|---|---|---|
| 开 | 已启用 | 对于具有此策略的组织者,其所有会议都要求参与者同意进行录制和转录。 |
| 关闭 | 已禁用 | 此设置是默认值。 对于具有此策略的组织者,不会要求参与者同意进行录制和转录。 所有参与者都包括在这些组织者的会议的录音和脚本中。 |
在 Teams 管理中心管理显式同意
在 Teams 管理中心中按照以下步骤为组织中的用户或组启用或关闭显式许可:
- 打开 Teams 管理中心。
- 从导航窗格中展开“ 会议 ”。
- 在 “会议”下,选择“ 会议策略”。
- 选择现有策略或创建新策略。
- 在所选策略中,导航到 录制 & 听录 部分。
- 切换“ 需要参与者同意录制和听录 ”设置 打开 或 关闭。
- 选择“保存”。
通过 PowerShell 管理显式同意
通过 PowerShell,可以管理组织中用户或组的显式许可。 参数 -ExplicitRecordingConsent 还控制音频会议的录制同意。 若要了解音频会议的显式同意,请参阅 音频会议的显式录制同意。
若要要求参与者明确同意在组织者使用此策略创建的任何会议中录制或转录,请使用以下脚本:
Set-CsTeamsMeetingPolicy -Identity <policy name> -ExplicitRecordingConsent Enabled
查看同意数据
可通过两种方式查看同意数据。 第一种方法是 使用 Teams 会议出席情况和参与情况报告。 第二个是 Purview 中的 Teams 会议审核日志中 添加了有关会议参与者的信息 筛选器。 无论管理出席率和参与度报告的策略,还是用户跟踪出席情况的选项,同意数据都位于审核日志中。 若要详细了解 Purview 中的审核日志,请参阅 审核日志活动。
受支持和不支持的终结点和平台
自动同意终结点和平台
以下用户类型会自动同意录制和听录,无需任何参与者交互。 他们会收到同意通知,并且他们的同意数据记录为“不适用”或“自动同意”:
- Android 上的Teams 会议室
- Windows 上的Teams 会议室
- 通过云视频互操作 (CVI) 的第三方视频会议设备
- 通过 Direct Guest Join (DGJ) 连接的第三方视频会议设备
支持的终结点和平台
以下终结点支持显式同意:
- Mobile Teams (Android 和 iOS)
- 使用音频会议拨入的会议参与者
- PSTN 呼叫
- 共享设备
- Teams 本机 Mac
- Teams 本机 Windows
- Teams 电话设备 (包括音频会议电话设备)
- Teams Web
- VDI
不支持的终结点和平台
在需要明确同意的会议中,从不受支持的终结点加入的用户具有仅查看体验。 以下终结点以及支持终结点下未列出的任何终结点不支持显式同意:
- CarPlay
- 旧版本机客户端
- Teams 显示器
阻止或允许下载频道会议录制内容
在 PowerShell 中 -ChannelRecordingDownload , Set-CsTeamsMeetingPolicy 中的 参数控制频道成员是否可以下载会议录制内容。 这是通过控制存储哪些文件夹录制内容来完成的。
此设置的两个值为:
- 允许 - 将频道会议录制保存到频道中的“录制”文件夹。 录制文件的权限基于通道的 SharePoint 权限。 这与为频道上传的任何其他文件相同。 这是默认设置。
- 阻止 - 将频道会议录制保存到频道中的“RecordingsOnly”文件夹中。 频道所有者对此文件夹中的录制具有完全权限,但频道成员具有读取访问权限,但无法下载。
过期策略
录制自动过期
此设置允许通过减少旧录制和脚本使用的空间来管理存储。 OneDrive 和 SharePoint 自动监视所有录制和脚本的过期设置,并在它们达到到期日期后将其移动到回收站。
可以在 Teams 管理中心的“会议策略>”“录制 & 听录”下>关闭“会议自动过期”设置。
默认过期时间
此设置控制录制内容或脚本是否自动过期。 启用 “录制自动过期”后,你将获得设置 默认过期时间(以天为单位)的选项。 会议录制内容和脚本的默认过期时间为 120 天。
对此设置的任何更改仅影响新创建的录制和脚本。 无法更改现有会议录制和脚本的过期时间。
过期值是可以按如下所示设置的天数的整数:
- 最小值:1
- 最大值:99999
- -1 (PowerShell 仅) ,因此录制和脚本永不过期
注意
A1 用户的最大默认过期时间为 30 天。
若要使用 PowerShell 设置过期时间,请运行以下命令:
Set-CsTeamsMeetingPolicy -Identity <policy name> -NewMeetingRecordingExpirationDays <days>
合规性
不应依赖会议过期设置来获得法律保护,因为最终用户可以修改他们控制的任何录制的到期日期。
在 Microsoft Purview 中记录过期设置和Microsoft 365 个保留策略
文件保留与过期策略
文件保留优先于文件删除。 Teams 会议录制过期策略无法在保留期完成后删除具有 Purview 保留策略的 Teams 会议录制。 例如,如果你有一个 Purview 保留策略,该策略指示文件将保留五年,并且 Teams 会议录制过期策略设置为 60 天,则 Teams 会议录制过期策略会在五年后永久删除录制内容。
记录到达到期日期后,将从用户的 OneDrive 中删除,并复制到租户的保留库。 用户无法再在 OneDrive 中查看录制内容,但作为管理员,只能在保留库中找到录制内容。 若要了解有关保留库的详细信息,请参阅 了解 SharePoint 和 OneDrive 的保留期。
过期与删除策略
如果 Teams 会议录制过期策略和 Purview 删除策略具有不同的删除日期,则会在两个日期中最早删除该文件。 例如,如果你有一个 Purview 删除策略,指出文件将在一年后删除,并且 Teams 会议录制过期设置为 120 天,Teams 会议录制过期策略将在 120 天后删除该文件。
在到期日期之前删除录制内容
用户可以在过期日期之前手动删除其录制内容,除非存在阻止的 Purview 保留策略。 如果用户手动删除仍在保留期内的录制内容,则录制内容将保存在保留库中。 但是,录制内容显示为已删除给最终用户。 若要了解详细信息,请参阅 了解 SharePoint 和 OneDrive 的保留期。
删除录制内容
在到期日期,录制内容将移至回收站,并清除过期日期字段。 如果用户从回收站恢复录制内容,则会议过期设置不会再次将其删除。
通常,录制内容在过期日期后一天内删除,但在极少数情况下可能需要长达五天的时间。 当录制内容过期时,文件所有者会收到电子邮件通知,如果文件所有者想要恢复录制内容,则会定向到回收站。
从Stream (经典) 迁移的录制的过期
从Stream (经典) 迁移的录制内容不会对其设置过期时间。 相反,我们鼓励管理员仅迁移他们想要保留的录制内容。
设置自定义隐私策略 URL
若要使用组织内外用户的自定义链接更新 Teams 录制和听录隐私策略 URL,你必须使用以下选项之一:
-
-LegalURLCsTeamsMeetingConfiguration PowerShell cmdlet 中的 参数。 - Teams 管理中心通过会议设置>Email邀请>隐私和安全 URL。 有关详细信息,请参阅 自定义会议邀请。
如果未在 Teams 会议设置或 PowerShell 中输入隐私和安全 URL,则会显示Microsoft Entra ID的隐私策略。 有关Microsoft Entra ID隐私策略的详细信息,请参阅使用 Microsoft Entra ID 添加组织的隐私信息。 如果没有Microsoft Entra ID,则会显示Microsoft隐私策略。
添加隐私策略 URL 后,URL 将替换默认的 Teams 会议录制和听录隐私声明。
权限和存储
Teams 会议录制存储在组织者的 OneDrive 和 SharePoint 存储中。 位置和权限取决于会议类型和用户在会议中的角色。 对视频录制文件具有完全编辑权限的用户可以更改权限,并在以后根据需要与他人共享权限。 若要了解 OneDrive 和 SharePoint 中的权限和存储,请参阅 使用 OneDrive 和 SharePoint 进行会议录制。
疑难解答
若要了解用户无法录制会议的原因,请参阅 我无法在 Microsoft Teams 中录制会议。
若要了解如何使用诊断工具,请参阅 影响会议录制的问题。