Microsoft Teams 的 Dynamics 365 应用的基本协作体验
使用 Microsoft Teams 的 Dynamics 365 应用与团队成员协作。
许可证和角色要求
| 要求类型 | 您必须具有 |
|---|---|
| 许可证 |
更多信息: |
| 安全角色 |
详细信息:主要销售角色 |
Microsoft Teams 中的协作体验
安装后,适用于 Microsoft Teams 的 Dynamics 365 应用可以通过将 Dynamics 365 中的 Customer Engagement 应用(Dynamics 365 Sales、Dynamics 365 Customer Service、Dynamics 365 Field Service、Dynamics 365 Marketing 或 Dynamics 365 Project Service Automation)添加到 Microsoft Teams 中的渠道,支持与其他团队成员协作。
将应用记录或视图连接到团队渠道
从团队渠道,您可以连接 Customer Engagement 应用(如 Dynamics 365 Sales 或 Dynamics 365 Customer Service)的记录或视图来在任何实体(如客户、商机等)上进行协作。
打开团队渠道,选择添加按钮 (
 )。
)。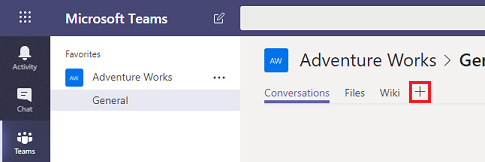
选择 Dynamics 365 图标将应用记录固定到渠道。

选择实体选择或视图选择。
实体选择
搜索要连接的实体。 您可以选择最近查看的记录或使用搜索查找记录。 您可以使用筛选依据缩小实体类型的搜索范围。
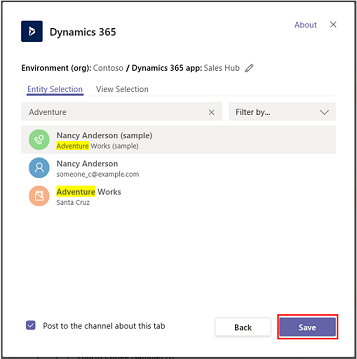
如果您是团队负责人,您将看到一个选项,用于向团队添加负责该记录或与其共享该记录的成员。 完成后,请选择保存。
备注
需要启用增强协作体验,才能向团队添加成员。 有关详细信息,请参阅允许将 Dynamics 365 记录链接到 Teams 渠道。
完成上述步骤后,您将会看到成功连接的通知,应用记录将在新添加的选项卡中加载。您可以像使用应用一样与记录进行交互。 具有写入权限的人员可以编辑记录。 将与 Dynamics 365 中的 Customer Engagement 应用同步更改。

在 Dynamics 365 和 Microsoft Teams 中连接 Customer Engagement 应用时,成功或失败是仅有的两个可能的连接状态。
成功的连接状态表示连接在 Dynamics 365 应用中成功保存,以便连接的 Microsoft Teams 渠道的链接显示在 Dynamics 365 应用页面,并且在此渠道使用的文件也显示在 Dynamics 365 应用中的文档选项卡上。
失败连接状态表示连接未成功发送到 Customer Engagement 应用。 Microsoft Teams 用户仍然可以使用渠道中的固定选项卡,但是固定记录或视图与团队渠道之间的关系不存储在您的 Customer Engagement 应用中。 有关详细信息,请参阅疑难解答。
视图选择
选择一个实体来查看应用中的实体可用的活动视图的列表,然后选择保存。
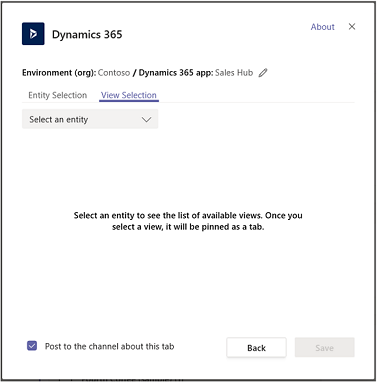

完成上面的步骤之后,将在添加的新选项卡中显示应用实体视图。

备注
- 如果选择个人视图(我的视图)而不是系统视图,建议您在将该视图添加到 Microsoft Teams 渠道之前,在 Microsoft Teams 中将该视图与其他用户共享。 否则,其他团队成员不能访问视图内容。

如果您有多个环境或应用模块,您可以通过选择编辑 (
 ) 指定要在 Microsoft Teams 中使用的环境或应用模块来更改环境和应用模块。
) 指定要在 Microsoft Teams 中使用的环境或应用模块来更改环境和应用模块。
选择记住此首选项以将环境和应用选择设置为在选择我的仪表板时显示的默认个人仪表板。
若要再次访问这些设置,请选择设置选项卡。
在 Microsoft Teams 协作渠道中设置应用选项卡后,您就可以开始与团队成员合作处理固定的应用客户信息,并可以直接从 Microsoft Teams 共享文件。
提供对话
可以使用应用选项卡与团队成员并排聊天。从 Microsoft Teams 渠道中固定的应用选项卡中,选择显示选项卡对话按钮以打开对话选项卡。

打开应用记录或视图
从 Microsoft Teams 导航到固定的应用记录或视图页面很容易。 从 Microsoft Teams 渠道中固定的应用记录选项卡选择转到网站按钮在 Dynamics 365 应用中打开记录或视图页面。

查看和关联文件
在连接的团队渠道中选择文件选项卡将文件与应用记录关联。 在此处添加的文件将显示在已链接记录的文档下的 Dynamics 365 中的应用中。 同样,在向应用记录添加文档时,该文档将显示在文件选项卡下的 Microsoft Teams 中。

如果显示此消息:在多个位置存在共享文件。 选择“文档位置”可以查看其他位置的文件。

当有多个 Microsoft Teams 渠道连接到应用记录时,每个渠道在 Customer Engagement 应用中会显示为单独的文档位置。 您可以通过选择文档位置指定文件的位置来切换到其他位置。

若要查看所有文档位置(包括所有相连团队渠道文件库)的合并文件列表,请从文档位置选择所有位置。


应用中的协作体验
在 Dynamics 365 中的 Customer Engagement 应用(如 Dynamics 365 Sales 和 Dynamics 365 Customer Service)中,您可以查看连接的 Microsoft Teams 渠道和 Microsoft Teams 渠道中的文件。
有关哪些实体支持此协作选项的详细信息,请参阅支持 Microsoft Teams 集成的记录类型。
在应用记录页面上,选择协作以显示所有已连接团队渠道的列表。 然后,选择团队渠道在 Microsoft Teams 中转到相关的渠道对话。

此外,Dynamics 365 中的 Customer Engagement 应用中的文档管理也已经与 Microsoft Teams 集成。 您可以在应用中查看连接的渠道文件库,然后直接上载文件;上载的文件将显示在 Microsoft Teams 中文件选项卡下的已连接团队渠道文件库中。 在 Microsoft Teams 已连接渠道中上传的文件将显示在应用的文档选项卡中。

支持 Microsoft Teams 集成的记录类型
当前,仅以下记录类型支持 Microsoft Teams 协作功能。 协作按钮和文件共享功能仅支持下列记录类型。
备注
以下列表显示实体的逻辑名称(而不是显示名称)。
- 客户
- 协议
- Annotation
- 约会
- Businessunit
- 市场活动
- 案例
- 类别
- 竞争对手
- 联系人
- 电子邮件
- 费用
- 完成首选项
- 库存调整
- 库存转移
- 发票
- Kbarticle
- 知识文章
- 潜在顾客
- 商机
- Opportunityproduct
- 订单
- 产品
- 项目
- 采购订单
- 采购订单收据
- 报价单
- 资源请求
- RMA
- RMA 收据
- RTV
- 销售宣传资料
- 任务
- 团队
- 工作订单
如果未启用,用户仍可以将 Customer Engagement 应用记录连接到 Microsoft Teams,但连接的 Microsoft Teams 渠道和文件库不会显示在 Customer Engagement 应用中。
启用该功能时,仅为选择的一组系统实体启用协作功能。 如果要为更多实体或自定义实体启用 Microsoft Teams 集成,只能使用 msdyn_SetTeamsDocumentStatus Web API 操作通过编程进行。 详细信息:使用代码启用或禁用 Microsoft Teams 集成