在设计模式下创建 Data Activator 触发器
重要
目前,Data Activator 为预览版。
一旦向对象分配了数据后,就可以创建触发器来处理数据。 在“设计模式”中执行此操作,在此模式中可从屏幕底部的选项卡进行访问。
定义触发器条件和操作
触发器用以指定要从事件中选择的值、要检测的条件以及希望 Data Activator 执行的操作。
步骤 1:创建新的触发器
使用功能区中的“新建触发器”按钮来创建新触发器。 可以通过单击触发器的名称并对其进行编辑来为其指定名称。
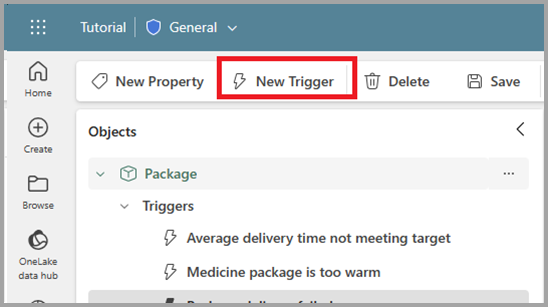
步骤 2:选择数据
下一步是选择触发器的值。 可以从事件中选择一列,也可以从已定义的属性中选择。 有关属性的信息,请参阅本文后面的“创建属性”。
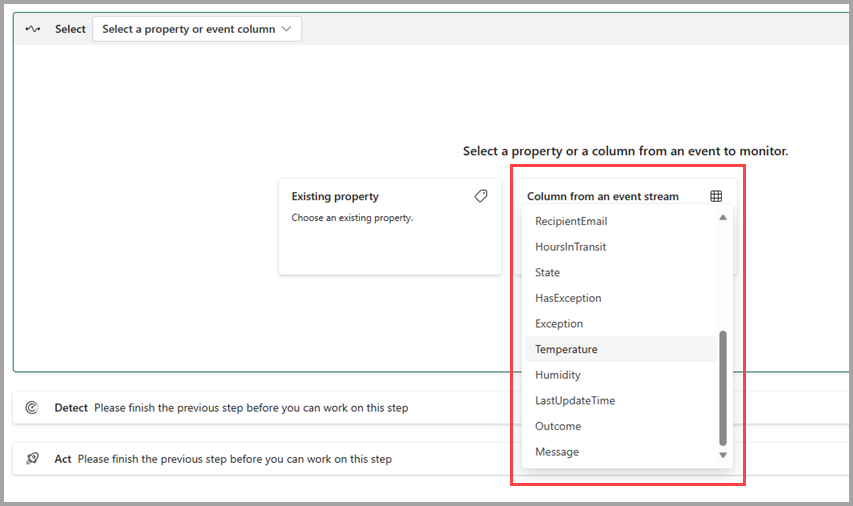
选择列或属性后,会看到对象实例示例的值预览。
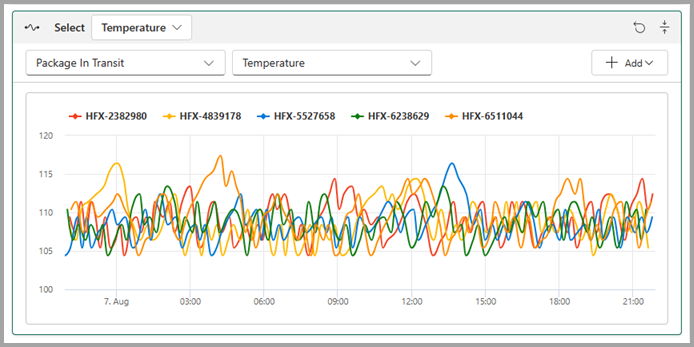
步骤 3:定义要检测的条件
接下来,选择要检测的条件类型。 可以使用条件来检查数值何时超过/低于阈值(例如温度大于 30)、逻辑 true/false 值何时更改(例如 HasFault 变为 True)或字符串值何时更改(例如从 InCompliance 的状态更改)。
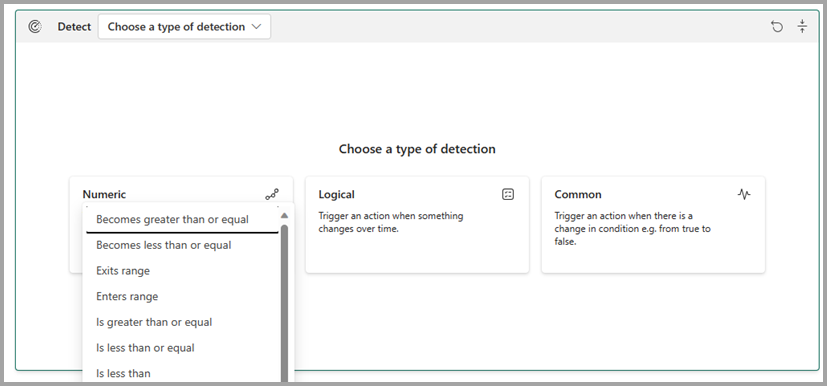
然后,“检测”卡会显示两个图表:
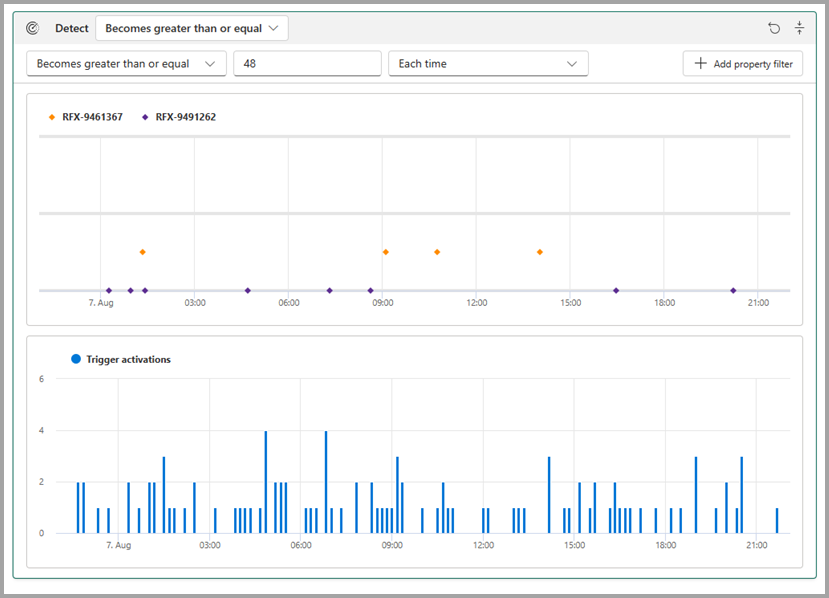
第一个图表显示了对五个实例示例检测到条件的情况。 在上个屏幕截图中,标黄的实例“FX-9461367”过阈值 45 度四次。
第二个图表显示了对于 Data Activator 跟踪的所有实例触发触发器的总次数。 凌晨 5 点和 7 点左右有两次高峰,警报被触发了四次。 这些实例可能不是来自其他图表中采样的 5 个实例。
步骤 4:定义要执行的操作
最后,“操作”卡允许选择在检测到条件时要执行的操作。
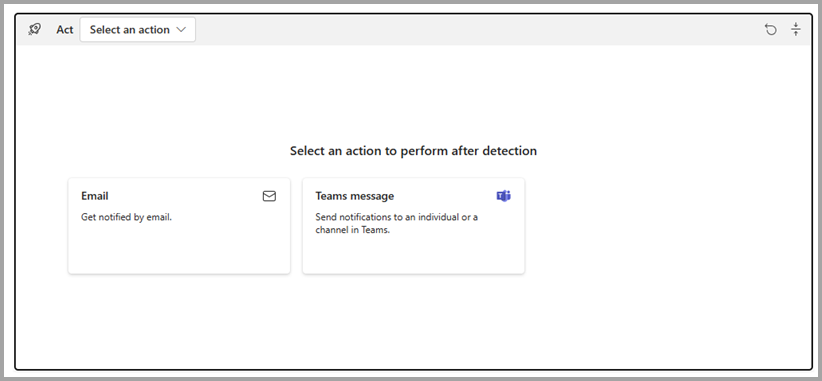
不同的操作类型具有不同的参数,例如要发送到的电子邮件地址,要启动的工作流、主题行或其他信息等。
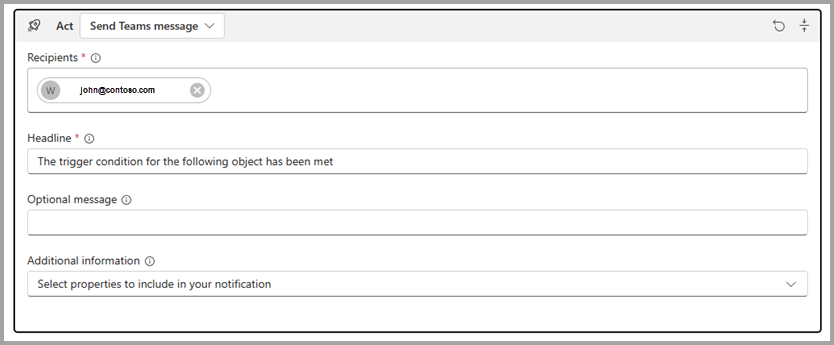
测试触发器
创建触发器后,可以通过选择“给我发送测试警报”对其进行测试。 这将会查找触发器激活为 true 的过去事件,然后向你发送警报,以便你可以查看该事件警报的外观。 请注意:
- 无论“操作”卡中收件人字段如何,测试警报始终会转发到你
- 仅当至少有一个过去事件的触发条件为 true 时,才会启用“给我发送测试警报”选项。

启动和停止触发器
触发器在“已停止”状态下创建。 这意味着不会在数据流入系统时对其进行评估,因此不会进行任何操作。 你还需要从工具栏中选择“启动”,以便 Data Activator 开始运行触发器并进行操作。

启动后,你将看到“正在运行”显示在属性的标题区域中。
更改工具栏以允许停止触发器。 如果对触发器进行更改(例如更改它查找的条件),则需要在工具栏中选择“更新”以确保正在运行的触发器使用新值。
删除触发器(或对象)时,可能需要长达 5 分钟才能完成任何数据的后端处理。 这意味着触发器可能会继续监视数据,并在数据删除后几分钟内相应地进行操作。
创建属性
有时,需要在多个触发器之间重用触发器逻辑。 这是属性的传入的位置。 可以创建定义可重用条件或度量值的属性,然后从多个触发器引用该属性。
若要创建属性,请从功能区中选择“新建属性”,然后定义属性逻辑。 在这里,我们在包对象上定义一个名为“Maximum Temp last hour”的属性:
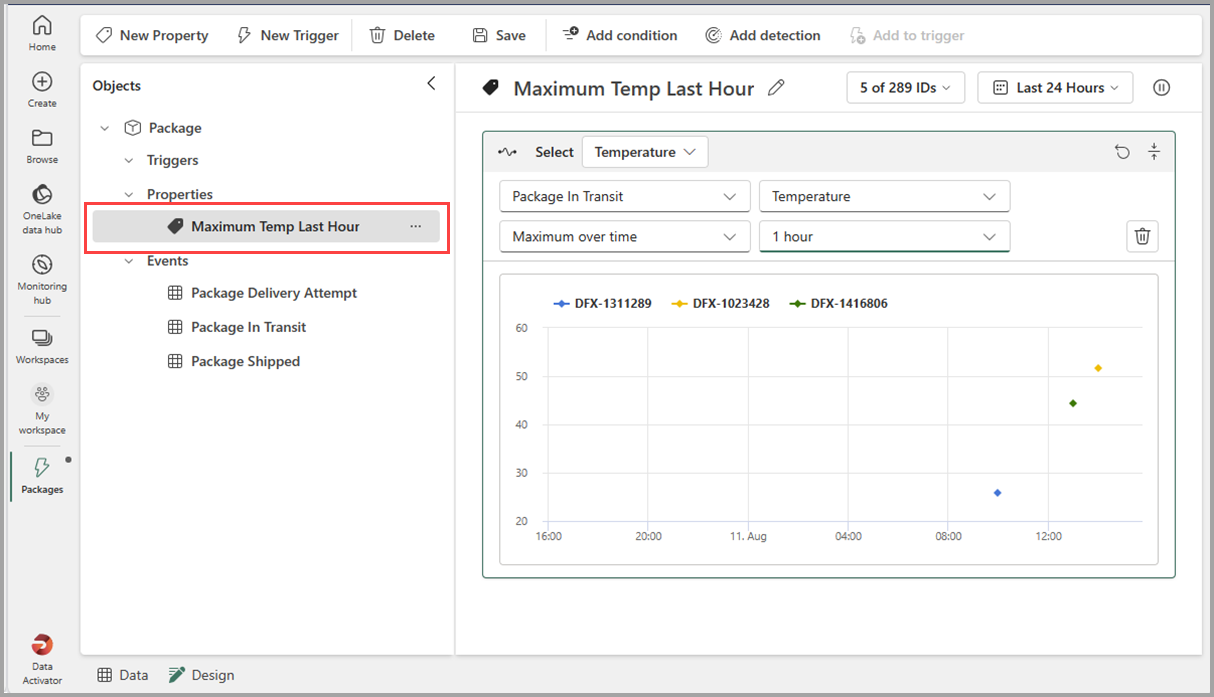
定义属性后,可以使用“选择”卡从一个或多个触发器引用它。 在下图中,我们引用了之前在“Package too warm”触发器中创建的属性:
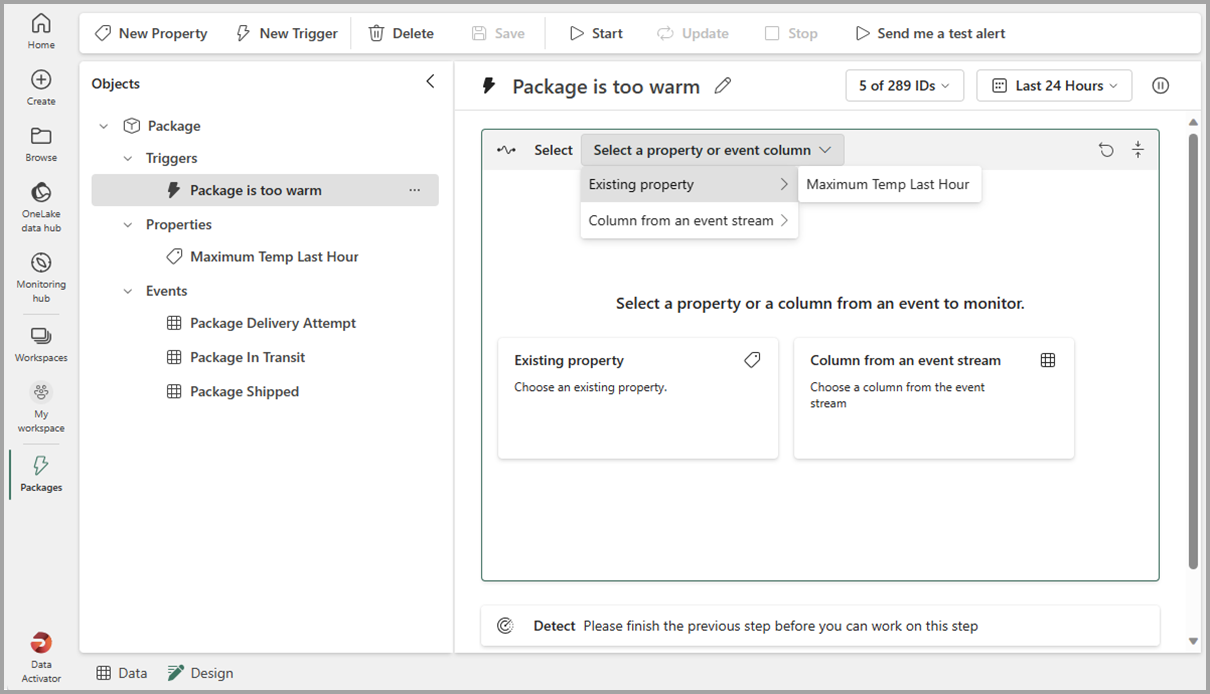
相关内容
- 什么是 Data Activator?
- 开始使用 Data Activator
- 从 Power BI 获取 Data Activator 的数据
- 从 Eventstream 为 Data Activator 获取数据
- 分配数据到 Data Activator 中的对象
- Data Activator 中的检测条件
- 使用自定义操作触发 Power Automate 流
- 使用示例数据的 Data Activator 教程
还可以详细了解 Microsoft Fabric:
反馈
即将发布:在整个 2024 年,我们将逐步淘汰作为内容反馈机制的“GitHub 问题”,并将其取代为新的反馈系统。 有关详细信息,请参阅:https://aka.ms/ContentUserFeedback。
提交和查看相关反馈