从 Power BI 获取 Data Activator 的数据
重要
目前,Data Activator 为预览版。
可以从多个源获取用于 Data Activator 的数据。 本文介绍如何从 Power BI 获取数据。
从 Power BI 获取数据
在 Power BI 报表中满足有关数据的条件时,可以使用 Data Activator 触发通知。 例如,如果有一个报表显示每个商店的每日销售额,则可以在当天结束时发送通知(如果任何商店的每日销售额低于阈值)。 可以向自己或组织中的其他人发送通知。 本部分介绍如何创建和触发通知。
先决条件
在开始之前,需要一个联机发布到高级容量中的 Fabric 工作区的 Power BI 报表。
从 Power BI 视觉对象创建 Data Activator 触发器
本部分及其中的部分介绍了如何从 Power BI 视觉对象创建 Data Activator。
在 Power BI 视觉对象上选择设置警报
若要开始从 Power BI 报表创建触发器,请执行以下操作:
- 打开 Power BI 报表。
- 选择要监视的 Data Activator 的报表上的视觉对象。
- 选择视觉对象右上角的省略 (…),然后选择“设置警报”。 还可以使用 Power BI 工具栏中的“设置警报”按钮。
下图显示了如何从显示零售连锁店中每个商店今日销售额的视觉对象触发操作的示例:
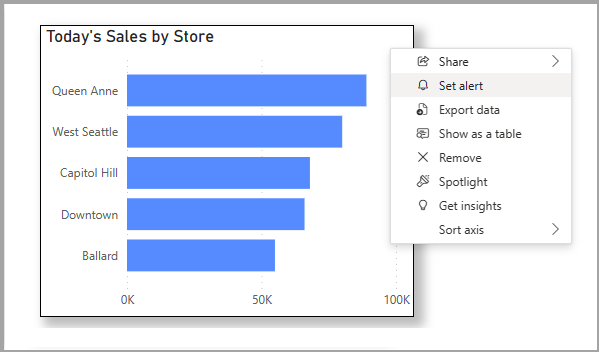
创建 Data Activator 触发器
接下来,定义触发器条件并创建触发器。 在显示的“设置警报”窗格中,执行以下步骤:
- 填写“提醒我”部分,说明是否要通过电子邮件或 Teams 提醒你。 如果视觉对象具有维度,请在“每个”下拉列表中填写要监视的维度。 Data Activator 单独检查度量值,该值分别检查所选的各个维度的各项值。
- 填写“何时提醒”部分,定义触发器条件。 只要满足此条件,Data Activator 就会发送通知。
- 填写保存位置部分,告知 Power BI 保存 Data Activator 触发器的位置。 可以选择现有的反射项,也可以创建新的反射项。
- 选择“创建警报”,创建 Data Activator 触发器,并在 Reflex 项中打开它。 或者,如果要在启动触发器之前在 Data Activator 中编辑它,可以取消选中“启动警报”。
然后,使用步骤 1 中的示例,下图显示了如果任何商店的销售额降至 60,000 美元以下,如何创建每日触发的触发器:
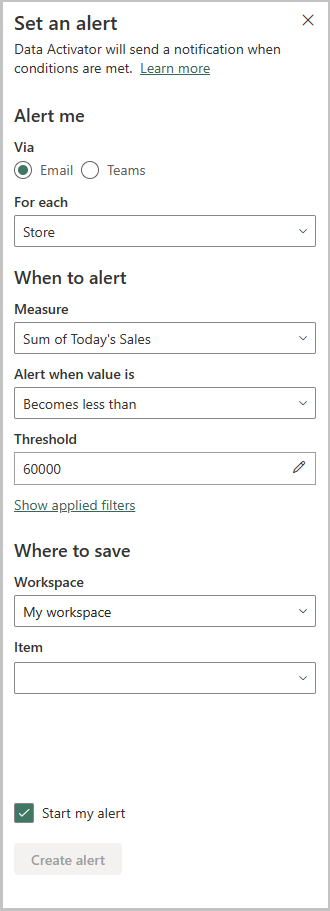
可选:在 Data Activator 中编辑触发器
触发器准备就绪后,Power BI 会通知你,并为你提供在 Data Activator 中编辑触发器的选项。
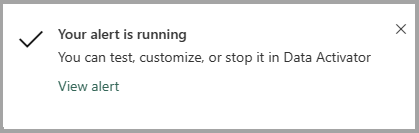
如果要定义的警报条件比 Power BI 中的更复杂,或者要在触发器触发时触发 Power Automate 流,则在 Data Activator 中编辑触发器可能会很有用。 请参考在设计模式下创建触发器,了解有关如何在 Data Activator 中编辑触发器的信息。
相关内容
- 什么是 Data Activator?
- 开始使用 Data Activator
- 将数据分配到 Data Activator 中的对象
- 在设计模式下创建 Data Activator 触发器
- Data Activator 中的检测条件
- 使用自定义操作触发 Power Automate 流
- 使用示例数据的 Data Activator 教程
还可以详细了解 Microsoft Fabric: