从实时仪表板创建 Data Activator 警报
可以从 Microsoft Fabric 中的多个数据源创建 Data Activator 警报。 本文介绍如何从实时仪表板创建 Data Activator 警报。 有关详细信息,请参阅什么是 Data Activator?。
在实时仪表板中满足条件时发出警报
在实时仪表板中满足有关数据的条件时,可以使用 Data Activator 触发通知。 例如,如果你有一个实时仪表板,其中显示多个位置的可租用自行车的实时可用性,则可以在任意一个位置的可用自行车太少时触发警报。 可以通过电子邮件或 Microsoft Teams 向自己或组织中的其他人发送警报通知。
先决条件
在实时仪表板的磁贴上选择“设置警报”
若要开始从实时仪表板创建触发器,请执行以下操作:
- 浏览到实时仪表板。
- 在工具栏中从查看>编辑模式切换。
- 在实时仪表板上选择 Data Activator 要监视的磁贴。
- 选择磁贴右上角的更多菜单 (...),然后选择“设置警报”。 还可以使用实时仪表板工具栏中的“设置警报”按钮。
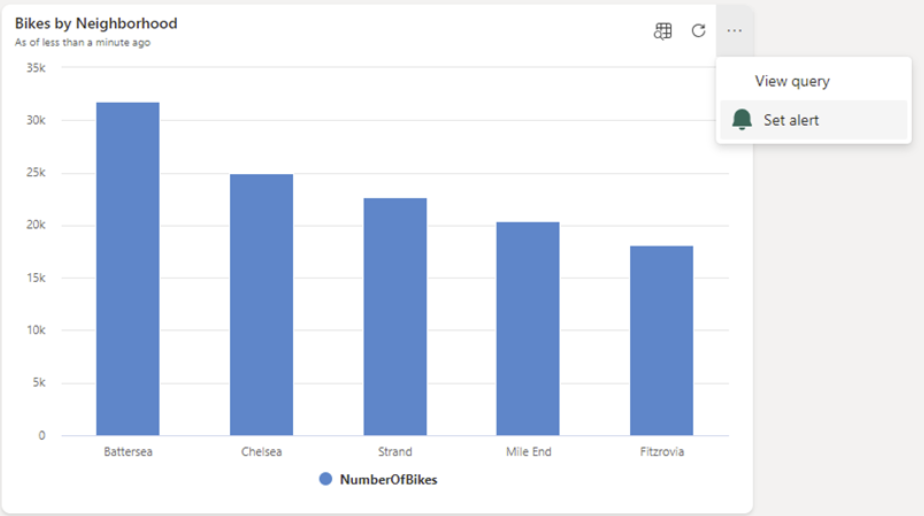
定义警报条件
接下来,定义警报条件。 在显示的“设置警报”窗格中,执行以下步骤:
- 在“条件”下拉列表和“操作”文本框中,指定警报条件。
- 在“操作”部分中,指定是希望通过电子邮件还是 Microsoft Teams 发出警报。
- 在“保存位置”部分中,指定保存 Data Activator 警报的位置。 可以选择现有的反射项,也可以创建新的反射项。
- 选择“创建”创建 Data Activator 触发器。
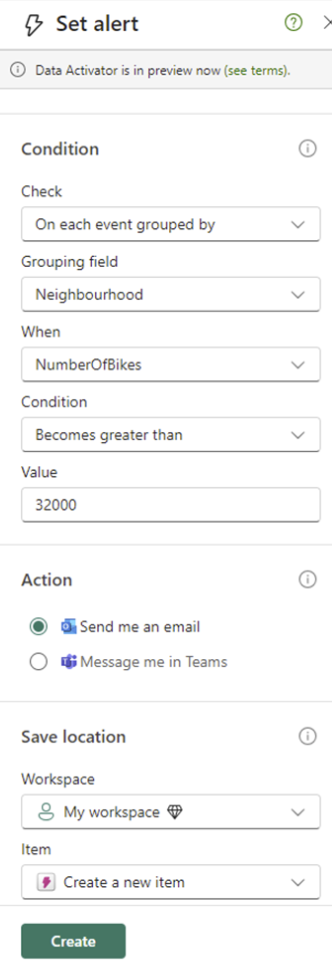
可选:在 Data Activator 中编辑触发器
触发器准备就绪后,将收到一条通知,其中包含触发器的链接。 可以单击链接以在 Data Activator 中编辑触发器。 如果要执行以下操作之一,编辑触发器可能很有用:
- 将其他收件人添加到警报。
- 定义比“设置警报”窗格中的现有警报条件更复杂的警报条件。
有关如何在 Data Activator 中编辑触发器的信息,请参阅在设计模式下创建触发器。
带时间轴的图表的限制
如果在 Power BI 或实时仪表板中有带时间轴的图表,则 Data Activator 将针对时间轴上的每个点准确读取一次度量值。 如果给定时间点的测量值在 Data Activator 读取后发生更改,则 Data Activator 将忽略更改的值。
限制示例
下面的示例说明了此限制。 在此示例中,图表显示随时间推移销售的商品数。 Data Activator 首先在 1 月 3 日上午读取该图表。 目前,图表显示截至 1 月 3 日已售出 10 件商品:
| 日期 | 销售的商品数 |
|---|---|
| 1 一月 | 20 |
| 1 月 2 日 | 18 |
| 1 月 3 日 | 10 |
1 月 3 日晚些时候,又售出了更多商品。 图表将更新以反映这一点,1 月 3 日销售的商品数现在显示为 15:
| 日期 | 销售的商品数 |
|---|---|
| 1 一月 | 20 |
| 1 月 2 日 | 18 |
| 1 月 3 日 | 15(较当天早些时候有所变化) |
Data Activator 会忽略更改的值,因为其已读取当天早些时候的值 10。
如何解决此限制
测量值随时间变化最常见的原因是时间轴上最近的点可能会发生变化。 上面的工作示例就是这种情况的一个示例:由于时间轴上的最新点代表当前日期,因此销售数量可能会在一天中有所增加。 前几天销售的商品数永远不会更改,因为这些日期已经过去。 出现这种情况时,有两种方法可以解决此问题:
- 从图表中排除当前日期/时间:可以向图表添加相对时间筛选器,以从图表中排除当前日期或时间。 这样,Data Activator 仅在数值最终确定且不再更改时才会看到这些值。
- 使用卡片或 KPI 视觉对象跟踪当前日期的值:此处所述的限制仅适用于带时间轴的图表。 因此,如果要针对当前日期或时间的值发出警报,则可以使用 KPI 或卡片视觉对象来显示当前日期或时间的值。 例如,可能有一个 KPI 视觉对象显示“今天到目前为止的销售额”。 Data Activator 将能够读取和响应全天该值的变化。
相关内容
反馈
即将发布:在整个 2024 年,我们将逐步淘汰作为内容反馈机制的“GitHub 问题”,并将其取代为新的反馈系统。 有关详细信息,请参阅:https://aka.ms/ContentUserFeedback。
提交和查看相关反馈