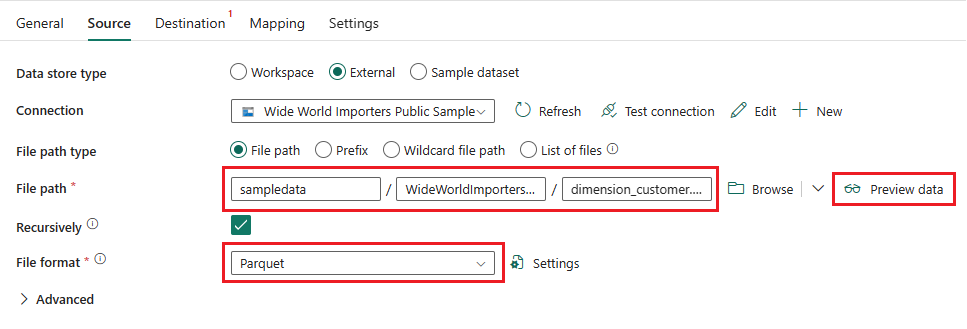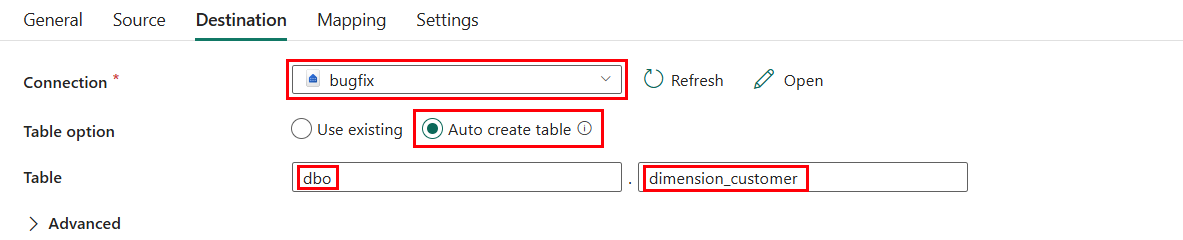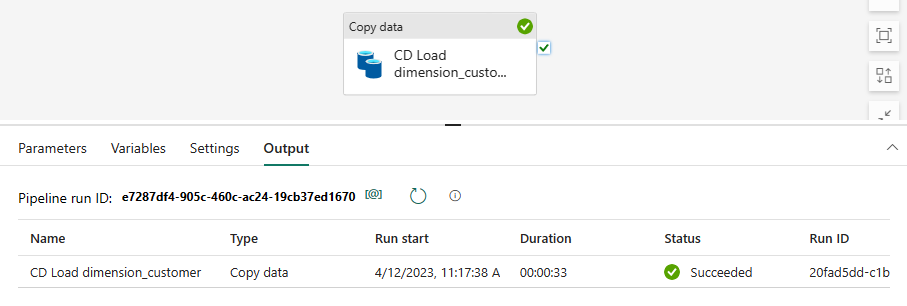教程:将数据引入 Microsoft Fabric 中的仓库
适用于: Microsoft Fabric 中的仓库
在 Microsoft Fabric 中创建仓库后,可以将数据引入该仓库。
引入数据
从“生成仓库”登陆页中,选择导航菜单中的“数据仓库教程”,返回到工作区项列表。
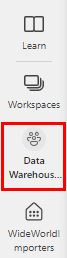
选择“新建”>“更多选项”以显示可用项的完整列表。
在“数据工厂”部分中,选择“数据管道”。
在“新建管道”对话框中,输入
Load Customer Data作为名称。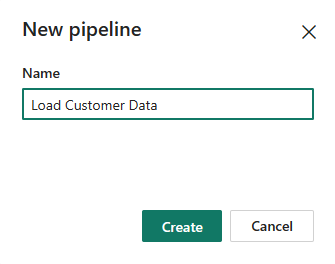
选择“创建” 。
从“开始生成数据管道”登陆页中选择“添加管道活动”。
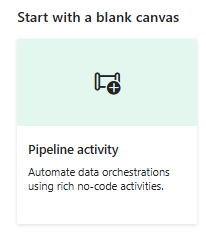
从“移动和转换”部分选择“复制数据”。
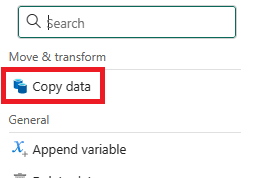
如有必要,请从设计画布中选择新创建的“复制数据”活动,并按照后续步骤对其进行配置。
在“常规”页上,对于“名称”,输入
CD Load dimension_customer。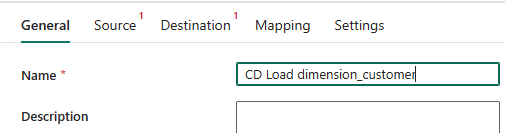
在“源”页上,为“数据存储类型”选择“外部”。
在“连接”框旁边,选择“新建”以创建新连接。
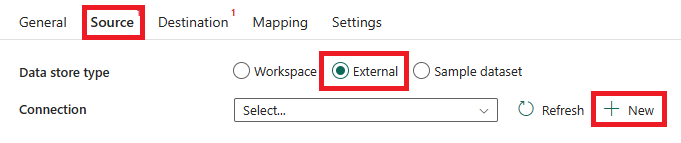
在“新建连接”页上,从连接选项列表中选择“Azure Blob 存储”。
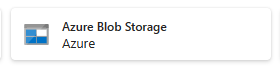
选择“继续”。
在“连接设置”页上,按如下所示配置设置:
在“帐户名称或 URL”中,输入
https://azuresynapsestorage.blob.core.windows.net/sampledata/。在“连接凭证”部分中,选择“连接”下拉列表中的“创建新连接”。
对于“连接名称”,请输入
Wide World Importers Public Sample。将“身份验证类型”设置为“匿名”。
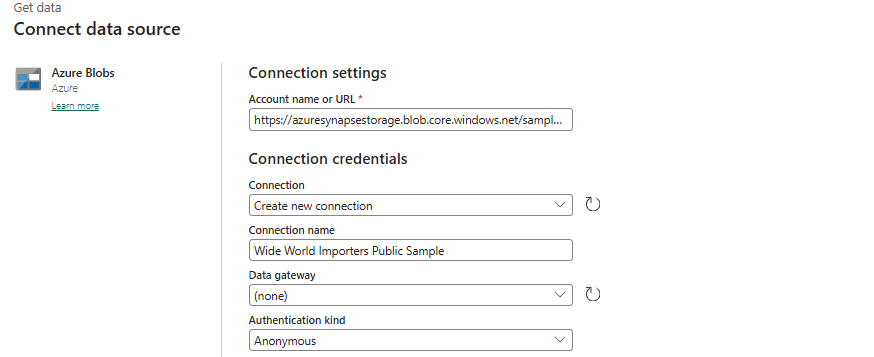
选择“创建” 。
按如下所示更改复制活动的“源”页上的其余设置,以访问
https://azuresynapsestorage.blob.core.windows.net/sampledata/WideWorldImportersDW/parquet/full/dimension_customer/*.parquet中的 .parquet 文件:在“文件路径”文本框中,提供:
容器:
sampledata文件路径 - 目录:
WideWorldImportersDW/tables文件路径 - 文件名:
dimension_customer.parquet
在“文件格式”下拉列表中,选择“Parquet”。
选择“文件路径”设置旁边的“预览数据”以确保没有错误。
在“目标”页上,为“数据存储类型”选择“工作区”。
为“工作区数据存储类型”选择“数据仓库”。
在“数据仓库”下拉列表中,从列表中选择“WideWorldImporters”。
在“表选项”配置设置旁边,选择“自动创建表”单选按钮。
“表”配置设置旁边的下拉菜单将自动更改为两个文本框。
在“表”设置旁边的第一个框中,输入
dbo。在“表”设置旁边的第二个框中,输入
dimension_customer。在功能区中,选择“运行”。
从对话框中选择“保存并运行”。 用于加载
dimension_customer表的管道启动。在“输出”页上监视复制活动的进度,并等待其完成。
下一步
反馈
即将发布:在整个 2024 年,我们将逐步淘汰作为内容反馈机制的“GitHub 问题”,并将其取代为新的反馈系统。 有关详细信息,请参阅:https://aka.ms/ContentUserFeedback。
提交和查看相关反馈