教程:创建 Direct Lake 语义模型和 Power BI 报表
适用于:✅SQL 分析终结点和 Microsoft Fabric 中的仓库
在本教程中,你将创建 Direct Lake 语义模型和 Power BI 报表。
创建语义模型
在此任务中,了解如何基于 Wide World Importers 仓库创建 Direct Lake 语义模型。
请确保在 第一个教程中创建的工作区 处于打开状态。
打开
Wide World Importers仓库。选择“报告”选项卡。

在“报告”功能区上,选择“新建语义模型”。

在“新建语义模型”窗口中的 Direct Lake 语义模型名称框中,输入
Sales Model。展开
dbo架构,展开 表 文件夹,然后检查dimension_city和fact_sale表。选择“确认”。
若要打开语义模型,请返回到工作区登陆页,然后选择
Sales Model语义模型。若要打开模型设计器,请在菜单中选择 打开数据模型。

若要创建关系,请在模型设计器的 主页 功能区上,选择 管理关系。

在 管理关系 窗口中,选择“+ 新建关系”。
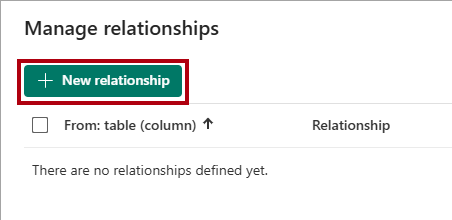
在“新建关系”窗口中,完成以下步骤以创建关系:
在 管理关系 窗口中,选择 关闭。
创建 Power BI 报表
在此任务中,了解如何根据 第一个任务中创建的语义模型创建 Power BI 报表。
在“主页”功能区上,选择“新建报表”。

在报表设计器中,完成以下步骤以创建柱形图视觉对象:
在“数据”窗格中,展开
fact_sale表,然后检查Profit字段。在“数据”窗格中,展开
dimension_city表,然后检查SalesTerritory字段。
如有必要,通过拖动视觉对象的边角调整柱形图视觉对象的大小。

选择空白画布上的任意位置,以确保柱形图视觉对象不再为选中状态。
完成以下步骤以创建地图视觉对象:
在 可视化效果 窗格中,选择 Azure Map 视觉对象。

在“数据”窗格中的
dimension_city表中,将StateProvince字段拖动到“可视化”窗格中“位置”井中。
在“数据”窗格中的
fact_sale表中,勾选Profit字段以将其添加到地图视觉对象的“大小”井中。

如有必要,重新定位和调整地图视觉对象的大小,将其放置在报表页左下角区域的柱形图视觉对象下。

选择空白画布上的任意位置,以确保地图视觉对象不再为选中状态。
完成以下步骤以创建表格视觉对象:
在“可视化”效果窗格中,选择“表”视觉对象。

在“数据”窗格中,勾选以下字段:
dimension_city表的SalesTerritorydimension_city表的StateProvincefact_sale表的Profitfact_sale表的TotalExcludingTax

如有必要,请重新定位表视觉对象并调整其大小,使其放置在报表页的空区域中。

验证报表页的完整设计是否如下图所示。

若要保存报表,请在 主页 功能区上,选择 文件>保存。
在“保存报表” 窗口中,在“为你的报告输入名称” 框中,输入
Sales Analysis。选择“保存”。

