配对蓝牙设备
HoloLens 2支持以下蓝牙设备类:
-
HID:
- 鼠标
- Keyboard
- A2DP) 设备的音频输出 (
HoloLens 2支持以下蓝牙 API:
重要
可能需要从 Microsoft Store 安装相应的配套应用才能实际使用 HID 和 GATT 设备。
HoloLens (第一代) 支持以下蓝牙设备类:
- 鼠标
- Keyboard
- HoloLens (第一代) 遥控器
注意
其他类型的蓝牙设备(如扬声器、头戴显示设备、智能手机和游戏板)可能会在 HoloLens 设置中列为可用。 但是,HoloLens (第一代) 不支持这些设备。 有关详细信息,请参阅 HoloLens 设置将设备列为可用设备,但设备不起作用。
配对蓝牙键盘或鼠标
打开键盘或鼠标,使其可被发现。 若要了解如何使设备可被发现,请在设备 (或其文档) 查找信息,或访问制造商的网站。
使用 HoloLen (s (第一代) ) 或启动手势 (HoloLens 2) 转到“开始”,然后选择“设置”。
选择“ 设备”,并确保蓝牙已打开。
看到设备名称时,选择“ 配对”,然后按照说明进行作。
禁用蓝牙
此过程关闭蓝牙无线电的 RF 组件,并禁用Microsoft HoloLens上的所有蓝牙功能。
使用 HoloLens (第一代) ) (开花手势或启动手势 (HoloLens 2) 转到“开始”,然后选择“设置>设备”。
将 蓝牙 的滑块开关移动到 “关” 位置。
HoloLens 2:连接 USB-C 设备
HoloLens 2支持以下类的 USB-C 设备:
- 大容量存储设备 (,例如拇指驱动器)
- 以太网适配器 (包括以太网和充电)
- USB-C 到 3.5mm 数字音频适配器
- USB-C 数字音频耳机 (包括头戴显示设备适配器和充电)
- USB-C 外部麦克风 (Windows 全息版本 21H1 及更高版本)
- 有线鼠标
- 有线键盘
- 将 PD 集线器 (USB A 加 PD 充电)
注意
为了响应客户反馈,我们对通过 USB-C 直接连接到 HoloLens 的手机网络连接启用了有限支持。 有关详细信息 ,请参阅连接到手机网络和 5G 。
USB-C 外部麦克风支持
重要
插入 USB 麦克风不会自动将其设置为输入设备。 插入一组 USB-C 耳机时,用户将观察到耳机的音频将自动重定向到耳机,但 HoloLens OS 将内部麦克风阵列优先于任何其他输入设备。 若要使用 USB-C 麦克风,请执行以下步骤。
注意
外部麦克风不能在 Windows 全息版本 21H1 之前的版本中使用,若要使用外部麦克风,请确保使用的是内部版本 20346.1002 或更高版本。
用户可以使用 “声音 设置”面板选择 USB-C 连接的外部麦克风。 USB-C 麦克风可用于通话、录制等。
打开 “设置” 应用,然后选择“ 系统>声音”。

重要
若要将外部麦克风与 Remote Assist 配合使用,用户需要单击“管理声音设备”超链接。
然后使用下拉列表将外部麦克风设置为 “默认” 或“ 通信默认”。 选择 “默认” 意味着将随处使用外部麦克风。
选择 “通信默认 ”意味着外部麦克风将用于 Remote Assist 和其他通信应用,但 HoloLens 麦克风阵列仍可能用于其他任务。
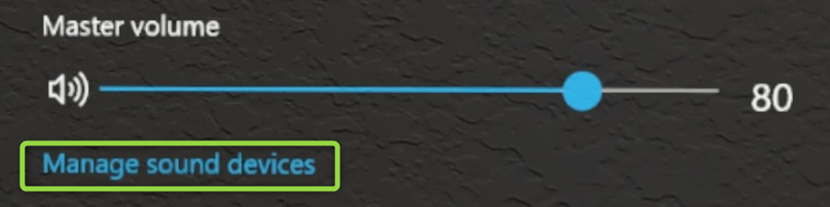
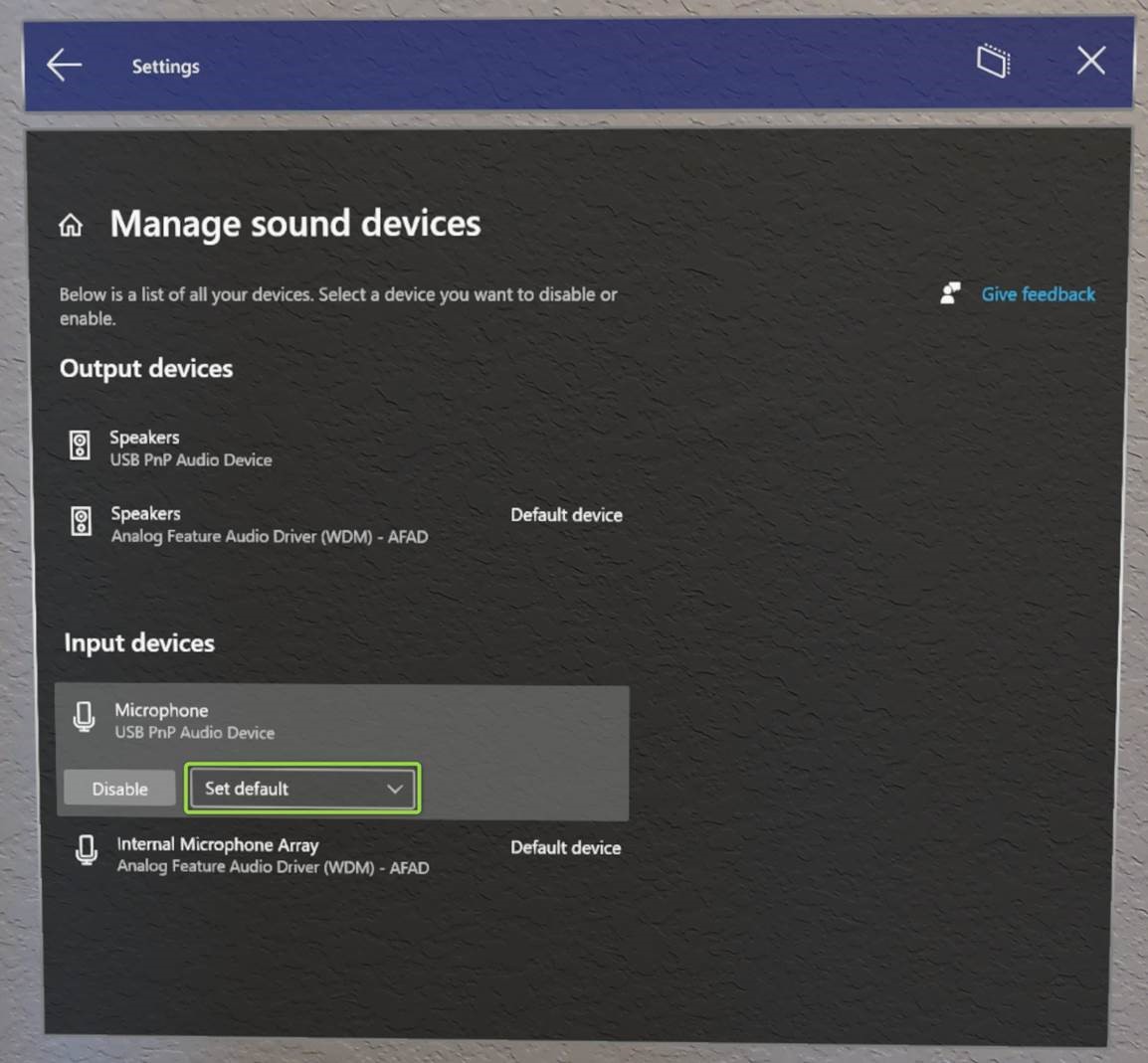
蓝牙麦克风支持如何?
遗憾的是,HoloLens 2目前仍不支持蓝牙麦克风。
USB-C 集线器
某些用户可能需要同时连接多个设备。 对于想要将 USB-C 麦克风 与其他已连接设备配合使用的用户,USB-C 集线器可能满足客户的需求。 Microsoft尚未测试这些设备,也不能推荐任何特定品牌。
USB-C 中心和连接设备的要求:
- 连接的设备不得要求安装驱动程序。
- 所有已连接设备的总功耗必须低于 4.5 瓦。
连接到 Miracast
若要使用 Miracast,请执行以下步骤:
执行下列操作之一:
- 打开“ 开始 ”菜单,然后选择“ 显示 ”图标。
- 在凝视“ 开始 ”菜单时说出“连接”。
在出现的设备列表中,选择可用设备。
完成配对以开始投影。