通常,组织有许多设备和大量使用这些设备的不同人员。 当人们希望使用 HoloLens 2 设备时,他们通常想要直接访问其应用。 如果必须执行更多设置,则很难快速开始。 在本文中,我们将介绍减少设置时间、最佳做法的最佳方法,并介绍登录设备时的变化。
注意
在所有这些方案中,我们将讨论第二个用户可以使用设备的方案,因此所有这些方案都使用Microsoft Entra 标识。
最佳做法
下面是每个方案的平均长度。
| 应用启动方案 | 平均时间(以分钟为单位) | 最佳做法 |
|---|---|---|
| 用户存在于设备上,登录现有帐户 | 不到一分钟 |
-
使用已使用的设备 - 使用标签 - 快速登录 |
| 设备上的新用户 | 短 |
-
快速添加用户 - 设置流 |
| 设备需要经历首次设置或开箱即用体验(OOBE) | 温和 |
-
Fast 首次设置 - 预先设置人员 - 使用策略 - 设置流 |
使用已用过的设备快速访问应用
从此图表中获取的密钥是,如果可以使用之前已使用的设备,则可以在不到一分钟内登录并使用应用。 如果必须完成设置,则需要几分钟时间。 我们强烈建议你 物理上标记设备。
具有指定的设置人员
在设置设备的位置有某人。 通过提前设置设备,可以确保在 HoloLens 到达最终用户时,设备已配置了所需的任何策略和应用。 它还有助于缩短设置所需的时间。
预设置 Autopilot
如果设备设置为通过 Autopilot
- 如果你有一个以太网来 USB-C 适配器,则可以在 OOBE 开始启动 autopilot 时插入设备,而无需佩戴设备。
- 还可以使用包含 Wi-Fi 信息的 预配包 创建 USB-C 闪存驱动器。 在 OOBE 启动时插入它,并确认应用预配包。 检测到 Wi-fi,你可以启动 Autopilot。
- 如果没有可用的选项,请在 Autopilot 启动时手动继续执行 OOBE。
提前预配设备
可以使用 预配包 应用两个有用的设置来加快新用户进程,并将应用部署到设备。 查看 使用策略来加快设置,以查看哪些策略加快了为第一个用户设置的设备,以及为每个新用户设置的策略。
如果完成 OOBE 并将其设置为用户,则当最终用户选取设备时,他们将自己添加为新用户。
以物理方式标记设备
将标签放在后外盖上,或靠近前部的外臂,这样它们就不会进入后部外盖。 请参阅有关 HoloLens 2 的
通过让标记的设备用户可以快速选取设备,他们以前使用过。 它还可以帮助识别其他功能,例如已知不工作的设备,或最近使用哪些设备,并且仍然需要充电。
登录到现有帐户的速度最快
重新登录到设备时,可以使用多种方法。 我们覆盖最快的三个。
- 虹膜:在 OOBE 或“设置”中设置鸢尾花后,用户可以使用鸢尾花重新登录。 此登录方法不代表用户输入,识别时会立即登录。
- PIN:PIN 的最低要求为 6 个数字,这比键入具有多个要求的冗长密码要快。
- FIDO2 安全密钥:安全密钥允许某人使用 PIN(密钥)和触摸登录,这是快速的。 此外,在使用 FIDO2 安全密钥在设备上设置新用户时,不需要他们使用手机进行多重身份验证。
在新设备上设置帐户的最快方法
首次在新设备上获取帐户时,你不想使用全息键盘键入完整的用户名和密码。 根据你采用的方案,有两种方法更快。
将用户添加到现有设备
使用 FIDO2 安全密钥。 为什么? 通过使用 FIDO2 安全密钥,无需键入用户名和密码,甚至无需使用多重身份验证。 可以通过这种方式快速将用户添加到设备。
首次设置设备
确认它是工作设备后在 EULA 中时,请勿开始键入用户名。 而是从另一台设备选择
使用策略加快设置速度
第一个体验策略
如果要加快在设备上设置或为每个新用户设置的全新体验(OOBE),则需要设置第一个体验策略。
如果使用 Windows 配置设计器创建预配包,可以使用向导 预配 HoloLens 设备 ->预配 HoloLens 2 设备 并确保正确配置“设置设备”页中的所有内容,以帮助简化 OOBE。
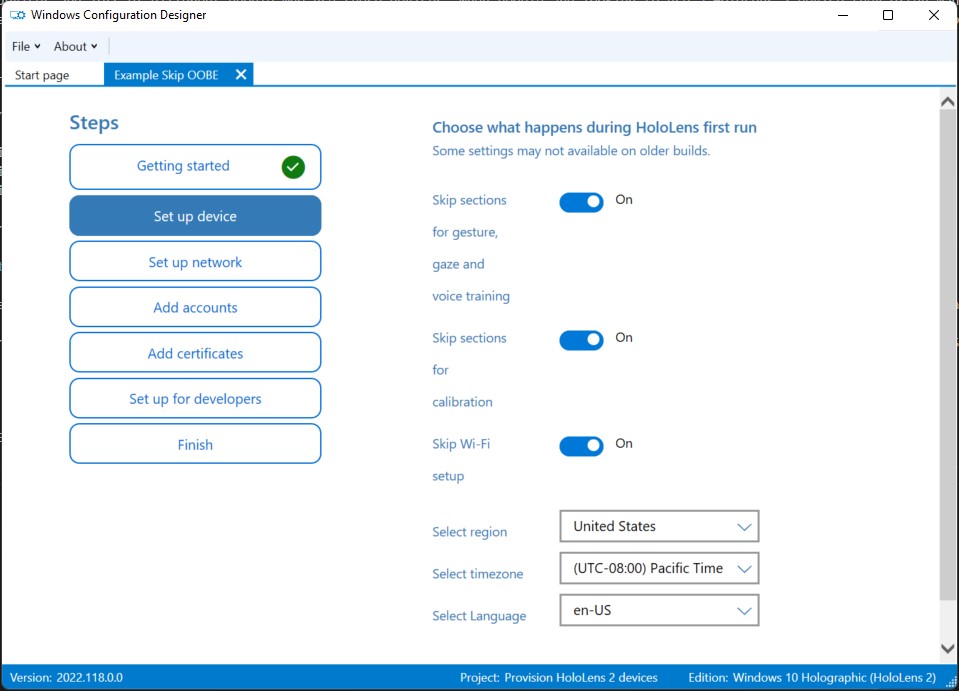
FirstExperience (Windows 配置设计器参考)
更多策略
可以通过配置其他许多策略来影响设置体验,同时减少设置体验中的屏幕数。 设置更多用户时,还将看到语音和位置的屏幕。 通过配置设备的设置,不会有额外的用户看到这些确认。
注意
对于语音,如果禁用该功能,则不会显示同意屏幕。 如果保留为默认(用户选择)或设置为“打开”,则用户仍会显示同意屏幕。
| 跳过的内容 | 详 | 已跳过屏幕的屏幕截图 |
|---|---|---|
| 遥测 | 页面要求用户通过报告额外的数据来帮助改进 HoloLens,这有助于我们修复 bug。 使用 策略/系统/AllowTelemetry |
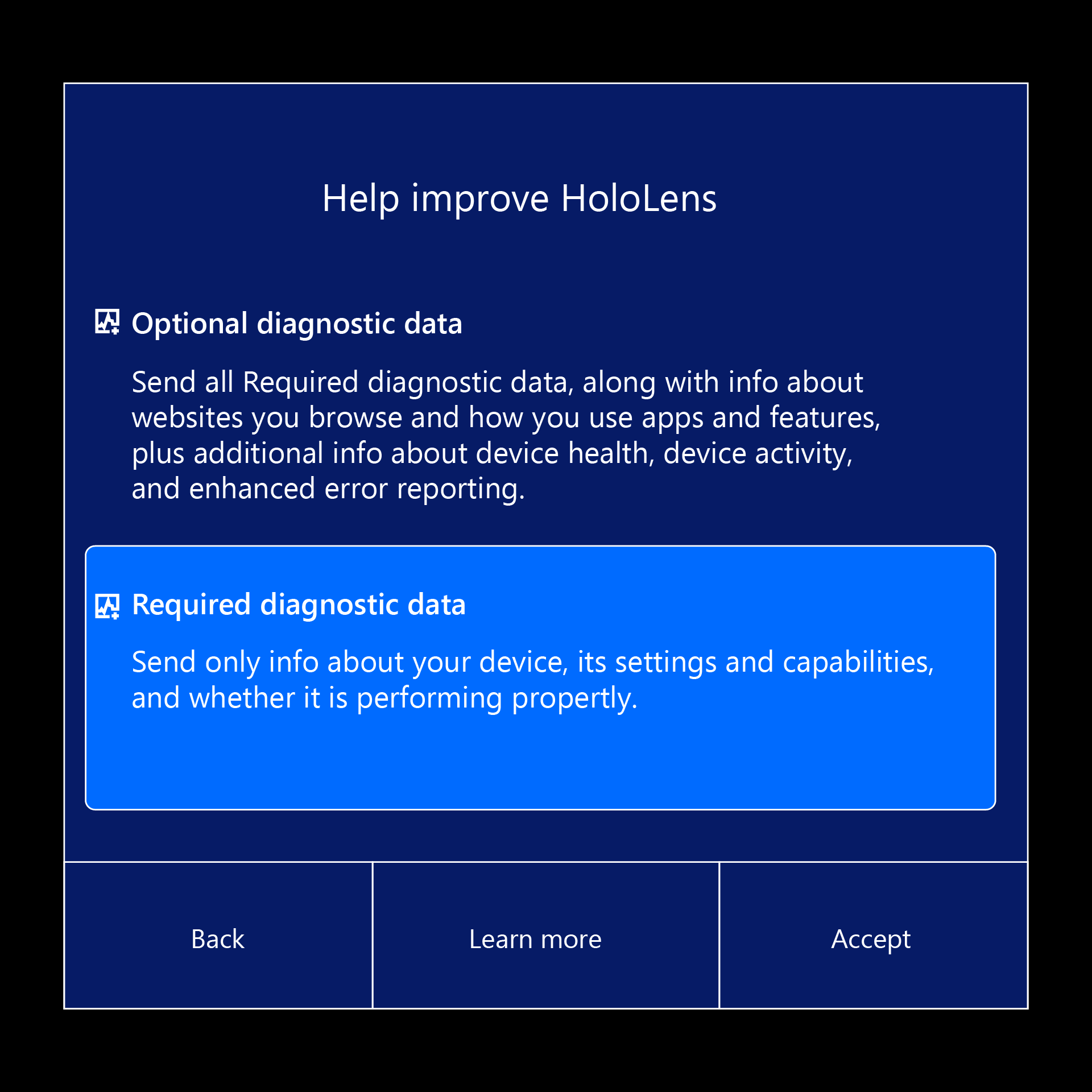
|
| 演讲 | 询问用户是否希望在设备上使用语音命令的页面。 使用 策略/隐私/AllowInputPersonalization |
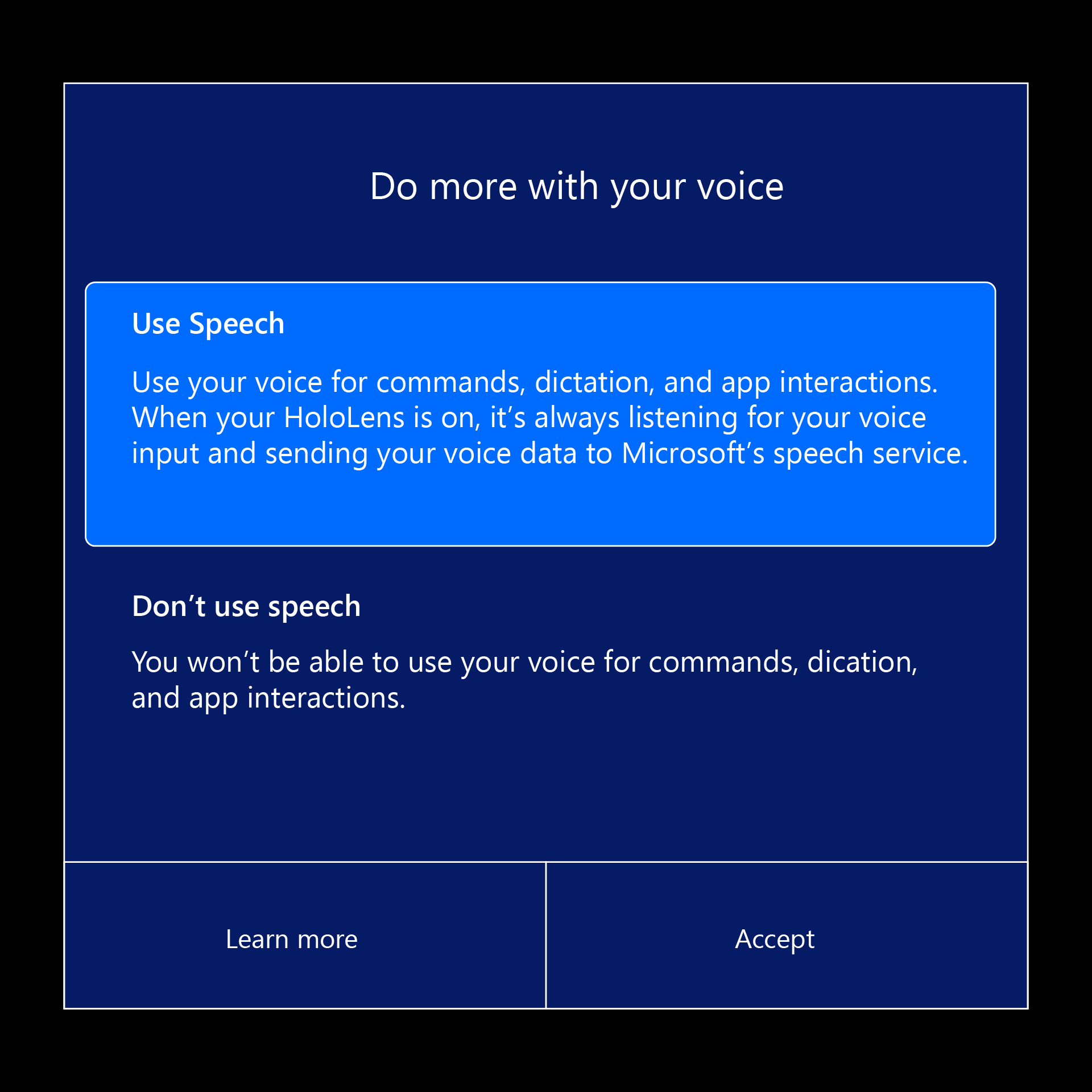
|
| 位置 | 要求用户启用其位置以改进应用体验的页面。 使用 Policies/System/AllowLocation |
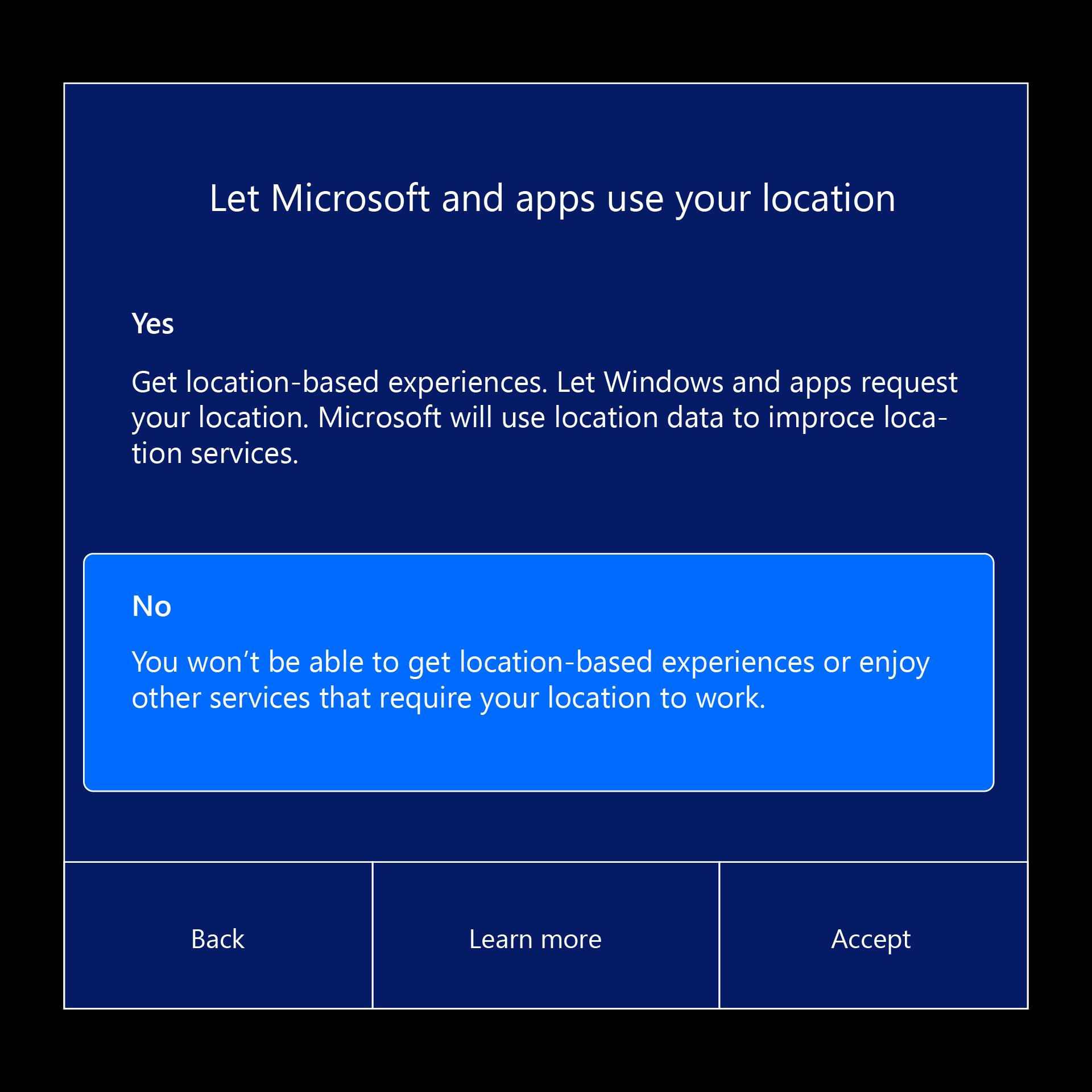
|
| 虹膜 | 要求用户注册鸢尾花身份验证和注册过程的页面。 使用 Passportforwork CSP ./Device/Vendor/MSFT/PassportForWork/Bios/UseBiometrics |
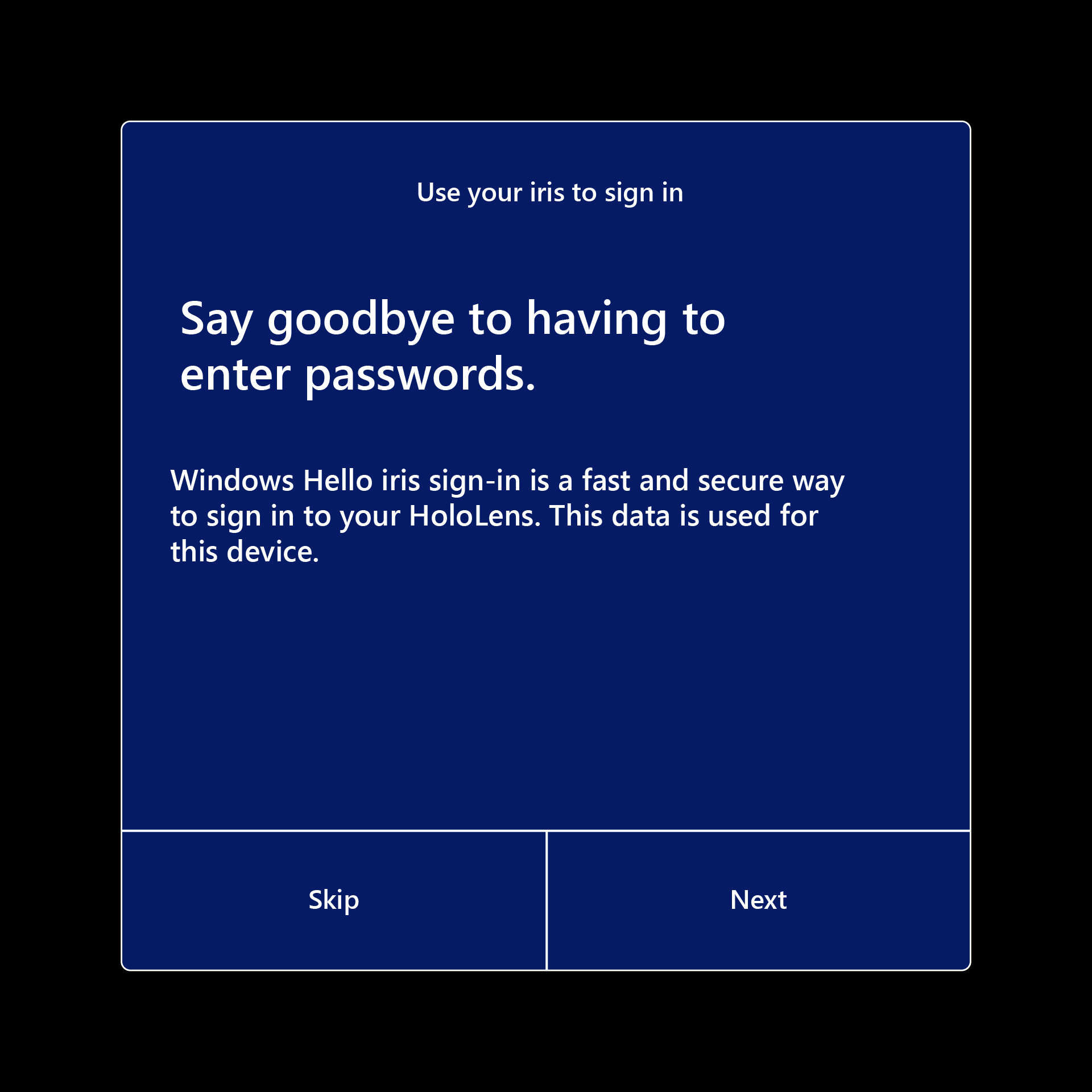
|
| 跳过校准 | 校准在 OOBE 期间运行,稍后可以通过“设置”应用运行,或者当使用眼动跟踪的应用提示用户校准时。 使用:SkipCalibrationDuringSetup 此策略需要 Windows 全息版本 22H2 或更高版本。 |
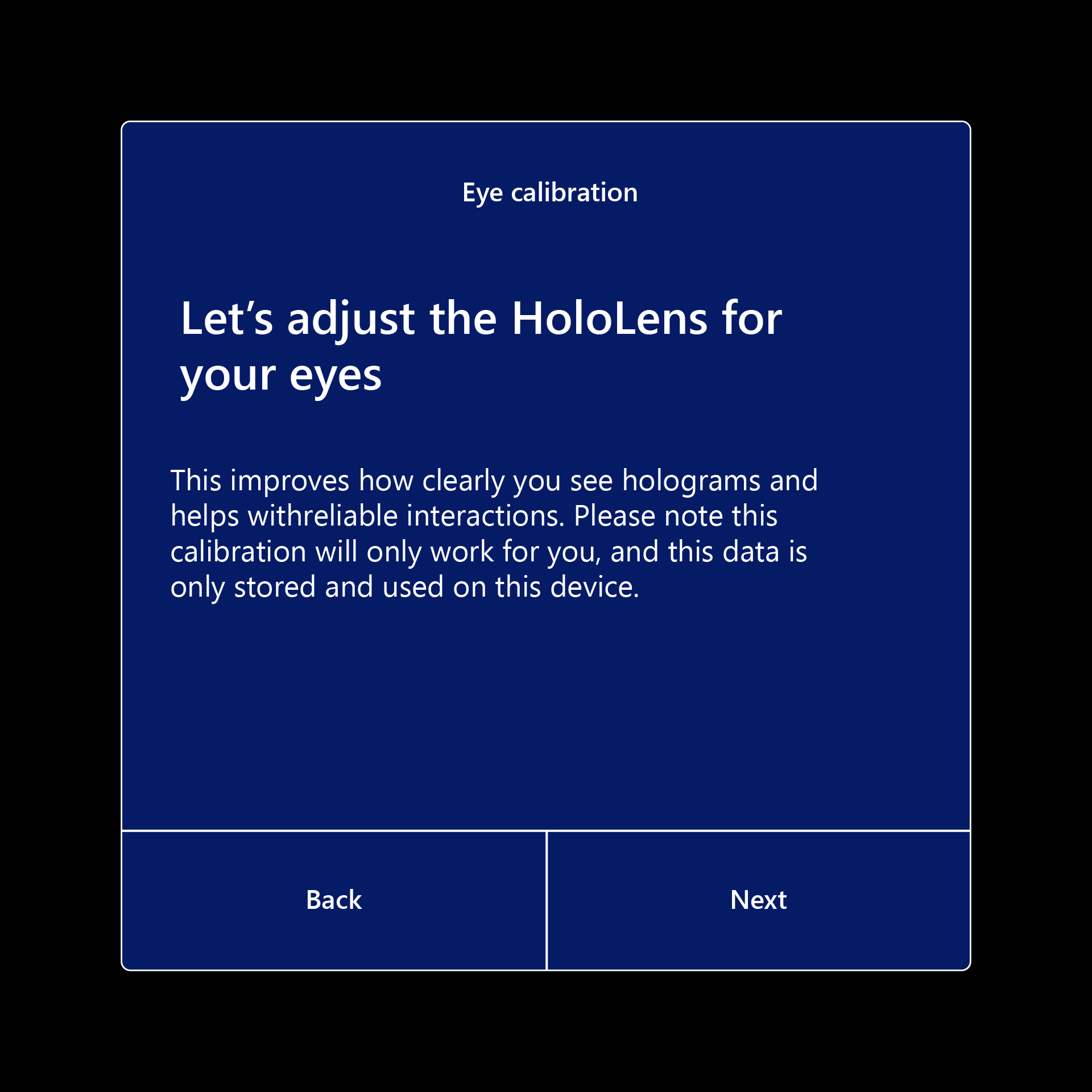
|
| 跳过训练 | 如何打开和关闭“开始”菜单,稍后可以通过“提示”应用了解该菜单。 使用:SkipTrainingDuringSetup 此策略需要 Windows 全息版本 22H2 或更高版本。 |
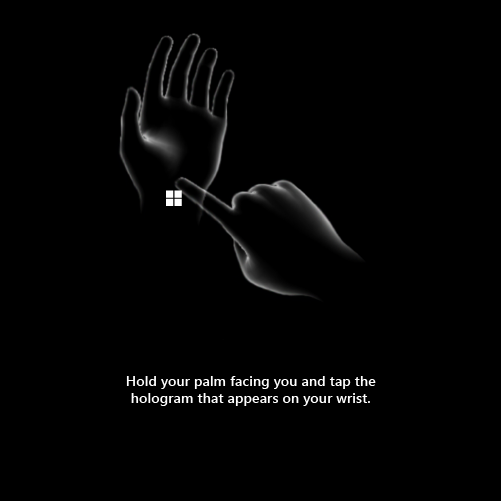
|
设置条件
一般情况下,在选取设备时有几个方案。 在这些方案中,还可以有一些变体可以加快(或降低设置速度)。 在选取设备以使用它时,可以找到设备的一般状态如下:
- 已登录到此设备
- 你尚未登录到此设备
- 尚未设置此设备
可增加或减少设置时间的修饰符通常是:
- 使用预配包一次性应用设置,而不是在设置过程中手动应用设置
- 你的设备已具有有用的设置策略,因为其他人通过预配或通过 Autopilot 设置应用这些策略
- 你的设备需要经过 autopilot,这需要一些时间
- 设备已连接到 Internet 并已通过 autopilot,从而节省时间
- 设备的电池电量较低,如果发生 Autopilot,可能会暂停 Autopilot
设置流
让我们演练需要设置设备的不同方案。 此列表不包括重新登录到已拥有帐户的设备:
说明:选择与你看到的内容匹配的链接,你的选择决定了在下一部分中看到的选项卡。
首次在设备上启动时,会看到什么?
- A.旋转的颜色
- B.以前登录的用户或用户列表
此空间有意留空
如果向下滚动并正在阅读此信息,请 从上面选择一个选项。
- 如果尚未在此帐户上设置多重身份验证,系统可能会要求你设置多重身份验证。
- 校准将开始。 在宝石与眼睛之后运行校准过程。
- 你的设备将提示你设置鸢尾花登录。 继续,在眼睛中关注点后注册。
- 系统将要求你为登录设置 PIN。 这仅适用于此设备。
- 将显示语音、位置和遥测的提示。 (请启用遥测,因为它有助于我们识别和修复问题。1
- 你将了解如何打开开始菜单。 握住手掌朝你,然后点击手腕。 再次执行此操作并完成训练。 1
1 - 如果策略之前配置了这些设置,则可以跳过这些屏幕。
安装程序现已完成。 恭喜!
OOBE 之后 - 应用的路径
我们还有几步之遥,无法拨打远程协助呼叫。 使用以程图,我们可以确定你正在使用的环境,以及如何使用 Remote Assist。
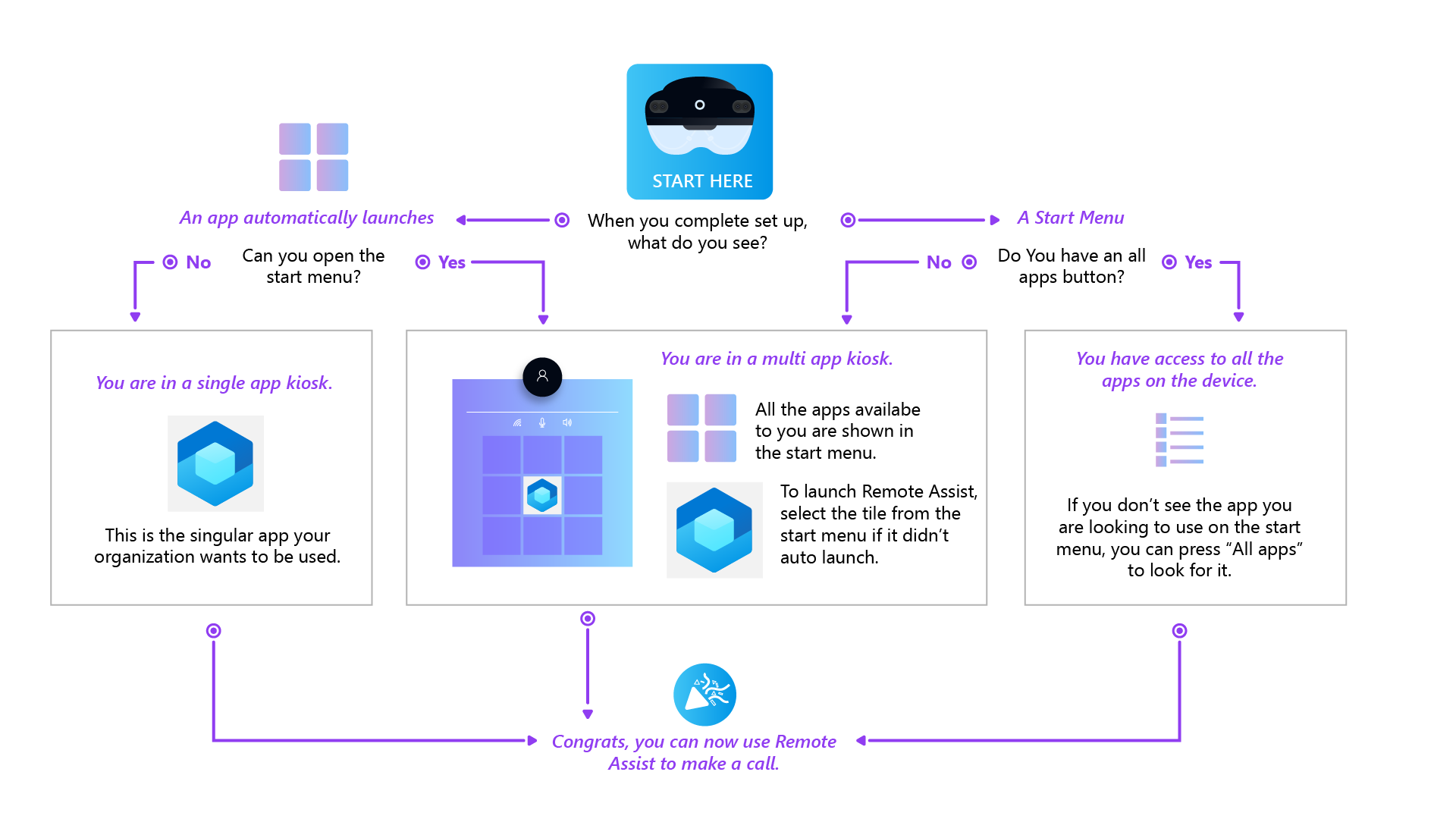
注意
在设备设置Microsoft应用商店应用后, 大约每 24 小时检查远程协助