如果选择手动安装 IIS,可以使用本文获取指导。 还可以参阅安装和配置 IIS 7 及更高版本。
IIS 是 Microsoft Web 服务器角色,包含在 Microsoft 操作系统的所有版本中,还支持 Windows Azure 网站以提供可靠的基于云的 PaaS(平台即服务)。 IIS 版本 7.0 随 Windows Server® 2008 和 Windows Vista® 一起提供。 IIS 7.5 是 Windows Server® 2008 R2 中的 Web 服务器角色,也是 Windows® 7 中的 Web 服务器。 IIS 8.0 是 Windows Server 2012 的一部分,并且 Windows Server 2012 R2 包括 IIS 8.5。 Windows Server 2008 R2 和 Windows Server 2008 操作系统具有支持在生产环境中托管 Web 内容所需的所有 IIS 功能。 Windows 7 和 Windows Vista 还包括 IIS 功能,但可用功能取决于操作系统版本。
Web 服务器在 IIS 7.0 中已经过重新设计,使你能够通过添加或删除模块来自定义服务器,从而满足特定需求。 模块是服务器用于处理请求的单个功能。 例如,IIS 7.0 和 IIS 7.5 使用身份验证模块对客户端凭据进行身份验证,并使用缓存模块来管理缓存活动。 这两个版本的 IIS 还提供:
- 新的管理界面。 通过此界面,可以快速轻松地更改每个网站的设置。 也可以在基于文本的配置文件中编辑网站的设置。
- 与网站所有者共享任务的功能。 拥有多个站点的主机托管服务提供商可以将管理控制权委托给开发人员或内容所有者。
IIS 7.5 中的新增功能
IIS 7.0 和 IIS 7.5 统称为 IIS 7 或 IIS 7 及更高版本;但是,IIS 7.5 和 Windows Server 2008 R2 包含 IIS 7.0 中没有的多个新功能:
Microsoft® ASP.NET 在 Windows Server 2008 R2 Server Core 安装上运行。
一些可添加到 IIS 7.0 平台的扩展已集成到 IIS 7.5 平台中,包括:
- FTP 发布。
- 基于 Web 的分布式创作和版本管理 (WebDAV) 发布。
- 适用于 IIS 的 Windows PowerShell™ 管理单元。
- IIS Administration Pack 模块。
IIS 7.5 包括配置日志记录和跟踪(IIS 7.0 不包括任何针对配置更改的内置跟踪机制)。
IIS 7.5 包括最佳做法分析器,这是一种自动化工具,用于帮助确保符合安全最佳做法。
开始之前
确保你在计划安装 IIS 7 或更高版本的计算机上拥有管理用户权限。 请注意,默认情况下,如果你以内置管理员以外的用户身份登录,那么即使你已添加到计算机上的本地管理员组(这是 Windows Server 2008 中的一项新的安全功能,称为“本地用户管理员”),你也没有管理用户权限。
登录到内置管理员帐户,或者使用 runas 命令行工具以内置管理员的身份显式调用应用程序。
注意
可以运行 runas /user:administrator cmd.exe,这样,从该命令行运行的每个应用程序将被提升,从而消除了从该命令行使用 runas 语法的需求。
如果登录到内置本地管理员帐户以外的帐户,可能会看到以下安全警报对话框。
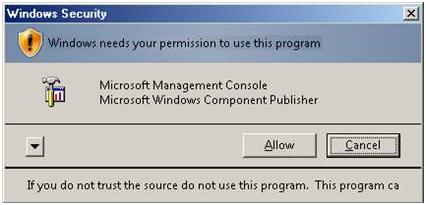
图 1:Windows® 安全(用户帐户控制)
在 Windows Server 2008 R2 上安装 IIS 7.5
IIS 是 Windows Server® 服务器角色之一。 安装 Windows Server 操作系统后,可以使用新的服务器管理器界面通过图形用户界面 (GUI) 安装 IIS。
服务器管理器提供单个仪表板来安装或卸载服务器角色和功能。 通过服务器管理器,还可以概览当前安装的角色和功能。 从服务器管理器中选择 IIS 时,IIS 所需的基本组件和服务会自动选中。
单击“开始”>“所有程序”>“管理工具”>“服务器管理器”。
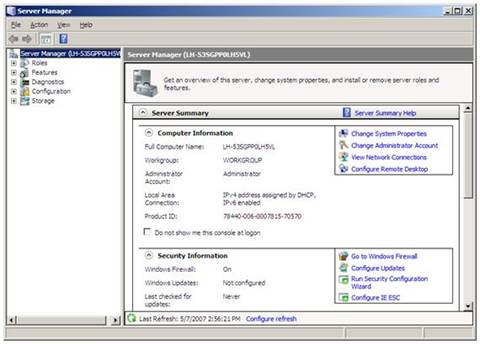
图 2:服务器管理器在“服务器管理器”窗口中,向下滚动到“角色摘要”,然后单击“添加角色”。 “添加角色向导”将会启动,显示“开始之前”页。 该向导要求验证以下内容:
- 管理员帐户具有一个强密码。
- 网络设置(如 IP 地址)已完成配置。
- 安装了来自 Windows® 更新的最新安全更新程序。
在“选择服务器角色”页上选择“Web 服务器(IIS)”。 此时将打开一个介绍性页面,其中包含用于提供进一步信息的链接。
注意
使用“添加角色向导”安装 IIS 时,将会获得默认安装,其中包含最小的一组角色服务。 如果需要其他 IIS 角色服务,例如“应用程序开发”或“运行状况和诊断”,请务必在向导的“选择角色服务”页中选中与这些功能相关的复选框。
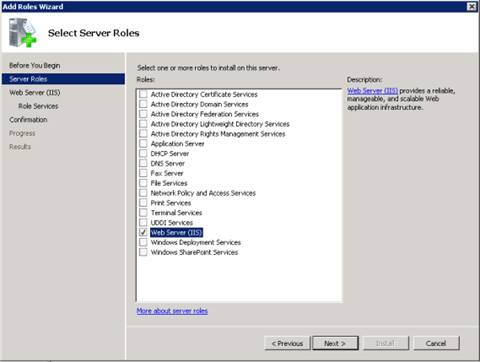
图 3:选择服务器角色在“选择角色服务”页上选择要安装的 IIS 服务。 仅添加必要的模块。 在本例中,选中了 ASP.NET,并且右侧窗格中显示了 ASP.NET 的说明。 添加所需模块后,单击“下一步”。
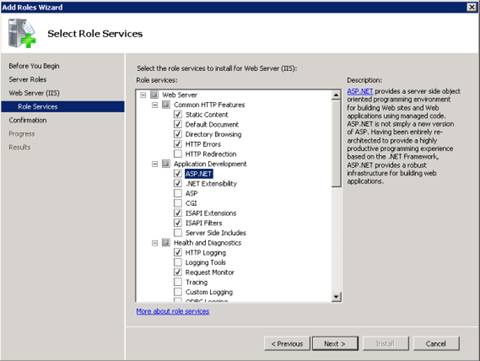
图 4:选择角色服务添加任何必需的角色服务。

图 5:向导警告页IIS 现已安装,并且采用了在 Windows Server 上托管 ASP.NET 的默认配置。 单击“关闭”完成该过程。
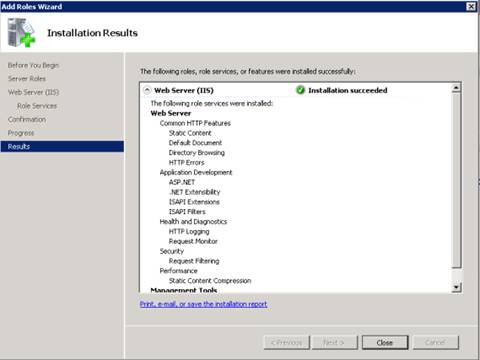
图 6:“安装结果”页使用
http://localhost确认 Web 服务器正常工作。
图 7:默认网站
注意
仅安装绝对必要的 IIS 服务,以最大程度地减少 IIS 安装占用空间。 这也最大程度地减少了攻击面,这是 IIS 7 及更高版本的好处之一。
使用脚本在 Windows Server 2008 R2 上安装 IIS 7.5
还可以使用脚本安装 IIS 7.5。 请注意,如果使用此脚本,将会获得完整的 IIS 安装,这将安装所有可用的功能包。 如果有不需要的功能包,则应编辑此脚本以仅安装所需的包。 有关详细信息,请参阅在 Windows Server 2008 R2 上安装 IIS 7.5。
若要使用脚本安装 IIS 7.5,请在命令提示符处键入以下内容:
CMD /C START /w PKGMGR.EXE /l:log.etw /iu:IIS-WebServerRole;IIS-WebServer;IIS-CommonHttpFeatures;IIS-StaticContent;IIS-DefaultDocument;IIS-DirectoryBrowsing;IIS-HttpErrors;IIS-HttpRedirect;IIS-ApplicationDevelopment;IIS-ASP;IIS-CGI;IIS-ISAPIExtensions;IIS-ISAPIFilter;IIS-ServerSideIncludes;IIS-HealthAndDiagnostics;IIS-HttpLogging;IIS-LoggingLibraries;IIS-RequestMonitor;IIS-HttpTracing;IIS-CustomLogging;IIS-ODBCLogging;IIS-Security;IIS-BasicAuthentication;IIS-WindowsAuthentication;IIS-DigestAuthentication;IIS-ClientCertificateMappingAuthentication;IIS-IISCertificateMappingAuthentication;IIS-URLAuthorization;IIS-RequestFiltering;IIS-IPSecurity;IIS-Performance;IIS-HttpCompressionStatic;IIS-HttpCompressionDynamic;IIS-WebServerManagementTools;IIS-ManagementScriptingTools;IIS-IIS6ManagementCompatibility;IIS-Metabase;IIS-WMICompatibility;IIS-LegacyScripts;WAS-WindowsActivationService;WAS-ProcessModel;IIS-FTPServer;IIS-FTPSvc;IIS-FTPExtensibility;IIS-WebDAV;IIS-ASPNET;IIS-NetFxExtensibility;WAS-NetFxEnvironment;WAS-ConfigurationAPI;IIS-ManagementService;MicrosoftWindowsPowerShell
Windows Server 2008 上 IIS 7.0 的无人参与安装
如果需要部署多个 Web 服务器,并且希望确保每个 Web 服务器都设置有相同的组件和服务,则使用无人参与的脚本自动安装 IIS 非常有用。
在 Windows Server 2008 和 Windows Vista 操作系统中,Pkgmgr.exe 用于无人参与的脚本,让你能够从命令提示符或脚本安装或卸载可选功能。 (注意:Pkgmgr.exe 取代了 Windows Server® 2003 中使用的 Sysocmgr.exe。)有关 Pkgmgr.exe 的说明和概述,请参阅从命令行安装 IIS 7.0 及更高版本。 另请参阅使用无人参与安装方式安装 IIS 7.0 及更高版本。 请注意,若要使用 Pkgmgr.exe,必须确保你在计算机上具有管理用户权限。
在 Windows Server 2008 上安装 IIS 7.0
若要启动服务器管理器,请单击“开始”菜单 >“所有程序”>“管理工具”>“服务器管理器”。 此时会打开“服务器管理器”窗口。
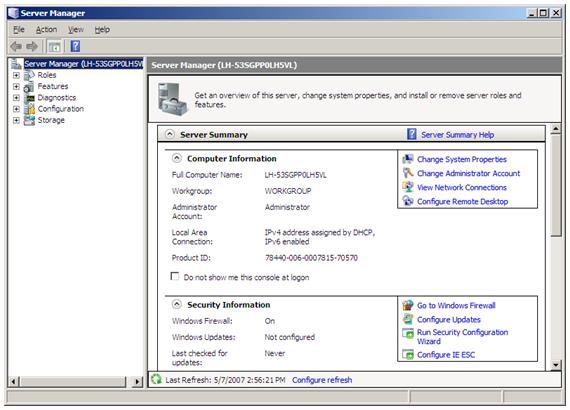
图 8:服务器管理器在“服务器管理器”窗口中,选择“角色”。此时将显示“角色摘要”视图。
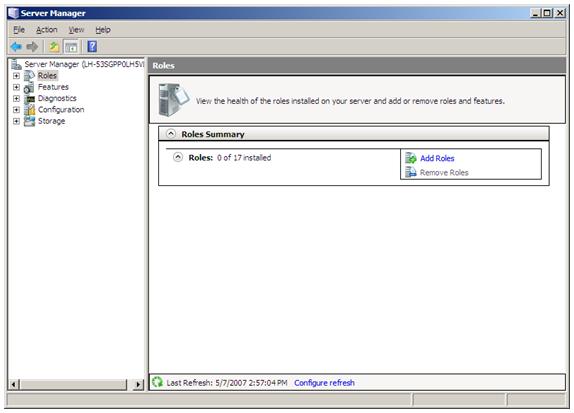
图 9:启动“添加角色向导”单击“添加角色”。此时将打开“添加角色向导”。 单击“下一步”以选择要安装的角色。
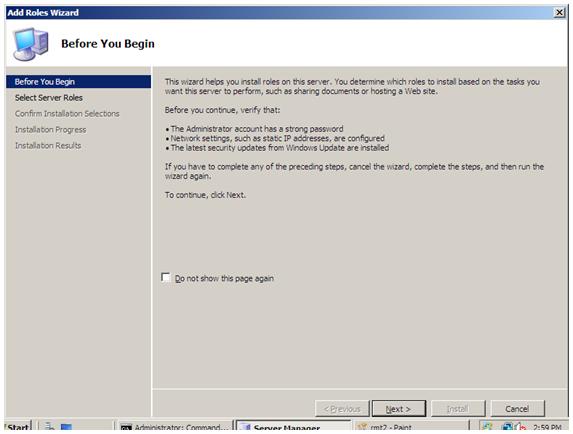
图 10:“添加角色向导”简介选择“Web 服务器(IIS)”。
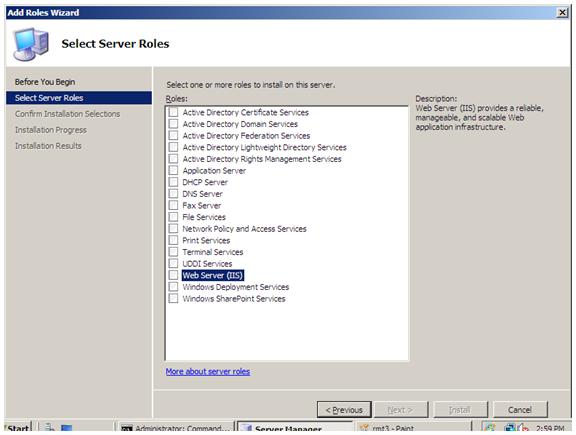
图 11:在“添加角色向导”中选择 Web 服务器 (IIS)“添加角色向导”会通知你任何必需的依赖项;由于 IIS 依赖于 Windows Process Activation Service (WAS) 功能,因此将显示以下信息对话框。 单击“添加所需的角色服务”以继续。
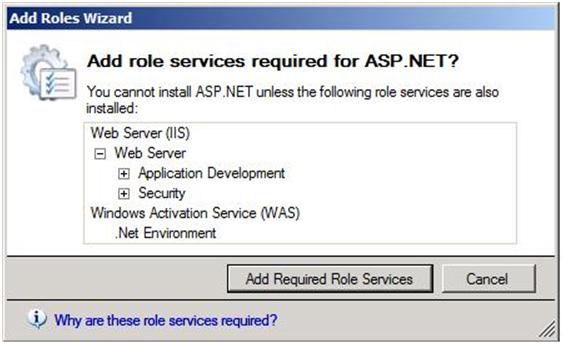
图 12:添加依赖项现在已选择 Web 服务器进行安装。 此时将打开“选择服务器角色”对话框。 单击“下一步”以继续。
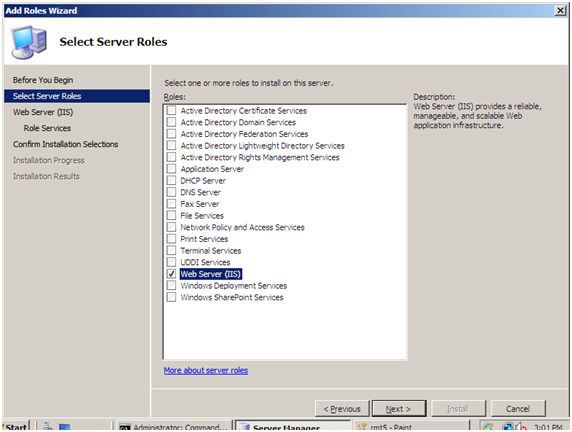
图 13:已选中“Web 服务器(IIS)”此时将显示以下对话框和信息。 单击“下一步”以继续。
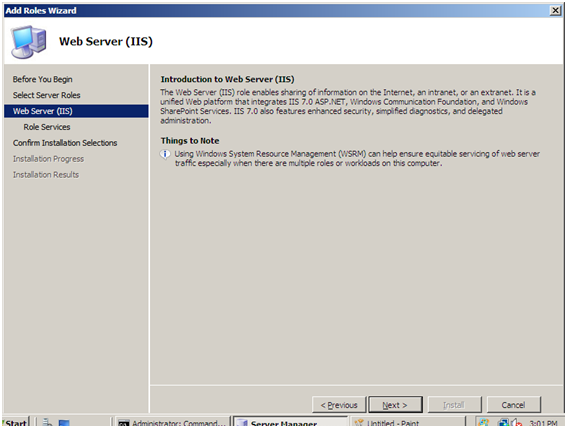
图 14:Web 服务器对话框简介“添加角色向导”显示可供安装的所有 IIS 7.0 功能的列表,如下所示。 请注意,包含默认安装的功能已预先选中。
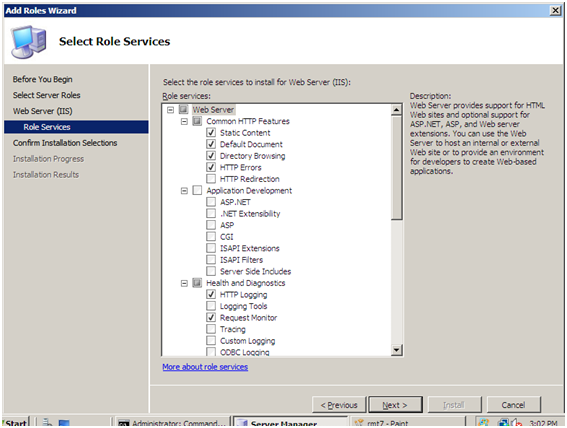
图 15:Web 服务器功能已列出若要仅安装 IIS 7.0 默认功能,请单击“安装”按钮,然后继续执行步骤 14。 如果需要安装其他功能,请继续执行步骤 10。
在本示例中,我们将安装其他 IIS 功能。 选中“ASP.NET”对应的复选框。 如果添加某个 IIS 功能也会导致安装其他功能,向导将发出警告。
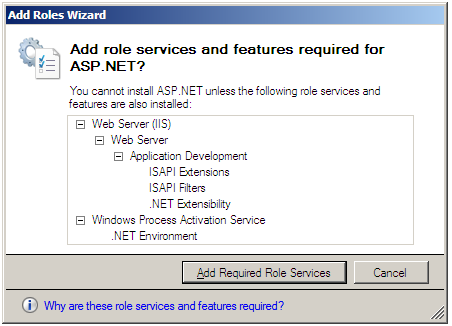
图 16:依赖项信息单击“添加所需的角色服务”以继续。
继续选择要安装的其他 IIS 角色服务功能。
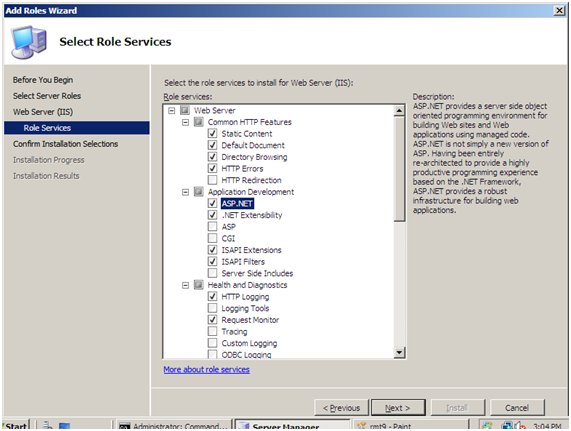
图 17:为 Web 服务器添加功能选择所需的所有功能后,单击“下一步”继续。
向导会提供将要安装的内容的摘要。
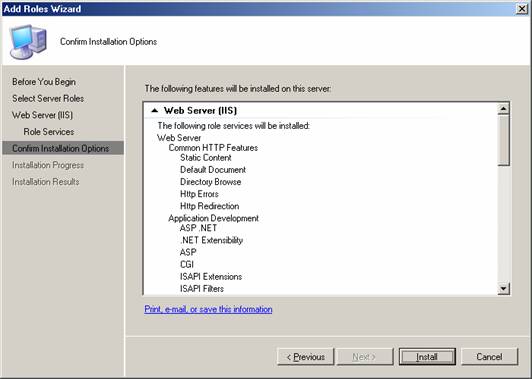
图 18:功能摘要单击“安装”以继续。 此时会打开“安装进度”对话框。
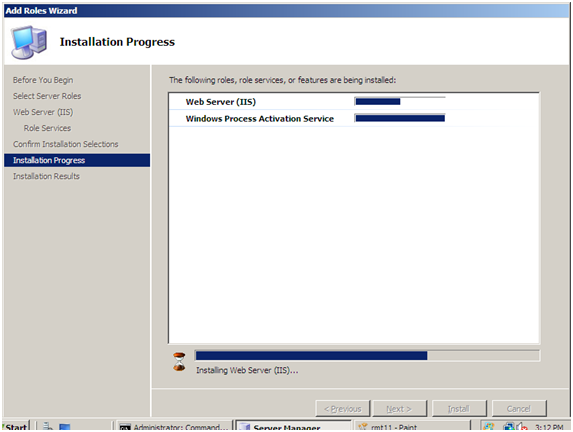
图 19:安装进度IIS 7.0 安装完成后,将打开以下对话框。 单击“关闭”返回到服务器管理器。
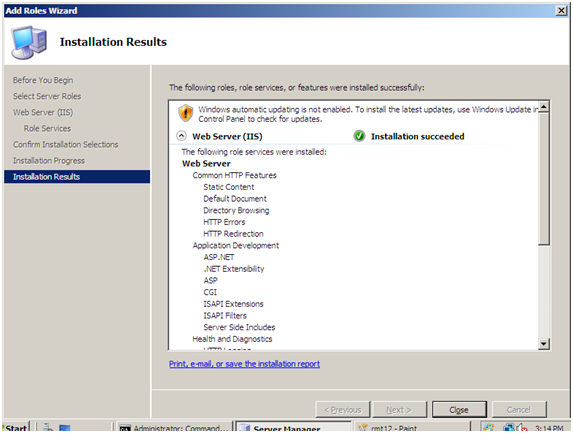
图 20:安装摘要现在可以执行快速检查来验证是否已安装 IIS 7.0。 启动 Windows® Internet Explorer® Web 浏览器,并输入地址
http://localhost。 你应该看到默认的 IIS“欢迎”页。