在 Microsoft Intune 中创建通用打印策略
许多组织正在将其打印机基础结构迁移到云。 通用打印是 Microsoft 365 中基于云的打印解决方案。 它使用内置的云打印机、内置的旧打印机,并且完全在 Microsoft Azure 中运行。
通过兼容通用打印的打印机部署通用打印时,不需要任何本地基础结构。 对于引导式模拟,请转到通用打印引导式模拟。
使用 Intune 中的设置目录,可以创建打印机策略,并将策略部署到托管用户和设备。 然后,最终用户在他们的设备上从注册的通用打印打印机列表中选择打印机进行打印。
此功能适用于:
- Windows 11
- Windows 10 21H2 2022 年 7 月更新及更高版本
本文介绍如何在 Microsoft Intune 中创建通用打印策略。 若要了解有关通用打印和载入的详细信息,请转到什么是通用打印和设置通用打印。
提示
PrintProvisioning 工具和 printers.csv 文件进程已弃用。 请务必使用本文中的步骤安装通用打印机。
准备工作
若要使用此功能,需要以下订阅:
- 通用打印:有关更具体的信息,请转到许可通用打印。
- Microsoft Intune:有关更具体的信息,请转到 Microsoft Intune 许可。
每台打印机都必须在通用打印服务中注册 (UP) ,该服务使用 Microsoft Entra ID。 若要创建 Intune 策略,需要设备 ID、打印机共享 ID 和打印机共享名称。
有关更具体的信息,请转到什么是打印机注册?
管理员帐户需要以下角色/许可证:
“打印机管理员”或“全局管理员”角色:添加打印机需要此角色。
有关这些角色的详细信息,请转到Microsoft Entra内置角色。
“Intune 管理员”或“全局管理员”角色:创建和分配 Intune 策略需要此角色。
有关这些角色的详细信息,请参阅使用 Microsoft Intune 进行基于角色的访问控制 (RBAC)
分配的通用打印许可证。
最终用户帐户需要以下权限/许可证:
- 分配的通用打印许可证
- 拥有打印机服务和通用打印服务的访问权限
如果将配置文件分配给由于权限而无法访问打印机的Microsoft Entra用户/用户组,则Intune向分配的用户/用户组授予权限。
这些设置使用 UniversalPrint CSP。
创建策略
此策略包括打印机信息。 分配策略时,会自动安装打印机。 然后,用户在他们的设备上选择你添加的打印机。
选择“设备>配置>Create>”新建策略”。
输入以下属性:
- 平台:选择“Windows 10 及更高版本”。
- 配置文件类型:选择 “设置目录”。
选择“创建”。
在“基本信息”中,输入以下属性:
- 名称:输入配置文件的描述性名称。 为配置文件命名,以便稍后可以轻松地识别它们。 例如,一个好的配置文件名称是“Win11:通用打印策略”。
- 说明:输入配置文件的说明。 此设置是可选的,但建议进行。
选择 下一步。
在“配置设置”中,选择“添加设置”。 在设置选取器中,选择“打印机预配”,然后选择要配置的设置。
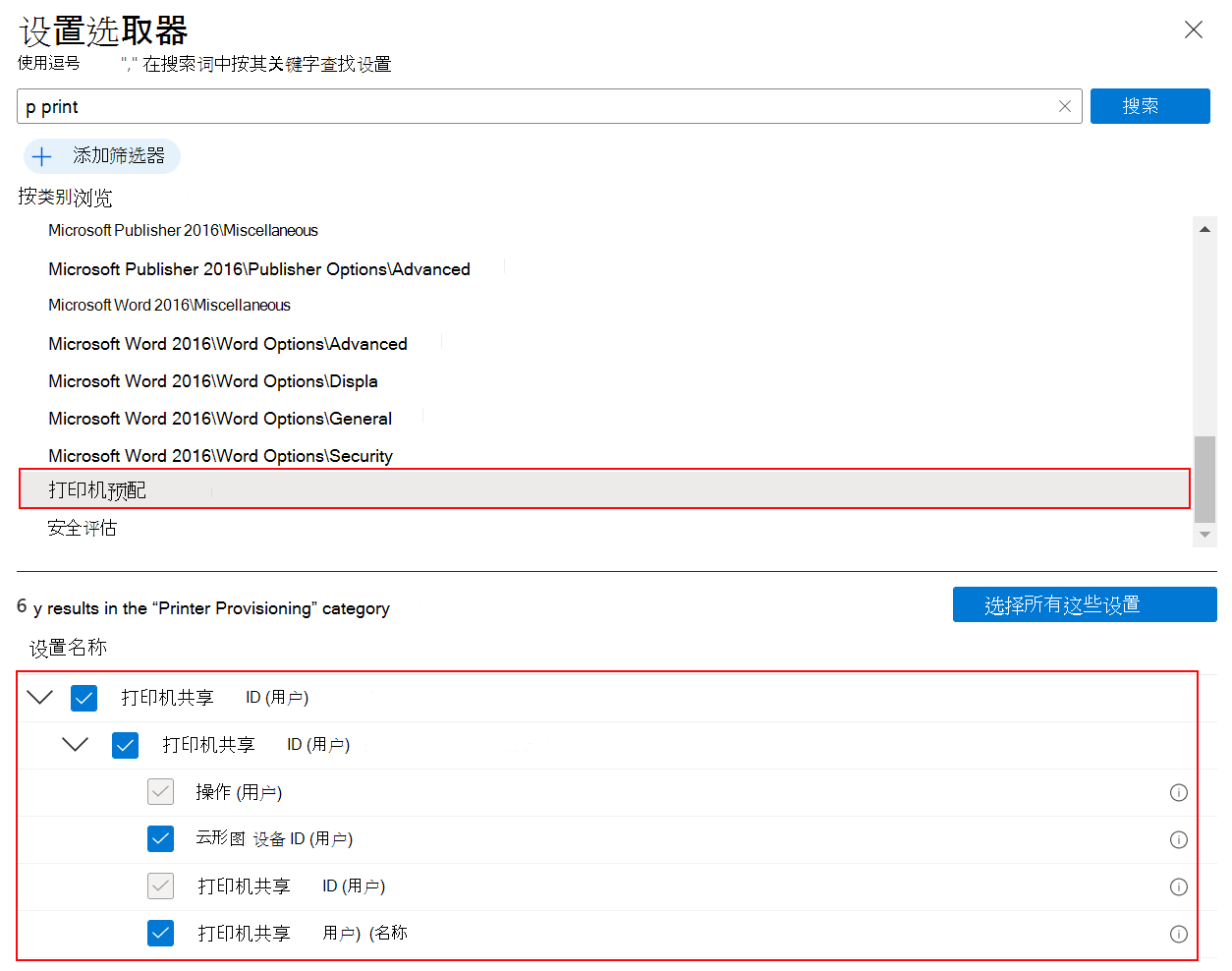
关闭设置选取器。
配置设置:
- “操作”:选择“安装”以安装打印机。 当用户收到策略时,打印机将自动安装。
- “云设备 ID”:输入打印机 ID。 使用通用打印服务在 Microsoft Entra ID 注册打印机时,将创建此 ID。 若要获取此 ID,请使用通用打印门户。
- “打印机共享 ID”:输入打印机的共享 ID。 若要获取此 ID,请使用通用打印门户。
- “打印机共享名称”:输入打印机的共享名称。 若要获取此名称,请使用通用打印门户。
可以使用“添加”按钮添加更多打印机:
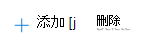
选择 下一步。
在“范围标记”(可选)中,分配一个标记以将配置文件筛选到特定 IT 组。 有关范围标记的详细信息,请参阅将 RBAC 角色和范围标记用于分布式 IT。
选择 下一步。
在“分配”中,选择要接收配置文件的用户。
这些用户帐户需要打印机和通用打印服务的访问权限。 如果将配置文件分配给由于权限而无法访问打印机的Microsoft Entra用户/用户组,则Intune向分配的用户/用户组授予权限。
如果用户没有权限,则显示以下消息:
The selected groups may not have Universal Print permissions to selected printers. If this is the case, Intune will provide these groups with the correct permissions.有关在 Intune 中分配配置文件的详细信息,请转到分配用户和设备配置文件。 有关设置目录中用户范围与设备范围的详细信息,请转到使用设置目录配置设置:设备范围与用户范围设置。
选择 下一步。
在“查看并创建”中查看设置。 选择“创建”时,将保存所做的更改并分配配置文件。 该策略也会显示在配置文件列表中。
故障和报告
分配配置文件后,可以监视其状态。 Intune 报告显示配置文件是否成功应用、失败、存在冲突等。 有关更具体的信息,请转到在 Microsoft Intune 中监视设备配置文件。
有关你可以查看的所有报告数据的信息,请转到 Intune 报表。
常见问题
部署打印机策略时,可能会收到一
Error 0x8007007f (ERROR_PROC_NOT_FOUND)条消息。ERROR_PROC_NOT_FOUND是一个非常常见的错误,通常与缺少或缺少 API 的DelayLoadedDLL 相关联。若要解决此错误,请确保支持 Windows OS 客户端版本。 本文顶部列出了受支持的版本。
如果打印机从通用打印服务中删除、未共享或权限被删除,则Intune策略将无法安装打印机。
确保打印机在设备上可被发现。 如果用户无法手动发现或安装打印机,则Intune策略也将无法安装打印机。
确保在Intune策略中正确输入 SharedID 和 PrinterID。
在某些情况下,PrinterID 和 SharedID 会反转,从而阻止发现打印机。 有关这些设置的详细信息,请转到Create本文) 中的策略 (。
应用程序事件日志可能会显示与通用打印相关的错误。
启用跟踪
如果本文中 (的常见问题) 无法解决问题,可以使用 Fiddler 跟踪、Print-Collect 脚本和UPPrinterInstaller.exe重新同步通用打印机的Intune安装。 可以查看这些日志中可能存在的问题。 还可以与 Intune 支持团队协作查看和分析这些日志。
有关详细信息和具体步骤,请转到 通用打印故障排除指南 - 使用 PrintCollect、Fiddler 和 UPPrinterInstaller。
相关文章
反馈
即将发布:在整个 2024 年,我们将逐步淘汰作为内容反馈机制的“GitHub 问题”,并将其取代为新的反馈系统。 有关详细信息,请参阅:https://aka.ms/ContentUserFeedback。
提交和查看相关反馈