本文提供排查和解决通用打印问题的步骤。
本文中涉及的问题
用户无法访问通用打印
如果用户访问通用打印时遇到问题,即使你有一个符合条件的许可证,请确保其中至少一个包含通用打印服务计划。 检查产品许可证是否提供通用打印访问权限:
- 导航到 >Microsoft Entra ID > 许可证
- 在列表中选择产品
- 在左侧导航菜单中导航到“服务计划详细信息”
- 检查通用打印是否在服务计划列表中
- 如果通用打印服务计划包含在一个或多个产品许可证中,请确保将适当的许可证分配给需要通用打印访问权限的用户
管理员无法访问 Azure 门户中的通用打印
如果访问通用打印门户时收到“403”错误,请检查以下内容:
- 验证管理员的用户帐户是否在 Microsoft Entra ID 中分配了全局管理员或打印机管理员角色。
- 验证是否为管理员的用户帐户分配了包含通用打印许可证的许可证。 有关详细信息,请参阅 通用打印许可证分配 。 对于 M365 客户,通用打印是Windows 10 企业版许可证的一部分。
- 验证是否在环境中启用了通用打印应用:
- 在 Azure 门户中导航到企业应用程序>所有应用程序
- 删除所有搜索筛选器并键入“通用打印”
- 单击搜索结果中的“通用打印”行
- 单击“属性”菜单项并确保“已启用用户登录?”设置为“是”:
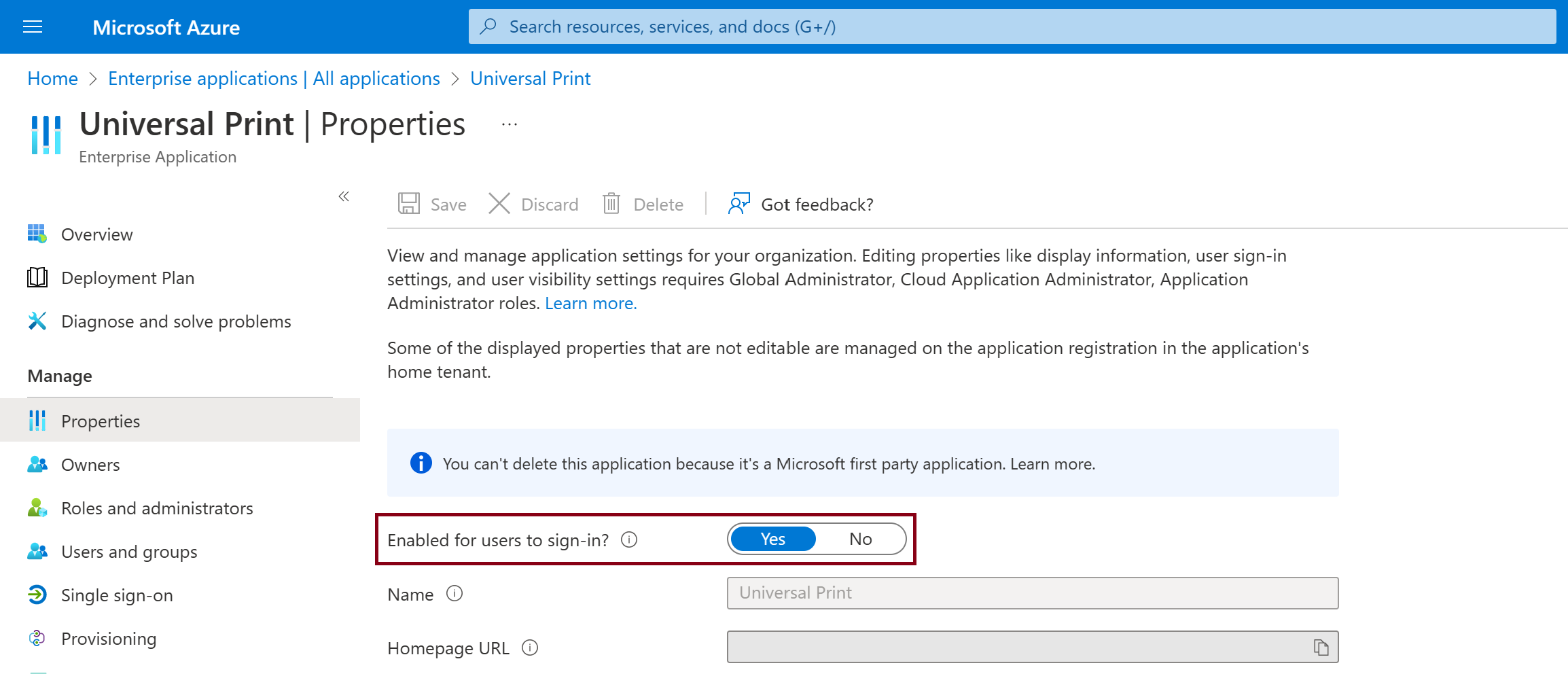
如果收到“500”、“503”或“504”错误,请检查是否未遇到访问Azure 门户的任何网络问题。 请在此处查看有关中断的任何通知。 如果仍然看到此问题,请通过 Azure 支持门户打开支持案例。
配置和注册打印机
连接器应用中未显示连接器上的打印机
只有运行连接器的电脑本地的打印机才能注册。 作为网络点和打印打印机安装的打印机或使用 PORTPROMPT:端口将在枚举期间被绕过。
验证物理打印设备是否安装在连接器电脑上本地,并且不是从另一台电脑(包括打印服务器)共享的打印机。
检查打印连接器事件日志 中是否存在指示为何跳过特定打印机且无法注册的事件。 该事件将包含文本 “跳过打印机” 以及打印机名称及其跳过的原因。
管理员无法注册打印机
对于通用打印本机打印机:
- 如果这是正在注册的第一台打印机,请验证你是否正在使用具有全局管理员权限的帐户。 大多数 IHV 都有一个安装到 Azure 中的应用,可帮助打印机注册为已加入 entra ID 的设备Microsoft。 安装应用需要全局管理员角色。 后续打印机将能够使用打印管理员或打印技术人员角色进行注册。
- 验证打印机是否可以访问 Internet,并且防火墙或代理设置未阻止。
- 检查打印机是否已注册,并且仍显示为在通用打印门户中或Microsoft Entra ID 设备下注册。
- 如果仍无法注册本机支持通用打印的打印机,请联系打印机 IHV 以获取帮助。
对于使用 Microsoft 的通用打印连接器的打印机
- 验证是否未尝试为已注册的物理打印设备注册打印机队列。
- 检查打印机注册失败事件的打印连接器事件日志(事件 ID 8),了解打印机注册失败的原因。
- 浏览 连接器故障排除清单。
- 验证是否为用户帐户分配了通用打印许可证和管理员角色之一 - 全局管理员、打印管理员或打印技术人员。 请参阅 通用打印许可证分配。
- 验证连接器电脑是否可以访问 Internet,并且不受防火墙或代理设置阻止。
- 验证连接器电脑是否可以访问Microsoft Entra ID。 请参阅 以下步骤。
对于使用第三方连接器的打印机
- 验证打印机未在通用打印或Microsoft Entra ID 设备中注册。
- 请与 ISV 联系以获取连接器以获取其他支持。
第三方解决方案疑难解答
请在联系Microsoft支持人员之前执行以下操作:
- 请联系解决方案提供商,以了解其解决方案对通用打印的支持。 某些解决方案提供商 已更新了支持通用打印的产品/服务版本。
- 请让通用打印团队了解这一点,以便我们可以调查第三方功能不适用于通用打印的原因。 可以通过在“ https://aka.ms/UPCommunity讨论”部分发布来执行此操作。
已注册的打印机在打印连接器应用中显示为“可用”
如果打印机从 Microsoft Entra ID 设备中删除,则会在连接器上取消注册。 但是,它仍将在通用打印门户中显示为“已注册”。 如果在打印连接器事件日志中查看,将看到打印机的错误:
- 打印机 <printerid> 已从云中注销。 删除本地数据。
- 获取打印机 <printerid> 的 DeregisteredDeviceException。
- 打印机 <打印机 ID> 的令牌请求失败:System.Net.WebException:远程服务器返回错误:(400) 错误请求。
尝试重新注册打印机失败,打印连接器事件日志中出现“设备已存在”错误。
若要解决此问题,需要在通用打印门户中取消共享和注销打印机,然后从打印连接器应用重新注册打印机。
如果要保留通用打印共享终结点,请使用此处的步骤来保留打印机共享终结点。
重新联机的打印机仍显示为 Azure 门户中的“已停止”,并在客户端上显示为“需要注意”
打印机有时需要脱机进行维护,当打印机被带回联机时,它们仍可能在 Azure 门户中显示为“已停止”,并在用户的设备上显示为“需要注意”。 若要解决此问题:
- 通过在 Windows“设置”应用的“打印机和扫描仪”页中选择打印机,然后单击“打开队列”,在连接器主机上打开打印机队列。
- 转到“打印机”菜单,打开“暂停打印”选项,然后再次将其关闭(许多人还需要先单击“以管理员身份打开”选项)。 这将导致连接器再次识别打印机处于联机状态,并将更新门户和用户的设备。
在客户端上发现和安装打印机
用户无法发现任何通用打印打印机
当用户在 Windows“设置”应用中的“设备”部分中单击“添加打印机或扫描仪”时,不会发现通用打印打印机。
验证用户的电脑是否已连接到 Microsoft Entra ID。 请参阅 以下步骤。
验证是否已为用户分配通用打印许可证:请参阅 通用打印许可证分配。
验证用户是否仍然是混合云打印(HCP)部署的一部分:
检查并删除以下注册表项:
Computer\HKEY_LOCAL_MACHINE\SOFTWARE\Microsoft\PolicyManager\current\<SID>\EnterpriseCloudPrint
重要
如果使用策略(例如使用 Microsoft Endpoint Manager)设置此密钥,则下次应用策略时会自动重新创建它。
验证用户是否未配置多个工作帐户:
- 在 Windows“设置”应用中,单击“帐户 > ”“访问工作或学校”。
- 如果电脑已加入 Microsoft Entra ID,请删除所有其他工作和学校帐户。
- 如果电脑 未 加入 Microsoft Entra ID,并且有 1 个以上的帐户,请删除除具有用户尝试发现的打印机的组织帐户以外的所有帐户。
验证用户是否有权访问打印机共享:
- 在 Azure 门户中导航到“打印机”。
- 单击用户应有权访问的任何打印机。
- 验证“打印机共享名称”是否具有值(即打印机已共享)。
- 在左侧窗格中,单击“访问控制”。
- 验证用户是否已列为打印机共享的成员。 如果没有,请单击“添加”按钮添加用户。
验证用户是否可以访问 Microsoft Graph:
- 检查对 Internet 的访问,具体来说对 *.print.microsoft.com 的访问是否被网络防火墙设置阻止,或者是否需要 winhttp 代理。 使用 netsh winhttp set proxy ipaddress:port 命令在客户端上配置代理设置。
- 在用户的电脑上使用 Fiddler(请参阅 运行 Fiddler 跟踪 ),验证是否没有访问 https://graph.print.microsoft.com错误。 最常见的错误是 403。
- WPAD 将在浏览器中显示对 Internet 和 *.print.microsoft.com 的访问权限,但通用打印无法使用随 WPAD 一起部署的设置。 这是因为 WPAD 仅由浏览器使用
用户无法发现特定的通用打印打印机
当用户在 Windows“设置”应用中的“设备”部分中单击“添加打印机或扫描仪”时,会发现某些通用打印打印机,但特定打印机不在该列表中。
验证用户是否有权访问该打印机的打印机共享:
- 在 Azure 门户中导航到“打印机”。
- 单击用户尝试发现的打印机。
- 验证“打印机共享名称”是否具有值(即打印机已共享)。
- 在左侧窗格中,单击“访问控制”。
- 验证用户是否已列为打印机共享的成员。 如果没有,请单击“添加”按钮添加用户。
验证位置设置:
如果打印机仍然不在已发现的打印机列表中,这可能是由于 Windows 按用户邻近顺序显示从通用打印发现的前 10 台打印机。 如果未设置打印机位置属性,或者未配置用户电脑上的 Windows 位置服务,则可能不会为用户自动发现打印机。
请参阅 “管理打印机位置设置” ,了解有关通用打印打印机位置配置的详细信息。
请参阅 如何控制位置设置 ,了解有关配置 Windows 10 位置服务的详细信息。
手动搜索打印机:
在自动搜索中未发现打印机后,单击“搜索我的组织中的打印机”或“搜索打印机通用打印”(具体取决于你的 Windows 版本,这两个链接之一将存在),并手动搜索所需的打印机。 还可以单击该页面上的搜索位置链接,并浏览 组织的生成层次结构 以获取所需的打印机。
打印机选项不可用或所选打印机选项未反映在打印输出中
验证是否已为连接器电脑上的打印机设置打印机选项。
在安装打印机时,如果打印机安装未下载设置,请在用户的电脑上删除并重新安装打印机。
请参阅 “诊断缺少的打印机选项” ,以确定某些选项是否已删除,因为它们不受通用打印支持。
检查打印机制造商提供的最新驱动程序。 如果打印机模型有多个驱动程序可用,我们建议按首选项顺序使用以下驱动程序:
- 制造商的通用或全局打印机驱动程序
- 特定于模型的 V4 打印机驱动程序
- 特定于模型的 V3 打印机驱动程序
- 特定于模型的打印机驱动程序(未指定 V4 或 V3)按照“如何在 通用打印连接器 上更改打印机的驱动程序?”中的步骤更改到连接器电脑上的此驱动程序。
验证电脑是否已连接到 Microsoft Entra ID
运行
dsregcmd /status /verbose /debug并验证以下配置之一是否为 true:设备状态 - AzureAdJoined : 是
和
SSO 状态 - AzureAdPrt :是或
用户状态 - WorkplaceJoined :是
打印机在用户电脑上显示为脱机
验证打印机是否在连接器电脑上处于联机状态:
- 从连接器电脑将测试页打印到打印机。
浏览 连接器故障排除清单。
未通过 Microsoft Endpoint Manager (MEM) 安装的打印机
检查终结点管理/Intune 预配工具页的 故障排除部分。
发现打印机时,系统会提示用户显示凭据对话框
Windows 在单击“添加打印机或扫描仪”按钮以搜索打印机后弹出用户凭据对话框提示。 输入用户凭据后,会出错并显示错误消息
请求 ID:GUID 相关 ID:<GUID>< 时间戳:><日期和时间>消息:AADSTS50020:来自标识提供者“live.com”的用户帐户<>“live.com”不存在于租户“Microsoft服务”中,并且无法访问该租户中的应用程序“GUID<”>(通用打印本机客户端)。 首先需要将该帐户作为外部用户添加到租户中。 使用其他Microsoft Entra ID 用户帐户注销并再次登录。
验证输入的用户凭据是否是使用通用打印的 Microsoft Entra ID 租户中的帐户。
打印作业
打印作业未成功完成
验证用户电脑是否已将打印作业发送到通用打印:
在用户电脑上打开打印机队列,并检查作业是否仍在队列中,其中一个状态 为“发送到打印机 ”或 “向打印机发送错误”。
如果用户电脑无法发送作业通用打印,这可能是由防火墙或网络安全阻止对 *.print.microsoft.com 的访问造成的。 通过在 用户的电脑上运行 Fiddler 跟踪 ,验证是否没有错误访问“print.print.microsoft.com”。
验证作业是否显示在 Azure 门户上的打印机作业中:
- 在 Azure 门户中导航到 打印机 。
- 单击目标打印机。
- 在左侧窗格中,单击“作业”,然后查找用户的作业。 成功的作业将其状态显示为“已完成”。
作业状态为 “已停止”、“ 已中止”或 “挂起 ”意味着作业未成功发送到目标打印机。 继续执行后续步骤,排查连接器和目标打印机的问题。
验证连接器上安装的目标打印机是否为物理打印设备,而不是属于第三方解决方案的逻辑打印机:
如果目标打印机是属于第三方解决方案的逻辑打印机,请参阅 第三方解决方案疑难解答。
通过从连接器电脑将测试页打印到该打印机,验证目标打印机是否正常工作。
验证连接器上没有打印作业失败:
验证连接器上的打印机名称是否已更改:
如果打印机驱动程序已更新,打印机名称可能已更改。
- 将打印机重命名回原始名称。
- 注销旧打印机并注册新打印机。
如果在打印连接器应用中将“启用混合 AD 配置”设置为“打开”,请检查 Print Connector 事件日志中是否存在事件 27“无法模拟<作业 >ID< 的用户>”,后跟事件 9“PrintJob 失败 System.Security.SecurityException:用户名或密码不正确...”。 若要解决此错误,请将“启用混合 AD 配置”设置为“关闭”。 有关详细信息,请参阅 在通用打印 上启用混合 AD/Microsoft Entra ID 环境。
如果打印机未共享,并且以后再次 使用相同的名称共享,则用户与打印机的连接将断开。 如果打印机已取消共享/重新共享,用户将需要卸载并重新安装其 Windows 设备上的打印机才能继续打印。
打印作业用户名为“系统”
使用通用打印连接器时,这是预期行为。 连接器在安装连接器的电脑上作为本地系统帐户运行。 因此,连接器提交给 Windows 打印后台处理程序的打印作业由系统帐户提交。
第三方打印管理解决方案的某些功能(尚不支持通用打印)依赖于提交打印作业的用户的用户名,以便向 Windows 打印后台处理程序报告。 这些功能适用于 Windows 打印服务器。 它们不适用于通用打印。
如果你有这样的第三方解决方案,请参阅 第三方解决方案疑难解答。
此外,如果环境满足先决条件,则可以在通用打印连接器中启用对混合 AD/Microsoft Entra ID 配置的支持。 这将导致连接器模拟提交打印作业的用户的 AD 域标识,因此,打印作业用户名将是该用户的用户名。
用户电脑或 Azure 门户上的打印机状态错误
通过从本地安装的连接器电脑将测试页打印到该打印机,验证打印机是否正常。
通过检查 连接器故障排除清单来验证连接器是否正常。
通过确保没有防火墙规则或网络安全策略阻止连接器与 Azure 通信,验证连接器是否能够将打印机状态发送到通用打印。 检查 打印连接器事件日志 中是否存在包含文本“无法连接到远程服务器”的错误。
如果 Azure 门户中的打印机状态未“就绪”,请单击打印机,并在打印机的“概述”部分中看到“打印机状态原因”。
“不支持的文档格式:应用程序/pdf”错误
此错误表示目标打印机不支持以 PDF 格式接收打印作业。 当应用程序使用图形 API 将 PDF 打印作业发送到打印机时,通常会发生这种情况。
如果目标打印机通过Microsoft打印连接器连接到通用打印,则可以按照以下步骤启用通用打印,将 PDF 文档转换为连接连接器打印机支持的 XPS 格式:
请确保 已启用文档转换 ,然后验证是否为目标打印机启用了转换:
- 转到 通用打印门户。
- 在导航窗格中,单击“ 打印机”。
- 在打印机列表中,单击目标打印机。
- 在导航窗格中,单击“ 打印机属性”。
- 单击“打印机默认值”选项卡。
- 在“内容类型”下拉列表中,验证是否已列出 application/pdf 和 application/xps。
通用打印连接器服务
管理员无法从 Azure 门户上的通用打印中删除连接器
请参阅如何删除通用打印连接器。
连接器故障排除清单
验证是否 满足连接器先决条件 。
验证以下 Windows 服务是否正在运行:
- 打印连接器服务 (PrintConnectorSvc.exe)
- 后台处理程序 (Spoolsv.exe)
验证是否已安装最新版本的连接器:
- 下载最新的 连接器安装程序。
- 将文件名中的版本与运行连接器应用的标题栏(左上角)上的版本进行比较。 版本的前 3 部分(即 1.3.7)必须匹配。
确认连接器电脑有权访问 Internet,如此处所述。
检查 打印连接器事件日志 中是否存在错误。
检查打印连接器事件日志
右键单击“开始”按钮,然后单击“ 运行”。
运行以下命令,直接打开事件查看器到连接器通道。
eventvwr /c:Microsoft-Windows-PrintConnector/Operational
要查找的事件:
事件 22 - 通知作业正在等待。
事件 25 - 启动作业 ID 的打印。
事件 10 - 打印发送到后台处理程序的作业。
事件 26 - AD - 混合配置 - 模拟成功。
事件 27 - AD - 混合配置 - 模拟失败。 请参阅 AD 混合故障排除。
事件 9 - 合并票证失败。 当连接器上的打印驱动程序支持的选项与此处概述的 IPP 规范之间存在不匹配时,会出现这种情况 - 支持的打印选项。 若要查看具体细节,请按照此处的故障排除步骤操作。 有关 Brother 打印机合并票证错误的已知问题,可在此处找到它。
连接器服务崩溃或“wcf 终结点未侦听”
启动打印连接器应用时,会看到 wcf 终结点未侦听的错误。 你可能还看到打印连接器在启动时崩溃。 这表示可能存在访问端口 8091 的冲突。
若要确认存在冲突,请执行以下操作:
检查打印连接器服务是否正在运行。 如果是,请停止服务。
打开命令提示符并运行
netstat -a。使用端口 8091 检查活动连接。例如 0.0.0.0:8091。
如果另一个进程正在使用端口,请使用以下步骤更改连接器使用的端口。
标识未使用的端口。 (在本示例中,我们将使用端口 8095)。
在提升的 Powershell 窗口中,运行以下命令以更改端口:
net stop "print connector service"
net stop printconnectorupdatersvc
reg add HKEY_LOCAL_MACHINE\SOFTWARE\Microsoft\UniversalPrint\Connector /v ServicePort /d 8095 /F
net start "print connector service"
net start printconnectorupdatersvc
- 若要验证端口是否侦听新端口,请打开浏览器并转到以下 URL: http://localhost:8095/WindowsServiceHostedService/PrinterConnectorService.
应会看到标题为 ProxyWCF 服务的网页
许可证管理
通用打印许可证分配
从Microsoft 365 管理中心
- 登录到Microsoft 365 管理中心的“许可证”部分。
- 单击此处概述的包括通用打印的许可证。
- 验证用户的名称是否在分配许可证的用户列表中。 如果没有,请单击“分配许可证”按钮为用户分配许可证。
通过 Azure 门户
- 验证是否已为用户设置使用位置:
- 导航到“用户 |所有用户”。
- 单击要向其分配许可证的用户。
- 在用户配置文件中,找到“设置”部分并确保分配了“使用情况位置”属性的值。 如果为空,请单击“编辑”,选择使用位置,然后单击“保存”。
- 导航到 “许可证 |Azure 门户中的所有产品 。
- 单击此处概述的包括通用打印的许可证。
- 验证用户的名称是否在分配了通用打印许可证的用户列表中。 如果没有,请单击“分配”按钮为用户分配许可证。
有用的故障排除任务
验证电脑是否已连接到 Microsoft Entra ID
运行
dsregcmd /status /verbose /debug并验证以下配置之一是否为 true:设备状态 - AzureAdJoined : 是
和
SSO 状态 - AzureAdPrt :是或
用户状态 - WorkplaceJoined :是
运行 Fiddler 跟踪
下载并打开 Fiddler。
验证 Fiddler 是否未捕获流量。 选择 “文件 ”并确保 未检查捕获流量 。
选择 WinConfig 按钮,然后选择“ 全部豁免”,然后选择“ 保存更改”。
选择“工具”,然后选择“形状”。
选择“HTTPS”选项卡。
选择“ 解密 HTTPS 流量 ”,然后针对认证提示选择“ 是 ”。
打开提升的命令提示符并运行以下命令:
netsh winhttp set proxy 127.0.0.1:8888启用捕获流量。 选择“文件”,然后选择“捕获流量”。
关闭用于打印的应用程序,然后重新打开它。 (这是清除缓存所必需的。
再现此问题。
保存并查看跟踪文件。
使用 Fiddler 完成后,打开提升的命令提示符并执行以下操作:
netsh winhttp reset proxy
运行浏览器跟踪
调查任何门户问题时,捕获以下问题可能是个好主意:
- Web 浏览器的名称和版本。
- 报告问题的页面的 Web 日志(来自浏览器)。
若要收集 Web 日志,建议使用 Web 浏览器的开发人员工具。 可以在浏览器菜单中的“更多工具”下或使用短切 Ctrl+Shift+I 或 F12 找到开发工具。
下面是收集日志的步骤:
- 启动浏览器并打开开发工具(使用 Ctrl+Shift+I 或 F12)。
- 在开发人员工具中,单击“网络”选项卡。
- 如果问题跨多个页面,请单击“保留日志”复选框。
- 打开或刷新出现问题的网页。 此时还可以重现门户操作(例如共享打印机)。
- 加载页面并注意到问题后,单击“导出 HAR 文件”。
- 在本地设备上保存文件。
在保留打印机共享终结点时重新注册打印机
- 在连接器系统上,创建新的虚拟打印机。
- 在 C:\ 驱动器中创建“test”文件夹。
- 控制面板 – 设备和打印机。
- 添加打印机。
- 单击“我想要的打印机未列出”。
- 选择“使用手动设置添加本地打印机或网络打印机”。单击“下一步”。
- 选择“创建新端口:”。
- 端口类型:“本地端口”。
- 单击 “下一步” 。
- 输入端口名称:“C:\test\dummyprint.prn”。
- 单击“确定”。
- 选择驱动程序(此打印机不会使用,因此任何驱动程序都将正常工作)。 单击 “下一步” 。
- 打印机名称:“虚拟打印机”。 单击 “下一步” 。
- 选择“不共享此打印机”。 单击 “下一步” 。
- 单击“完成”。
- 打开“虚拟打印机”的打印队列,并将其设置为“已暂停”。 (这将阻止发送到打印机的作业在完成操作之前打印。请注意,在门户中挂起的打印机的第一个作业可能会丢失,需要重新发送。
- 打开打印连接器应用,并将新的“虚拟打印机”注册到通用打印。
- 转到通用打印门户。
- 转到“打印机共享”边栏选项卡。
- 转到需要重新注册的打印机的打印机共享。
- 单击“交换打印机”。
- 新的“虚拟打印机”应作为选项列出。 选择“虚拟打印机”,然后单击“交换”。
- 返回到门户中打印机的属性,然后选择“注销”。
- 在连接器上,打开打印连接器应用,然后从“可用”列表中选择打印机并注册打印机。
- 注册后,返回到通用打印门户中的打印机共享并选择“交换打印机”。 选择新重新注册的打印机,然后单击“交换”。
打印共享现在应指向新重新注册的打印机。
使用 PrintCollect、Fiddler 和 UPPrinterInstaller
可以使用 Fiddler 跟踪、Print-Collect 脚本和 UPPrinterInstaller.exe 重新同步通用打印机的安装。 可以查看这些日志,了解可能的问题。 还可以与Microsoft支持团队协作,查看和分析这些日志。
若要使用这些工具,需要:
Windows PowerShell 应用
打印机共享 ID
OMA DM 帐户 ID
此 ID 是安装打印机的用户的帐户 ID。 此 ID 对用户进行身份验证,并允许他们访问打印机。 若要获取 ID,有以下选项:
- 选项 1:打开任务计划程序应用,展开>EnterpriseMgmt。 通常,ID 是列出的第一个 GUID,如下所示
8A917C42-BE97-49EA-AD77-6EF9FE143E0。 - 选项 2:下载 SyncMLViewer 工具 (打开 GitHub 存储库)。
- 选项 1:打开任务计划程序应用,展开>EnterpriseMgmt。 通常,ID 是列出的第一个 GUID,如下所示
相关 ID
此 ID 是跟踪打印机驱动程序安装的唯一标识符。 它有助于排查安装过程中可能发生的任何错误。 要获取此 ID:
- 打开事件查看器应用,展开 Windows 日志,然后选择“应用程序”。
- 在列表中,查找
UPPrinterInstaller.exe条目。 “CorrelationID详细信息”选项卡中显示。
还可以使用 “查找” 操作并搜索
UPPrinterInstaller。
跟踪步骤
在客户端设备上,安装 Fiddler。 有关具体步骤,请转到 运行 Fiddler 跟踪 (在本文中)。
下载 Print-Collect 并提取文件。 以管理员身份打开 Windows PowerShell 应用,并使用参数运行
Print-Collect.ps1。 例如,可以输入:.\Print-Collect.ps1 -Trace [-RPC] [-Network] [-ProcMon] [-PSR] -Logs [-NoDumps]有关这些参数和其他参数的说明,请在文本编辑器中打开
Print-Collect.ps1该文件。启动 Fiddler 跟踪。
以管理员身份打开另一个命令提示符,转到
System32通常为C:\windows\system32目录。 输入类似于以下内容的语法。 GUID 特定于通用打印机和环境。 请务必将示例 GUID 替换为你的值。UPPrinterInstaller.exe -install -printersharedid E7CBB880-A194-450A-ACC7-86AEE809B971 -omadmaccountid 8A917C42-BE97-49EA-AD77-6EF9FE143E04 -correlationid 8A7E7CDE-D0EE-4C45-86FB-3570C3D5F81F")