网格仪表板
网格仪表板显示你可用的所有网格事件。 网格仪表板是可用于探索网格提供的主要界面。
可以使用电脑或 Quest 上的网格应用查看仪表板。
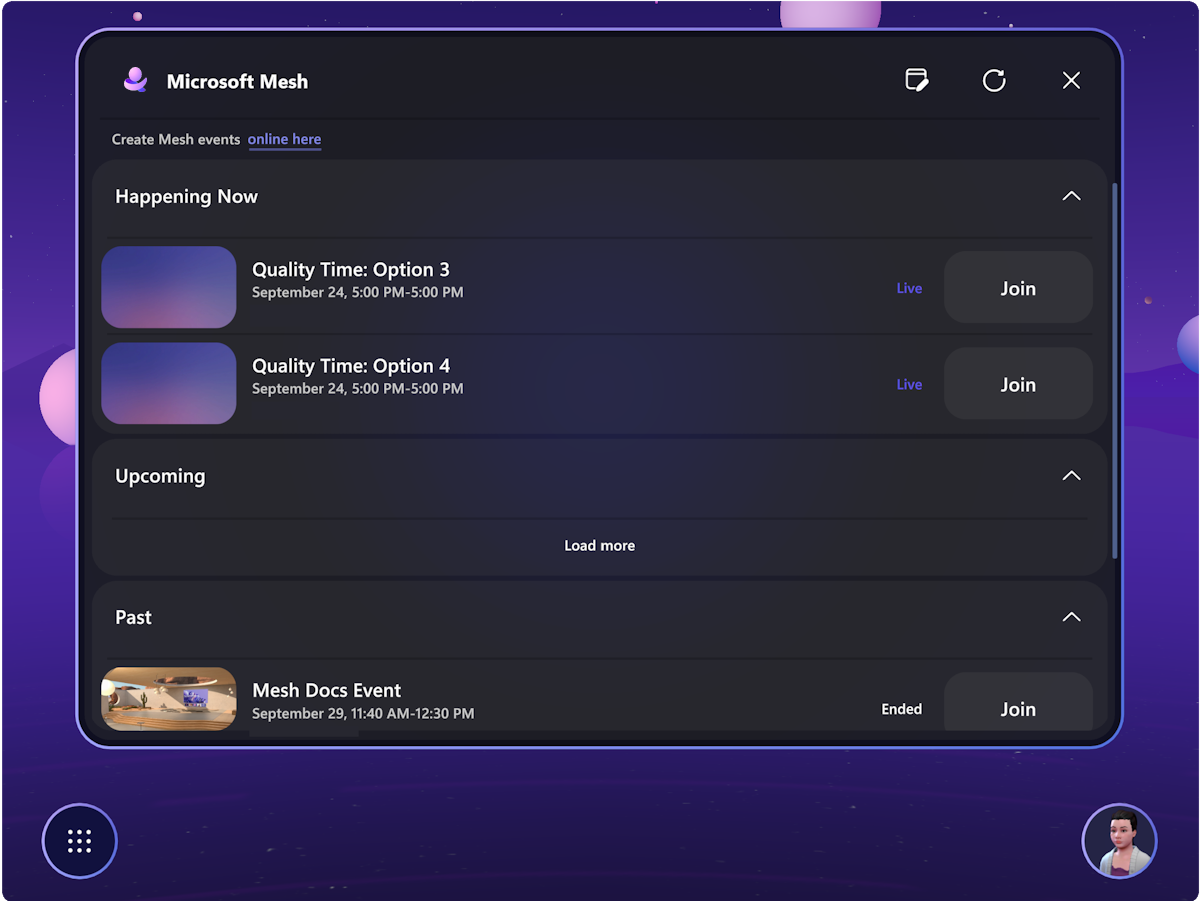
注意
在仪表板上,从即将开始到实时事件的更改将自动更新。
在事件中四处移动
在电脑上
你可以环顾四周、散步、跑步、转会,或者只是和其他头像坐在桌子上。 若要四处移动,请按 WASD 键。
有关详细信息,还可以从“帮助”菜单访问“控制”教程:

若要更改视图,请使用 V 在具有不同相机缩放级别的第 1 人视图和第 3 人视图之间切换,并使用鼠标滚轮更改相机缩放级别。
On Quest
有关如何使用 Quest 设备移动的详细信息,可以从“帮助”菜单访问“控制”教程。

网格控件概述
现在,你正在某个事件中,请浏览界面以查看哪些控件可用。 左侧有带有仪表板、设置、反馈和退出网格的系统菜单。 中间的应用栏包含“参与者”、“自拍”、“手举”和“反应”按钮。 右下角的“配置文件”按钮包含用于自定义头像的“自定义”按钮。
还可以单击 其他参与者的 Nametag 和联系人卡片 ,了解有关他们的详细信息。
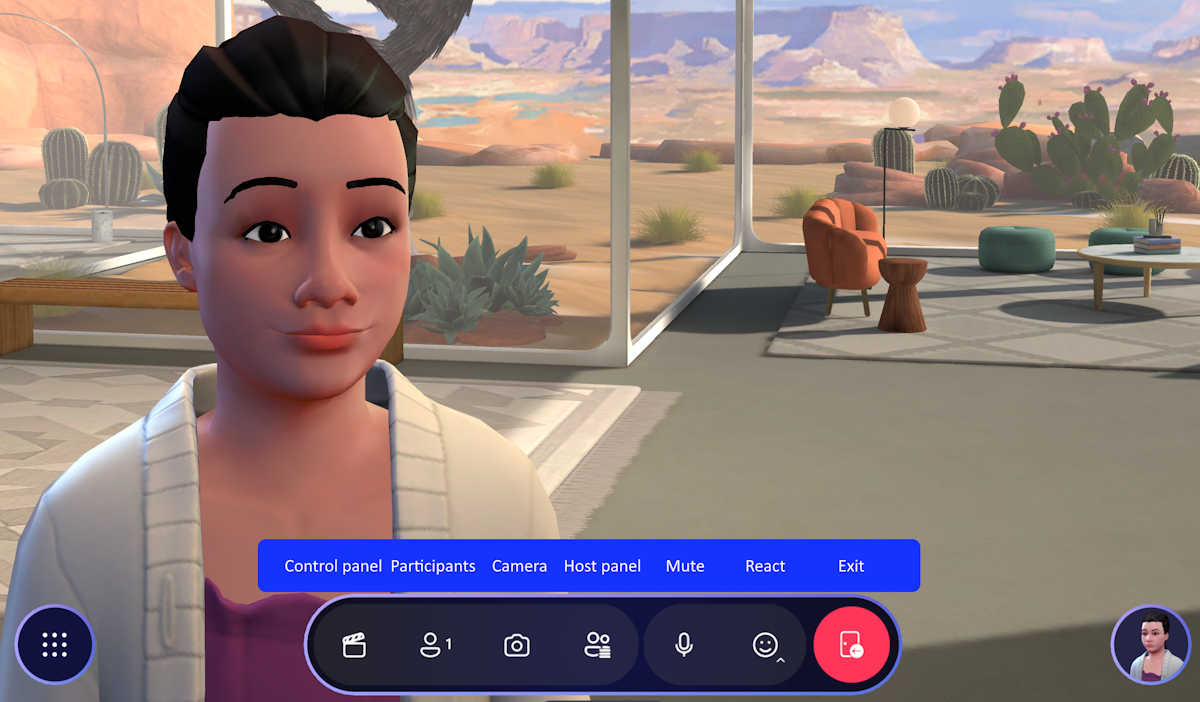
调整设置
“ 设置” 菜单可帮助你根据偏好设置应用。 此处提供了许多选项。 可以直接从网格菜单栏的左下菜单按钮访问它。

还可以在 “设置” 对话框中选择和设置音频设备, 显示和声音 -> 设备。

在此处详细了解与网格中的音频相关的常见问题。
参与者
“ 参与者 ”按钮将显示事件中的参与者数。
拍照或自拍
使用应用栏上的“相机”按钮与朋友自拍,或从头像视图拍摄图片!
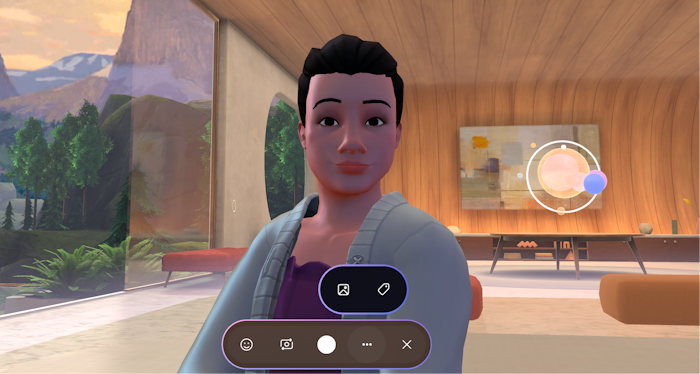
注意
拍摄照片或自拍时,默认关闭头像名称标记。 你仍然可以在应用栏中单击 ... 来启用名称标记。

选择菜单中的照片图标将转到存储照片的 SharePoint 文件夹。
举手与主持人和所有参与者交谈
如果主机已启用 举手,则应在菜单栏中看到手举按钮。
只需选择“举手”按钮,等待主机呼叫你,然后你可以向整个事件发表评论或提问。

下手完成回答你的问题,并在整个活动中发言。 可能需要在多会议室事件中选择“结束广播”,如下所示:

使用表情做出反应
在应用栏中,可以触发 “反应”,这会导致虚拟形象对身体手势以及表情做出反应。

配置文件
右下角的 “个人资料 ”按钮允许你访问个人信息和虚拟形象自定义选项。

选择“自定义”可微调你的阿凡达在事件中的外观!
![]()
Nametag 和联系人卡片
若要了解事件中的另一个参与者,请单击头像上方的名称标记,然后选择 “联系人卡片 ”图标。
