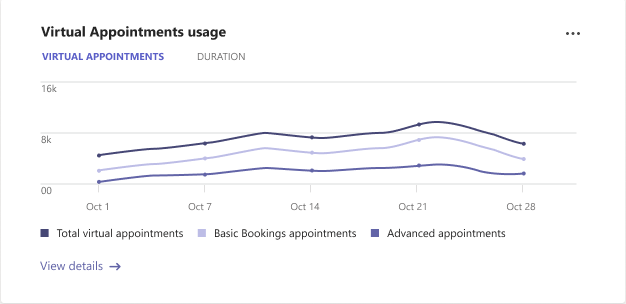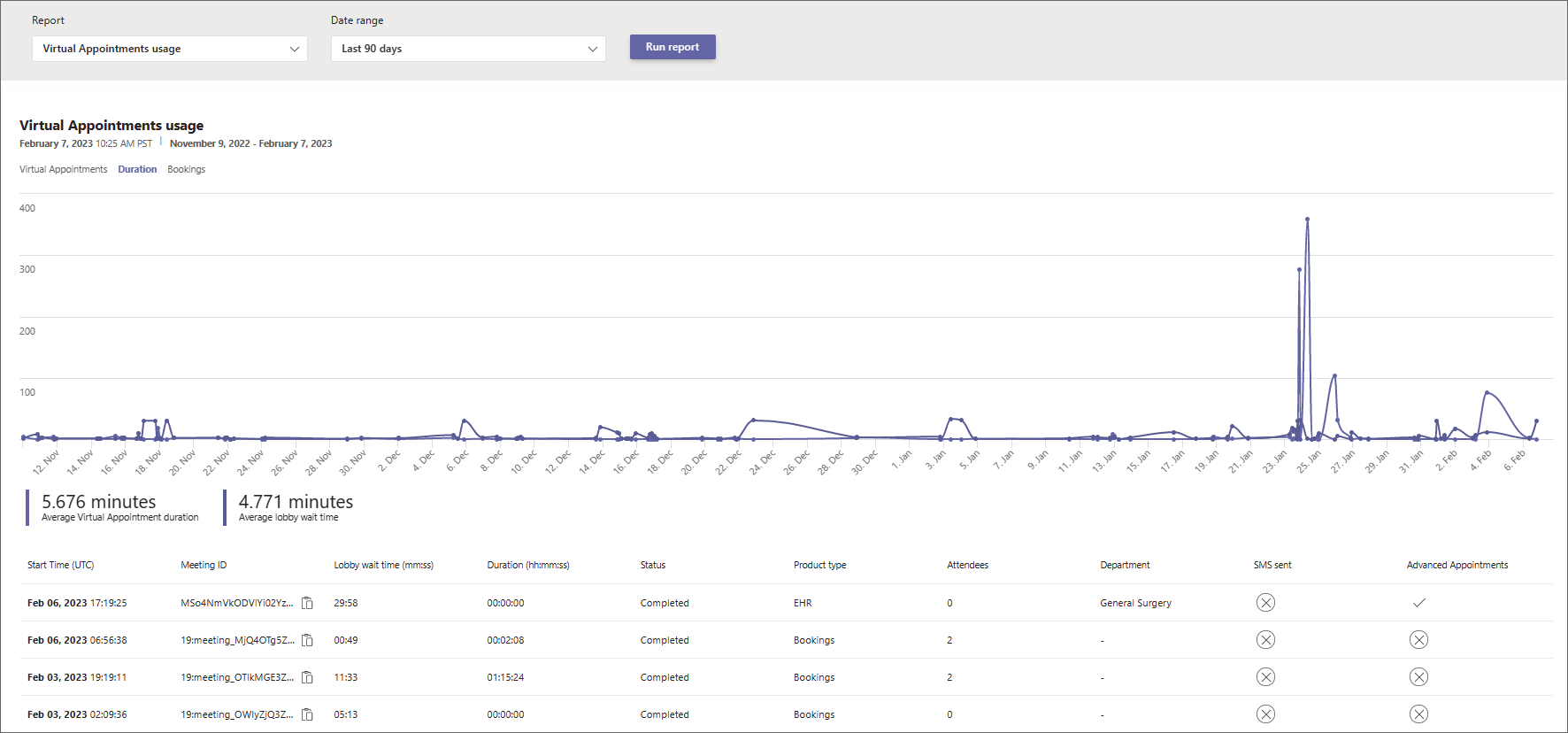Microsoft Teams 虚拟约会使用情况报告
 此功能需要 Teams Premium 或 Teams EHR 连接器许可证。
此功能需要 Teams Premium 或 Teams EHR 连接器许可证。
Microsoft Teams 管理中心中的虚拟约会使用情况报告概述了组织中的 Teams 虚拟约会活动。 可以查看通过 Bookings 应用和 Microsoft Teams 电子健康记录 (EHR) 连接器安排的虚拟约会的详细活动。
若要查看报表,你必须是 Teams 管理员、全局读取者或报表读取者。
报告包含以下选项卡。 在报表中看到的信息取决于你拥有的许可证。
| Tab | 说明 |
|---|---|
| 虚拟约会 | 显示虚拟约会的总数,以及预订约会、从 EHR 系统进行的 Teams EHR 集成会议数以及高级约会的细目。 |
| 持续时间 | 显示约会的平均持续时间和参与者的平均大厅等待时间。 |
| Bookings | 显示 Bookings 约会的数量,以及高级约会的明细。 |
| EHR | 显示从 EHR 系统进行的 Teams EHR 集成约会数。 |
注意
高级约会是使用 Teams Premium 中至少一个高级虚拟约会功能的约会。 有关高级虚拟约会使用情况的更多分析,请参阅 高级虚拟约会活动报告。
使用此报告可深入了解组织的虚拟约会活动和趋势。 这些信息可帮助你优化虚拟约会,以提供更好的业务成果。
查看报告
可通过两种方法在 Teams 管理中心访问和查看报表。
虚拟约会使用情况卡
在 Teams 管理中心的仪表板中,转到 “虚拟约会”使用情况 卡。 在这里,你可以一目了然地查看整个组织的虚拟约会使用情况,包括 Bookings 和 Teams EHR 集成约会。
选择“ 查看详细信息 ”以查看报表。
虚拟约会使用情况报告
- 在 Teams 管理中心的左侧导航栏中,选择“ 分析”& 报告>使用情况报告。 在“ 查看报告 ”选项卡上的“ 报告”下,选择“ 虚拟约会使用情况”。
- 在日期范围下,选择日期范围为 7 天、30 天还是 90 天。 然后,选择运行报告。
注意
默认情况下,虚拟约会分析处于打开状态,并且报告可用。 通过使用此报告,你授予 Microsoft 收集有关组织中虚拟约会的数据的权限。 有关数据保留策略的信息,请参阅 Microsoft 365 中的数据保留、删除和销毁。
如果要关闭组织的报告,可以在页面右上角的“设置”中执行此操作。 此设置在更改后可能需要 0(零)到 2 小时才能生效。
解释报告
下面是你将在报表的每个选项卡上看到的内容。
虚拟约会
此处看到的图形取决于你拥有的许可证。
| 标注 | 描述 |
|---|---|
| 1 | 每个报表包含此报表的生成日期。 报告通常会与活动时间有 24 至 48 小时的延迟。 |
| 2 | X 轴是报告的选定日期范围。 Y 轴是约会数。 将鼠标悬停在给定日期上的点上可查看该日期的约会数。 |
| 3 | 这些数字表示日期范围中每个产品的约会总数。 可以通过选择一个项目来筛选在图表上看到的内容。 例如,选择“ 基本预订约会 ”或“ 高级约会 ”,仅查看与每个约会相关的信息。 更改此选项不会更改表格中的信息。 |
| 4 | 该表提供有关在所选日期范围内发生的每个约会的详细信息。
|
| 5 | 可以将报表导出到 CSV 文件以进行脱机分析。 选择“导出到 Excel”,然后在“下载”选项卡上,选择“下载”,以便在报表准备就绪时下载报表。 |
| 6 | 选择 “设置” ,打开 “虚拟约会分析 ”窗格。 在这里,你可以为组织关闭或打开虚拟约会分析。 |
持续时间
| 标注 | 描述 |
|---|---|
| 1 | 每个报表包含此报表的生成日期。 报告通常会与活动时间有 24 至 48 小时的延迟。 |
| 2 | X 轴是报告的选定日期范围。 Y 轴是分钟数。 将鼠标悬停在给定日期上的点上,以查看给定日期的平均约会持续时间或平均大厅等待时间。 |
| 3 | 可选择图例上的项目筛选要在图表上查看的内容。 例如,选择“ 平均虚拟约会持续时间 ”或“ 平均大厅等待时间 ”,以仅查看与每个时间相关的信息。 更改此选项不会更改表格中的信息。 |
| 4 | 该表提供有关在所选日期范围内发生的每个约会的详细信息。
|
| 5 | 可以将报表导出到 CSV 文件以进行脱机分析。 选择“导出到 Excel”,然后在“下载”选项卡上,选择“下载”,以便在报表准备就绪时下载报表。 |
| 6 | 选择 “设置” ,打开 “虚拟约会分析 ”窗格。 在这里,你可以为组织关闭或打开虚拟约会分析。 |
Bookings
此选项卡显示通过“预订”安排的约会。
| 标注 | 描述 |
|---|---|
| 1 | 每个报表包含此报表的生成日期。 报告通常会与活动时间有 24 至 48 小时的延迟。 |
| 2 | X 轴是报告的选定日期范围。 Y 轴是 Bookings 约会的数量。 将鼠标悬停在给定日期上的点上,以查看该日期发生的 Bookings 约会数。 |
| 3 | 可选择图例上的项目筛选要在图表上查看的内容。 例如,选择“ 预订总数”或 “ 高级预订”约会 ,仅查看与每个约会相关的信息。 更改此选项不会更改表格中的信息。 |
| 4 | 该表提供有关在所选日期范围内发生的每个约会的详细信息。
|
| 5 | 可以将报表导出到 CSV 文件以进行脱机分析。 选择“导出到 Excel”,然后在“下载”选项卡上,选择“下载”,以便在报表准备就绪时下载报表。 |
| 6 | 选择 “设置” ,打开 “虚拟约会分析 ”窗格。 在这里,你可以为组织关闭或打开虚拟约会分析。 |
EHR
如果你有包含 Teams EHR 连接器的许可证,你将看到此选项卡。 若要了解详细信息,请参阅 集成到 Oracle Health EHR 或 集成到 Epic EHR。
| 标注 | 描述 |
|---|---|
| 1 | 每个报表包含此报表的生成日期。 报告通常会与活动时间有 24 至 48 小时的延迟。 |
| 2 | X 轴是报告的选定日期范围。 Y 轴是 EHR 约会的数量。 将鼠标悬停在给定日期上的点上,以查看该日期的 EHR 约会数。 |
| 3 | 该表提供有关在所选日期范围内发生的每个约会的详细信息。
|
| 4 | 可以将报表导出到 CSV 文件以进行脱机分析。 选择“导出到 Excel”,然后在“下载”选项卡上,选择“下载”,以便在报表准备就绪时下载报表。 |
| 5 | 选择 “设置” ,打开 “虚拟约会分析 ”窗格。 在这里,你可以为组织关闭或打开虚拟约会分析。 |