在 Power Apps 中下载会话记录
您可以在 Power Apps 和 Copilot Studio 中查看、导出和下载客户与代理的交互记录。 每个应用导出的信息略有不同。
本文介绍如何在 Power Apps 中下载对话记录并使用它们在 Power BI 中创建报告。 要直接下载 Copilot Studio 中的会话记录,请参阅下载 Copilot Studio 中的会话记录。
默认情况下, Power Apps 将下载最近 30 天的对话记录。 您可以更改保留期限。
备注
如果您无法再访问您的环境,请在 Power Platform 管理中心创建支持请求。
对于个人开发人员环境中的代理,Copilot Studio 不会在 ConversationTranscript 表中记录对话记录。
使用 SharePoint 作为知识源的代理回复不包含在对话记录中。
先决条件
- 要查看会话记录,您需要使用记录查看者安全角色。 只有管理员才能授予记录查看者安全角色。
从 Power Apps 门户查看和导出对话记录脚本
登录到 Power Apps。
在侧窗格中,选择表格,然后选择全部。
在搜索框中输入“对话”。
选择 ConversationTranscript 表。
ConversationTranscript 表的页面打开。
在顶部菜单栏中,选择导出>导出数据。
编译数据以供导出可能需要几分钟时间。
给 Power Apps 几分钟时间准备要导出的数据,然后选择下载导出的数据。
文件将保存为 ZIP 存档到浏览器的默认下载位置。
了解对话脚本
对话记录是 CSV(逗号分隔值)文件。 下表介绍对话记录中最重要的字段。
| 字段 | Description | 示例 |
|---|---|---|
Content |
JSON 格式的整个脚本记录 | 查看内容字段 |
ConversationStartTime |
对话的开始时间(不是脚本记录写入数据存储的时间) | 2021-04-19T20:39:09Z |
ConversationTranscript |
Dataverse 表中行的唯一标识符 | 28eccb77-xxxx-4a63-985f-ffaaadd6f391 |
Metadata |
包括代理 ID、租户 ID 和代理名称的 JSON | {"BotId": "aaaabbbb-0000-cccc-1111-dddd2222eeee", "AADTenantId": "bbbbcccc-1111-dddd-2222-eeee3333ffff", "BotName": "Test Bot"} |
Name |
从后跟 batch number 和BotId 的 ConversationId 中创建的自定义行的名称。 当对话有多个分析会话时,批号表示顺序。 经典机器人不包括批号。 |
8YYe8iif49ZKkycZLe7HUO-o_198eca5f-xxxx-4ae6-8c08-835d884a8688_0 |
Bot_ConversationTranscript |
代理 ID | aaaabbbb-0000-cccc-1111-dddd2222eeee |
Created on |
创建脚本记录的日期和时间 | 2021-04-20T02:40:13Z |
内容字段
Content 字段是用户与代理进行的所有活动的原始记录。 常见活动类型包括消息和事件:
- 消息活动表示对话中显示的内容。 消息活动可能包含文本、语音、交互式卡以及二进制或未知附件。
- 事件活动将来自客户端或渠道的程序信息传达给代理。
有关活动类型的详细信息,请参阅 Bot Framework 活动架构。
下表介绍了内容 JSON 中的一些键字段:
| 项 | Description |
|---|---|
ID |
活动对象的唯一 GUID |
valueType |
存储在活动中的值的类型;它规定了活动提供的信息(常见活动值类型) |
timestamp |
以 Epoch 格式生成活动的时间戳(自 UTC 1970 年 1 月 1 日午夜以来的秒数) |
type |
活动的类型;例如 message、event 或 trace |
replyToId |
当前活动正在响应的活动的 ID |
from |
包含字段 id 和 role:
如果区域传入用户的唯一 ID, id 可用于计算与代理交互的活动用户数。 如果区域未传递 ID,则传递每个对话的唯一 ID。
出于安全和隐私考虑,在写入记录之前,会对 ID 进行哈希处理。 |
channelId |
活动来源的渠道 ID;例如 directline、msteams 或 facebook |
textFormat |
文本的格式;例如 plain 或 markdown |
attachments |
与活动关联的动态丰富数据;例如 AdaptiveCards、HeroCards 或 Carousel data |
text |
message 活动的文本 |
value |
基于值类型的特定于活动的字段;此字段用于显示大部分有用信息 |
channeldata |
包含渠道数据:
|
name |
事件活动的名称;例如 SetPVAContext |
常见活动值类型
| 活动值类型 | Description |
|---|---|
ConversationInfo |
对话是否来自 Copilot Studio 测试窗格 (isDesignMode) 以及对话的区域设置 |
CSATSurveyRequest |
将向用户显示客户满意度 (CSAT) 调查 |
CSATSurveyResponse |
用户响应 CSAT 调查 |
DialogRedirect |
用户将重定向到另一个主题 |
ImpliedSuccess |
用户已到达主题中的问题节点,其中一个条件指向已成功确认 CSAT 系统主题或调用结束对话系统主题 |
IntentRecognition |
用户触发了一个话题 |
PRRSurveyRequest |
系统询问用户主题是否在结束对话主题中回答了其问题 |
PRRSurveyResponse |
用户响应主题是否在结束对话主题中回答了其问题 |
SessionInfo |
类型(unengaged 或 engaged)、结果(Escalated、Resolved、Abandon)和会话的启用计数 |
VariableAssignment |
给变量赋值 |
从对话脚本中生成自定义 Power BI 报表
从对话记录中生成自定义报表的一种有用方法是查看需要处理的消息数。
轻量级方法
使用 Power BI 数据流将 Power BI 连接到 Dataverse。 不需要其他基础结构,每次刷新时,都从 Dataverse 中检索所有记录。
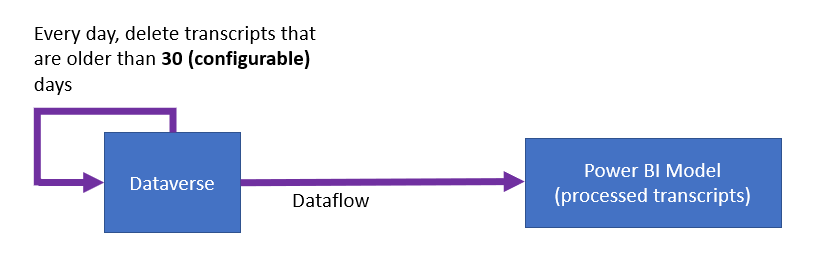
| 优点 | 缺点 |
|---|---|
| 实施最简单。 | 随着脚本的增加,刷新时间可能会增加。
Dataverse 中的存储成本较高。 |
标准 Azure Data Lake Storage 方法
将 Dataverse 数据导出到 Azure Data Lake Storage。 此方法需要 Azure Data Lake Storage 帐户,但不需要其他 Azure 基础结构。
将记录上的 Power Platform 数据流用于准备数据,并将数据提取到结构化窗体中。
Power BI 将刷新来自数据流的数据。 Power Platform 和 Power BI 将管理所有计算基础结构。 每次刷新时,都将从 Dataverse 检索某一天的记录。
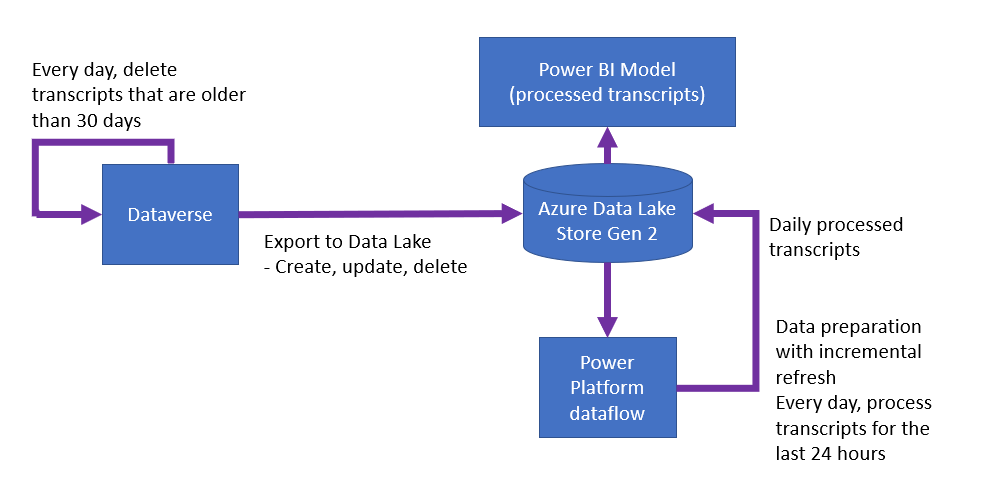
| 优点 | 缺点 |
|---|---|
| Azure Data Lake Storage 中的存储成本较低。
实施比较简单。 不需要 Azure 计算。 |
随着每天脚本的增加,刷新时间可能会增加。 |
Azure Data Lake Storage + Synapse 方法
标准 Azure Data Lake Storage 方法中的数据大小会导致刷新速度慢或其他操作问题。 在这种情况下,您可以使用 Azure Synapse Analytics,并将其集成到 Power BI 中。
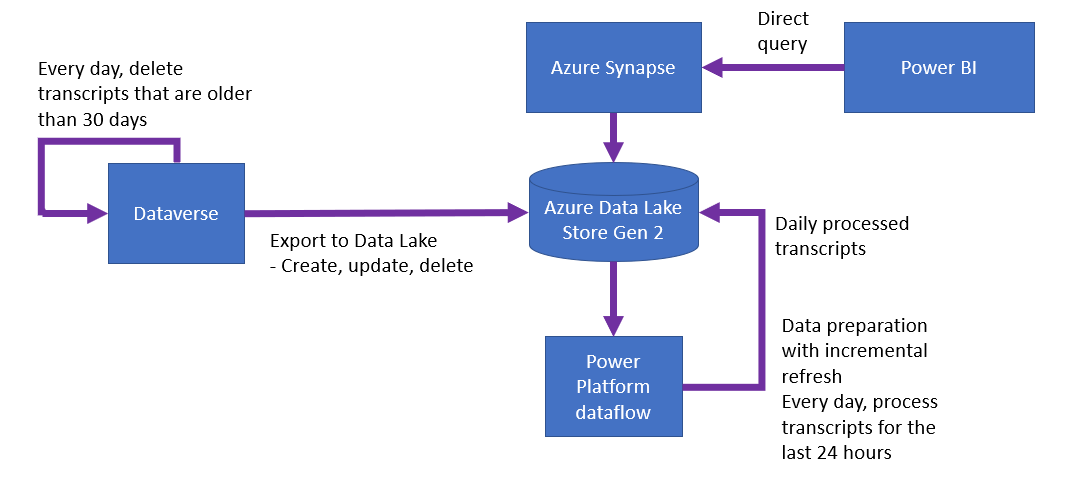
| 优点 | 缺点 |
|---|---|
| 刷新时间固定不变。
实施比较简单。 Azure Data Lake Storage 中的存储成本较低。 |
计算 Azure Synapse 的成本。 |
更改默认保留期
Power Apps 批量删除作业会自动删除 30 天以上代理脚本。 为了使记录保留更长时间,请取消现有作业并创建一个按不同计划运行的新作业。
取消现有批量删除作业
在 Power Apps 中,选择设置>高级设置。
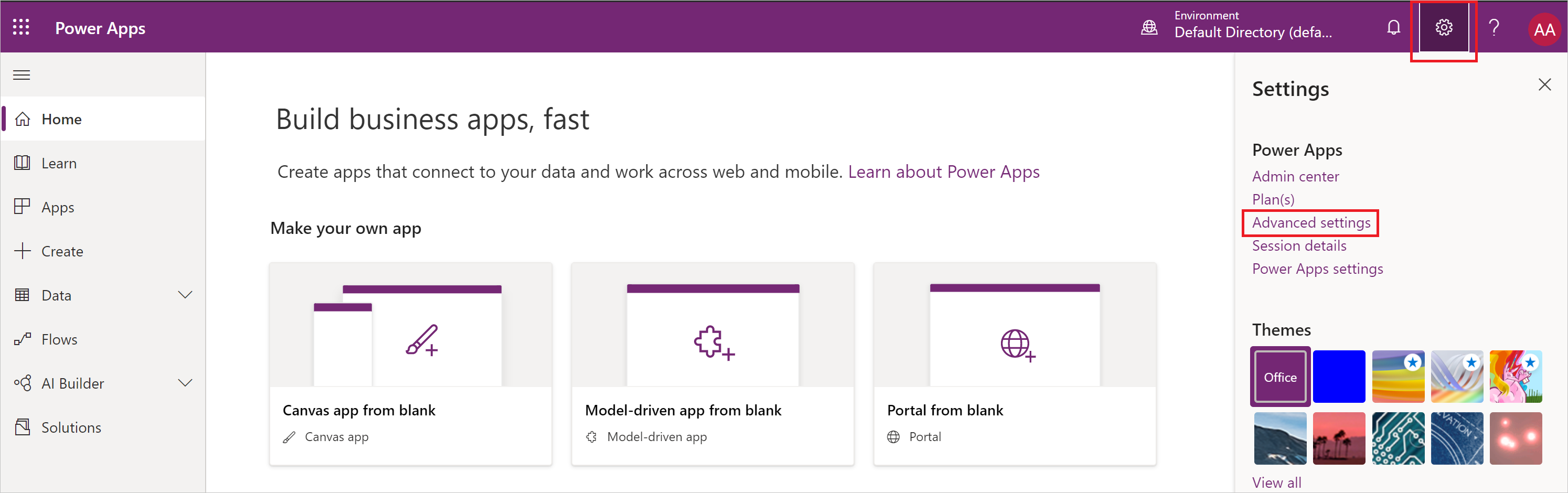
Dynamics 365 门户将在新选项卡中打开。
选择设置旁边的插入符号,然后选择系统下面的数据管理。
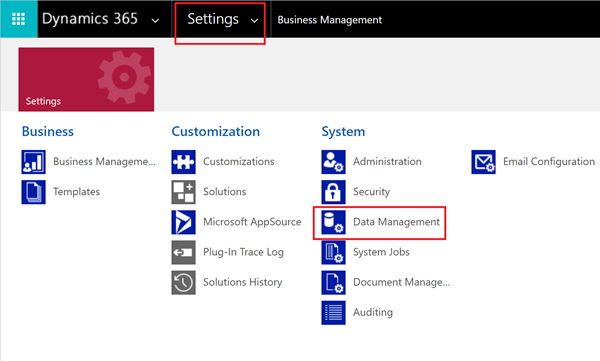
选择批量删除记录。
在视图列表中,选择定期批量删除系统作业。
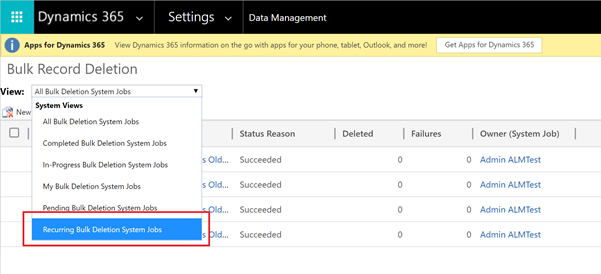
选择批量删除超过 1 个月的对话脚本记录作业。
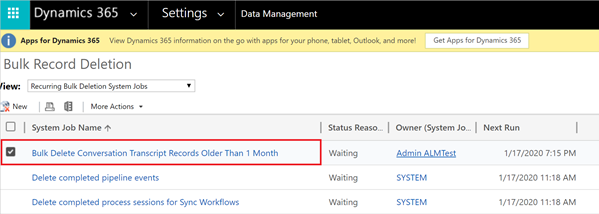
在更多操作列表中,选择取消。
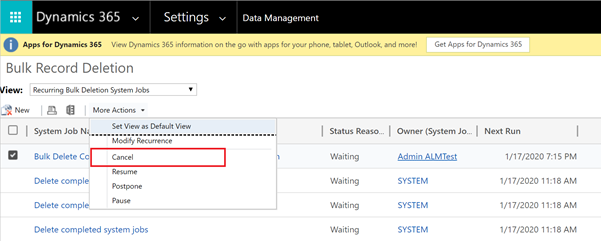
创建新的批量删除作业
若要启动批量删除向导,请选择新建,然后在向导中,选择下一步。
设置以下搜索条件:
- 在查找列表中,选择 ConversationTranscripts。
- 选择 ConversationStartTime,然后选择 X 个月以前,并键入 "12"。
此设置会将记录保留 12 个月。 如果愿意,请选择其他比较和值。 - 选择 SchemaType,保留等于,然后输入 "powervirtualagents"。
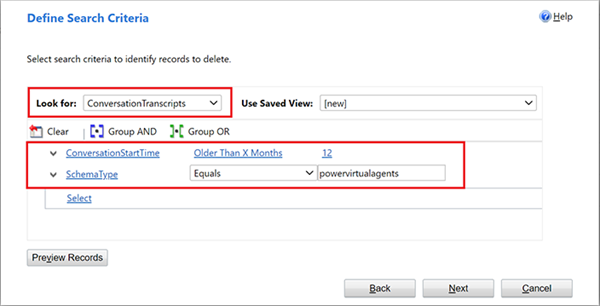
选择下一步。
输入作业的名称,并选择运行此作业的间隔,然后输入 1。 如果您不希望该作业每天运行,请选择其他计划。
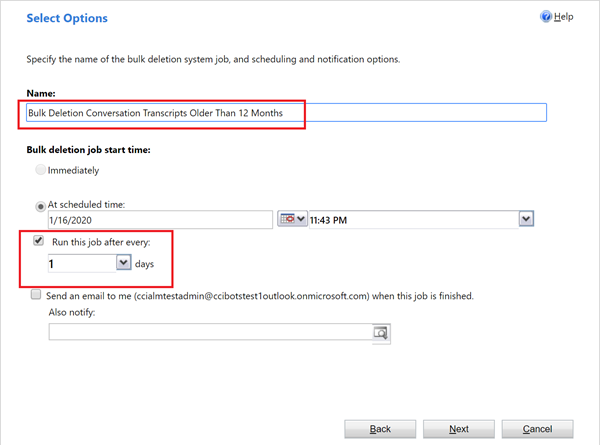
选择下一步,然后选择提交。
有关充分利用对话记录的提示
变量可用于存储与代理内容或代理用户相关的数据。 通过从对话脚本中分析变量及其值,您可以按变量筛选或切分数据。
对话记录可能只通过 ID 来引用内容。 例如,在重定向节点中,目标主题只用其 ID 表示。 要获取本主题的名称,请查找代理内容中的 ID。

