控制台实用工具 API 包含用于执行常见任务的便利变量和函数的集合,例如:
- 选择和检查 DOM 元素。
- 以可读格式显示数据。
- 停止和启动探查器。
- 监视 DOM 事件。
这些变量和函数只能通过直接输入 DevTools 控制台来工作;不能使用变量并从脚本调用函数。
摘要
| 变量或函数 | 说明 |
|---|---|
| 最近计算的表达式: $_ | 返回最近计算的表达式的值。 |
| 最近选择的元素或 JavaScript 对象:$0-$4 | 返回最近选择的元素或 JavaScript 对象。 |
| 查询选择器:$ (选择器) | 查询选择器;返回对具有指定 CSS 选择器的第一个 DOM 元素的引用,例如 document.querySelector()。 |
| 查询选择器全部:$$ (选择器、[startNode]) | 查询选择器 all;返回与指定的 CSS 选择器匹配的元素数组,例如 document.querySelectorAll()。 |
| XPath:$x (路径、[startNode]) | 返回与指定的 XPath 表达式匹配的 DOM 元素数组。 |
| clear() | 清除其历史记录的控制台。 |
| 复制 (对象) | 将指定对象的字符串表示形式复制到剪贴板。 |
| 调试 (函数) | 调用指定的函数时,将调用调试器并在“源”面板上的函数内中断。 |
| dir (对象) | 显示指定对象的所有属性的对象样式列表,例如 console.dir()。 |
| dirxml (对象) | 打印指定对象的 XML 表示形式,如 元素 工具中所示,如 console.dirxml()。 |
| 检查 (对象/函数) | 打开并选择 元素 工具中的指定 DOM 元素,或在 内存 工具中选择指定的 JavaScript 堆对象。 |
| getEventListeners (对象) | 返回在指定对象上注册的事件侦听器。 |
| keys (对象) | 返回一个数组,其中包含属于指定 对象的属性的名称。 |
| 监视 (函数) | 将一条消息记录到控制台,指示函数名称,以及作为请求的一部分传递给函数的参数。 |
| monitorEvents (object[, events]) | 当指定对象上发生指定事件之一时,事件对象将记录到控制台中。 |
| profile ([name]) | 使用可选名称启动 JavaScript CPU 分析会话。 |
| profileEnd ([name]) | 完成 JavaScript CPU 分析会话,并在 性能 工具中显示结果。 |
| queryObjects (构造函数) | 返回由指定构造函数创建的 对象的数组。 |
| 表 (data[, columns]) | 记录指定数据对象的对象数据,格式为具有列标题的表。 |
| undebug (函数) | 停止指定函数的调试,以便在请求函数时不再调用调试器。 |
| unmonitor (function) | 停止对指定函数的监视。 |
| unmonitorEvents (object[, events]) | 停止监视指定对象和事件的事件。 |
| 值 (对象) | 返回一个数组,其中包含属于指定对象的所有属性的值。 |
最近计算的表达式: $_
$_ 返回最近计算的表达式的值。
语法:
$_
示例 1
按Ctrl+Shift+J (Windows、Linux) 或Command+Option+J (macOS)。 控制台工具在 DevTools 中打开,位于网页旁边。
在 控制台 工具中,键入表达式
2+2,然后按 Enter。计算表达式,并显示结果。 变量
$_也设置为表达式的结果。键入
$_,然后按 Enter: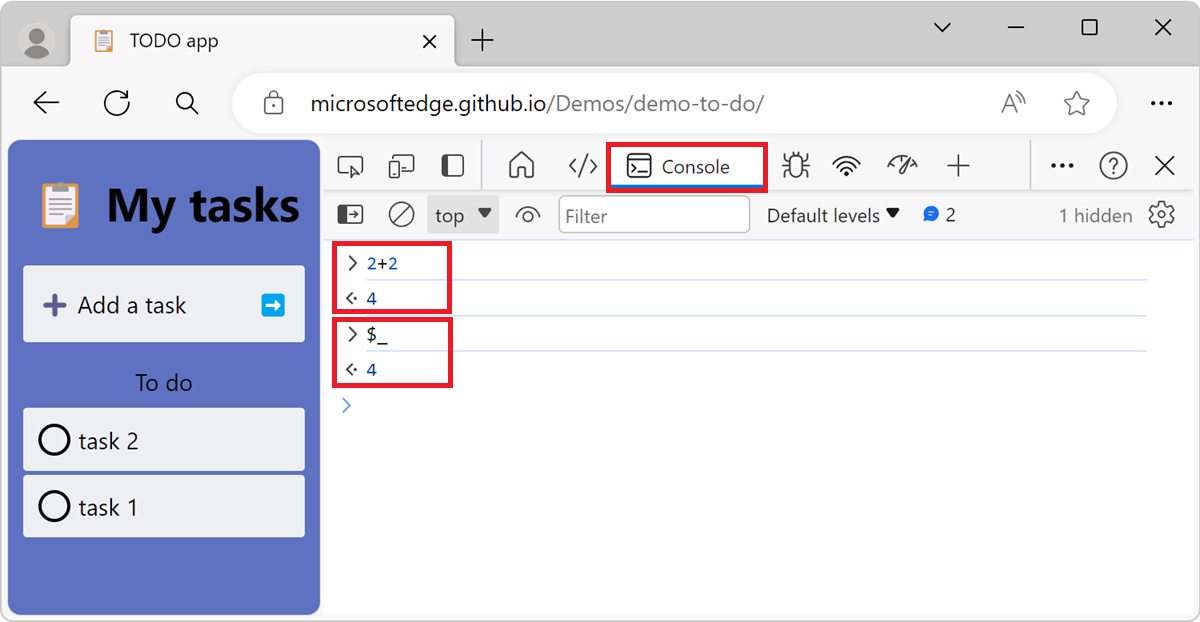
示例 2
按Ctrl+Shift+J (Windows、Linux) 或Command+Option+J (macOS)。 控制台工具在 DevTools 中打开,位于网页旁边。
将以下代码粘贴到 控制台中,然后按 Enter:
["john", "paul", "george", "ringo"]计算的表达式是名称数组。
在 控制台中键入以下代码,然后按 Enter:
$_.length该表达式
$_.length将计算并在4控制台中显示,因为$_引用以前计算的表达式,该表达式是名称数组。$_.length是名称数组的长度。在 控制台中键入以下代码,然后按 Enter:
$_$_始终引用以前计算的表达式,该表达式现在是数字 4。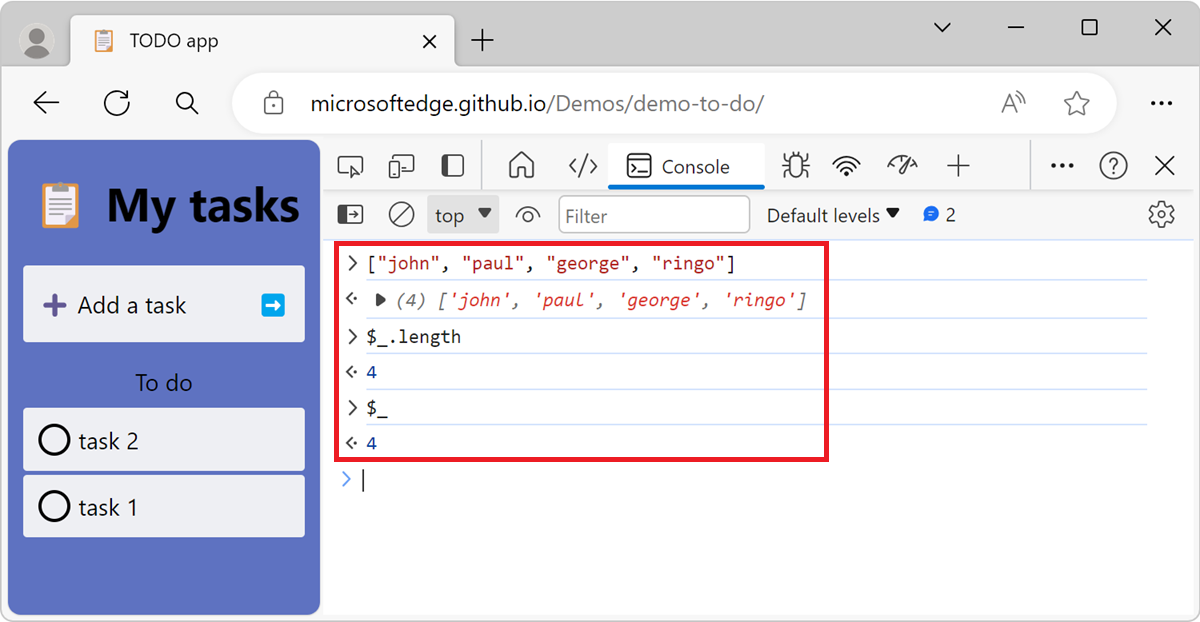
最近选择的元素或 JavaScript 对象:$0-$4
$0、 $1、 $2、 $3和 $4 返回最近选择的元素或 JavaScript 对象。
$0 返回最近选定的元素或 JavaScript 对象, $1 返回最近选择的第二个元素或 JavaScript 对象,依此而论。
$0、$1、、 $2$3和 $4 变量充当对元素工具中检查的最后五个 DOM 元素或内存工具中选择的最后五个 JavaScript 堆对象的历史引用。
语法
$0
示例
若要打开 DevTools,请右键单击网页,然后选择“检查”。 或者,按 Ctrl+Shift+I(Windows、Linux)或 Command+Option+I (macOS)。 DevTools 随即打开。
在 “元素” 工具中,选择元素,例如元素
<input>。在 DevTools 底部的“快速视图”面板中打开控制台工具。
键入
$0控制台工具,然后按 Enter。变量
$0返回所选<input>元素: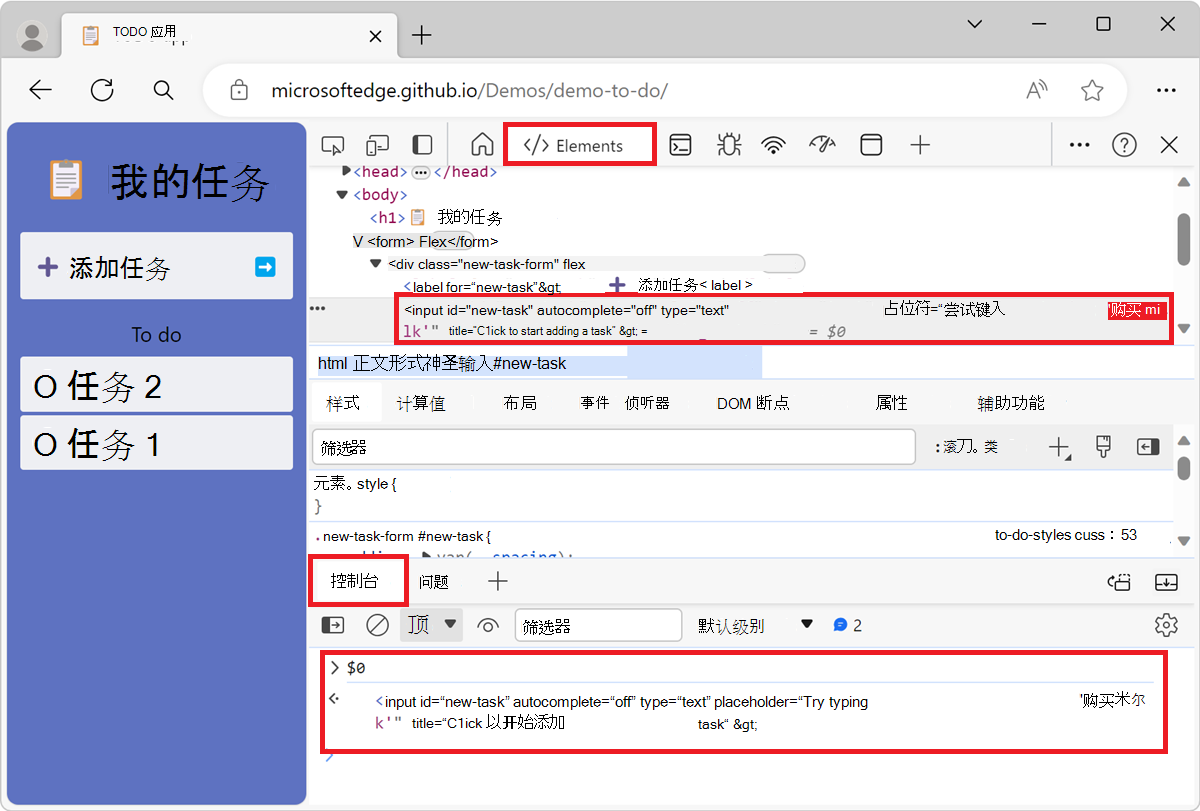
在“ 元素” 工具中选择其他元素,例如元素
<div>。在 控制台 工具中,键入
$0,然后按 Enter。$0指新选择的元素,即 元素<div>。键入
$1,然后按 Enter 键。$1指以前选择的元素,即 元素<input>: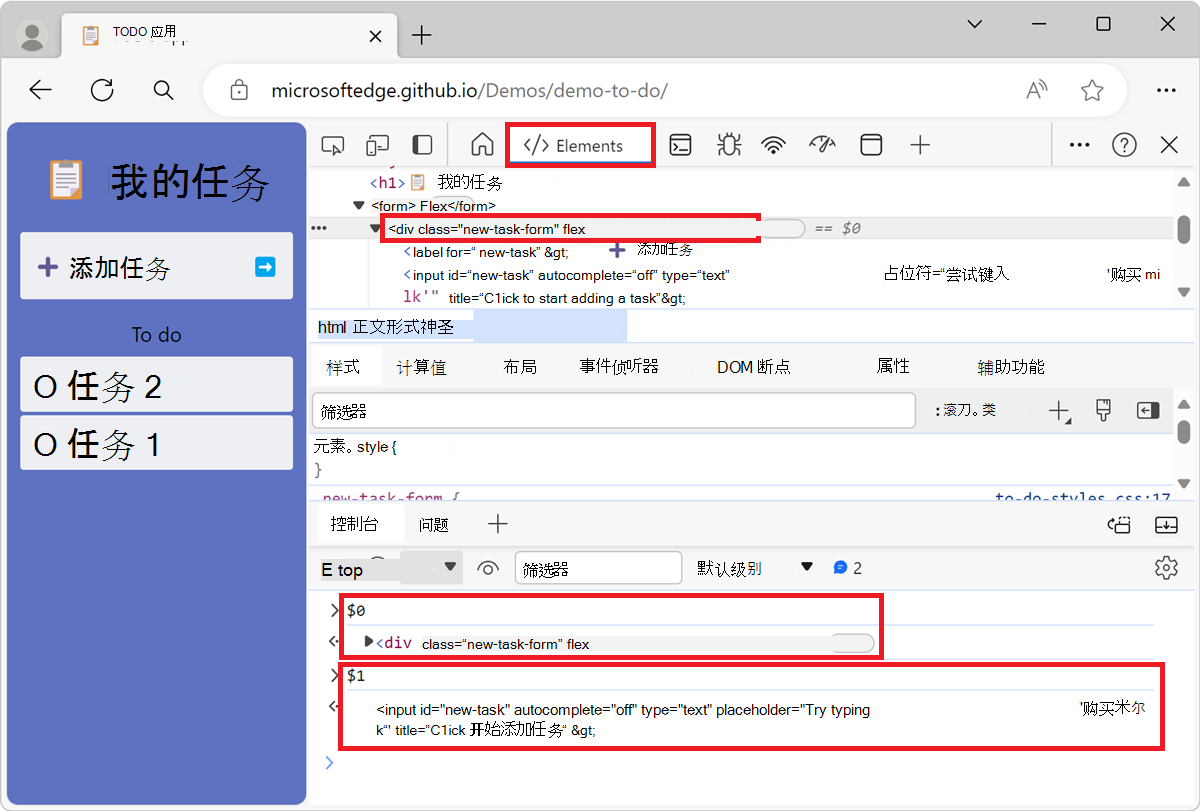
查询选择器:$ (选择器)
$(selector) 返回对与指定的 CSS 选择器 selector匹配的第一个 DOM 元素的引用。
此函数类似于 document.querySelector () 函数。
如果使用的库(如 jQuery)使用 $,则功能将被覆盖,并且 $ 对应于该库中的实现。
语法
$(selector, [parentElement])
示例 1
按Ctrl+Shift+J (Windows、Linux) 或Command+Option+J (macOS)。 控制台工具在 DevTools 中打开,位于网页旁边。
在 控制台工具中 ,键入
$('input')。 将显示与 CSS 选择器匹配input的第一个元素: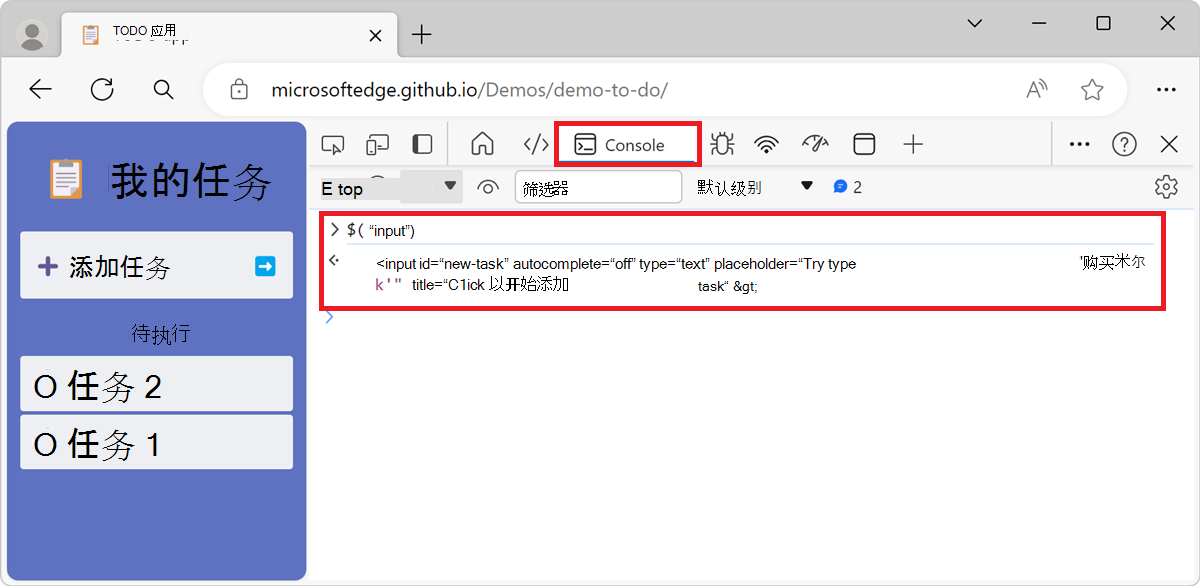
右键单击返回的结果,然后选择“ 在元素面板中显示 ”以在 DOM 中找到它,或 滚动到“视图 ”以在页面上显示它。
示例 2
函数 $() 接受第二个参数 ,该参数 parentElement指定要在其中搜索的父元素。 参数的默认值为 document,这意味着默认情况下会搜索整个网页。 通过指定父元素,可以在网页的特定部分搜索元素。
按Ctrl+Shift+J (Windows、Linux) 或Command+Option+J (macOS)。 控制台工具在 DevTools 中打开,位于网页旁边。
在 控制台 工具中,键入
$('input', $('ul'))在第一个元素中找到的第
input一个与 CSS 选择器匹配的第一个ul元素将被重试: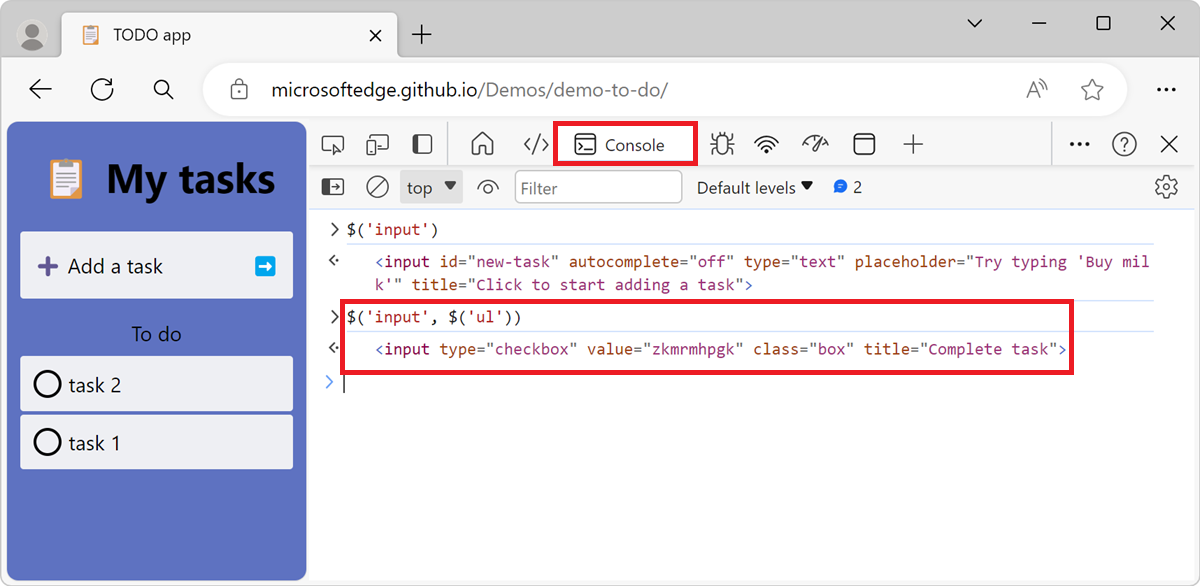
查询选择器全部:$$ (选择器、[startNode])
$$() 返回与指定的 CSS 选择器匹配的元素列表,例如 document.querySelectorAll()。
此函数类似于 document.querySelectorAll () 但返回 array 元素的 NodeList,而不是 。
语法
$$(selector, [parentElement])
示例 1
按Ctrl+Shift+J (Windows、Linux) 或Command+Option+J (macOS)。 控制台工具在 DevTools 中打开,位于网页旁边。
在 控制台工具中 ,键入
$$('button')。<button>将显示网页中的所有元素: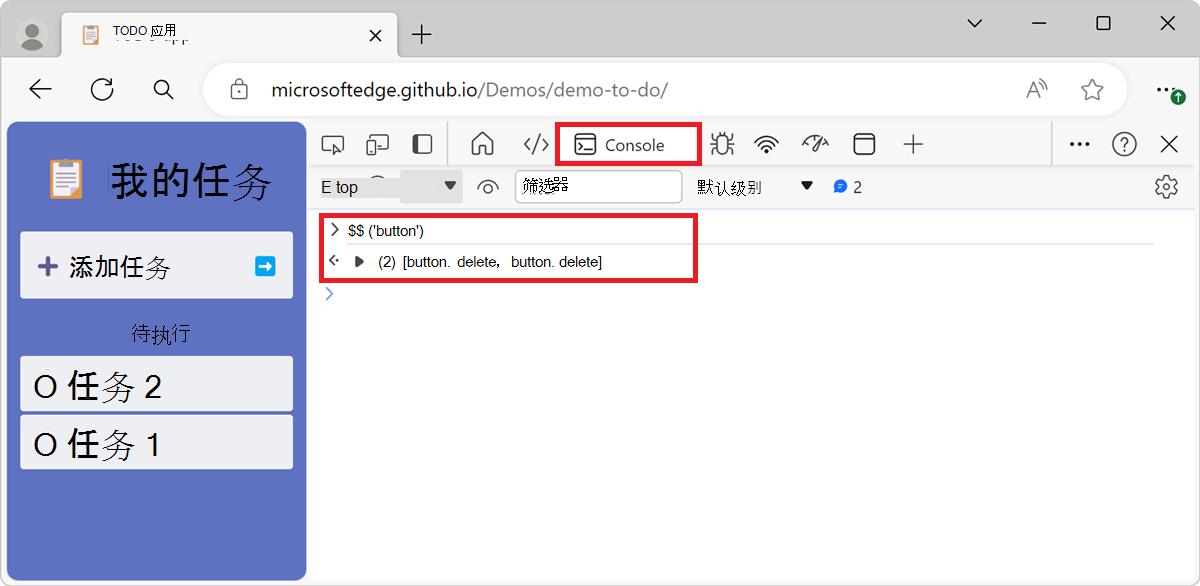
示例 2
此 $$() 函数还支持第二个参数 ,该参数 parentElement指定要在其中搜索的父元素。 参数的默认值为 document,这意味着默认情况下会搜索整个网页。 通过指定父元素,可以在网页的特定部分搜索元素。
按Ctrl+Shift+J (Windows、Linux) 或Command+Option+J (macOS)。 控制台工具在 DevTools 中打开,位于网页旁边。
在 控制台工具中 ,键入
$$('button', $('li.task'))。<button>将显示第一<li class="task">个元素的后代的所有元素: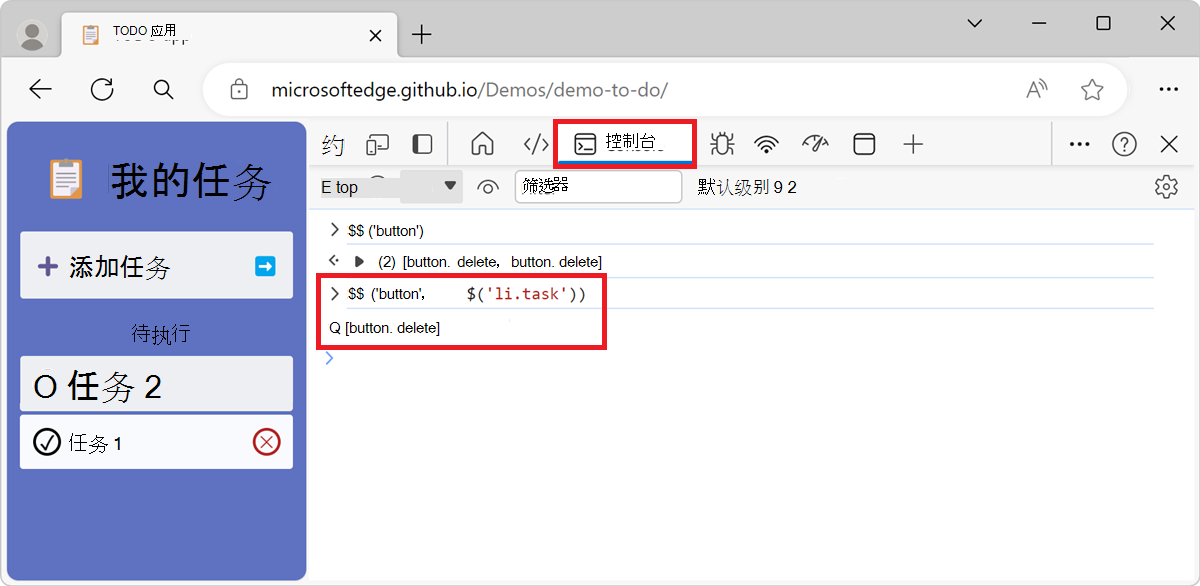
XPath:$x (路径、[startNode])
$x(path) 返回与指定的 XPath 表达式 path匹配的 DOM 元素数组。
语法
$x(path, [parentElement])
示例 1
按Ctrl+Shift+J (Windows、Linux) 或Command+Option+J (macOS)。 控制台工具在 DevTools 中打开,位于网页旁边。
在 控制台工具中 ,键入
$x("//li")。<li>将显示网页中的所有元素: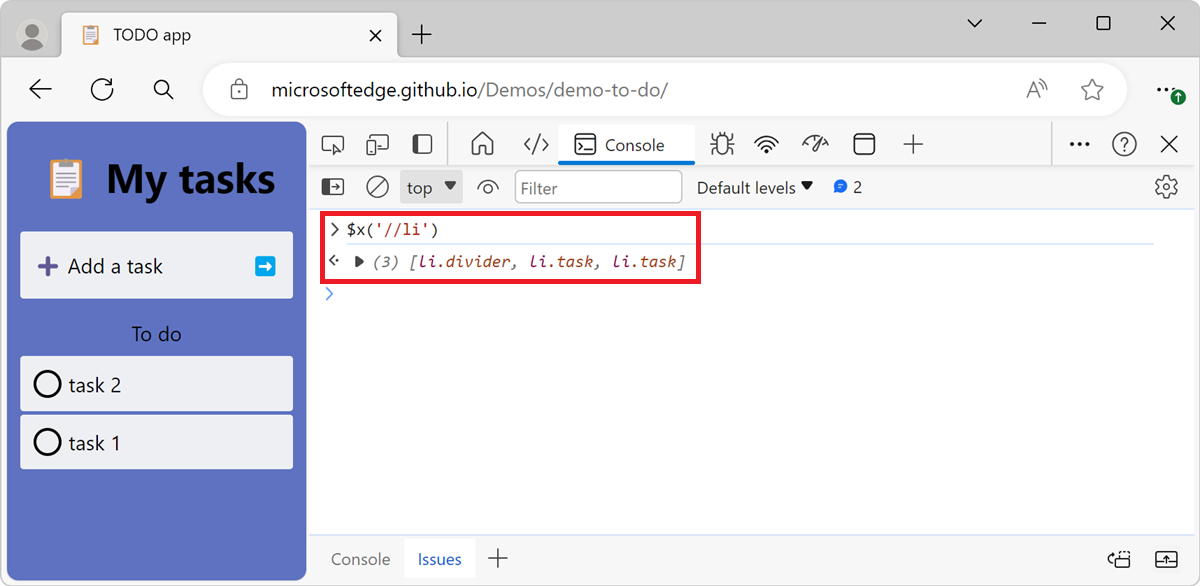
示例 2
按Ctrl+Shift+J (Windows、Linux) 或Command+Option+J (macOS)。 控制台工具在 DevTools 中打开,位于网页旁边。
在 控制台工具中 ,键入
$x("//li[button]")。<li>将显示包含<button>元素的所有元素: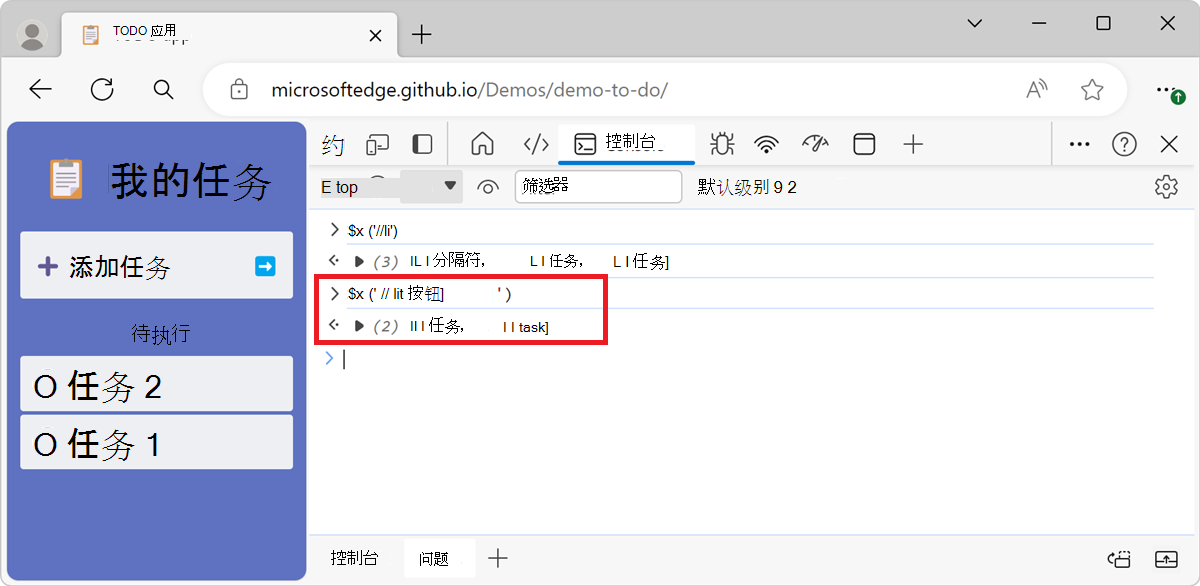
与其他选择器命令类似, $x(path) 具有可选的第二个参数 parentElement,用于指定要在其中搜索元素的元素或节点。
clear()
clear() 清除其历史记录的控制台。
语法
clear()
示例
按Ctrl+Shift+J (Windows、Linux) 或Command+Option+J (macOS)。 控制台工具在 DevTools 中打开,位于网页旁边。
若要在 控制台 工具中创建历史记录,请输入多个 JavaScript 表达式。 例如:
for (let i = 0; i < 10; i++) { console.log(i); }若要清除历史记录,请键入
clear()控制台工具,然后按 Enter: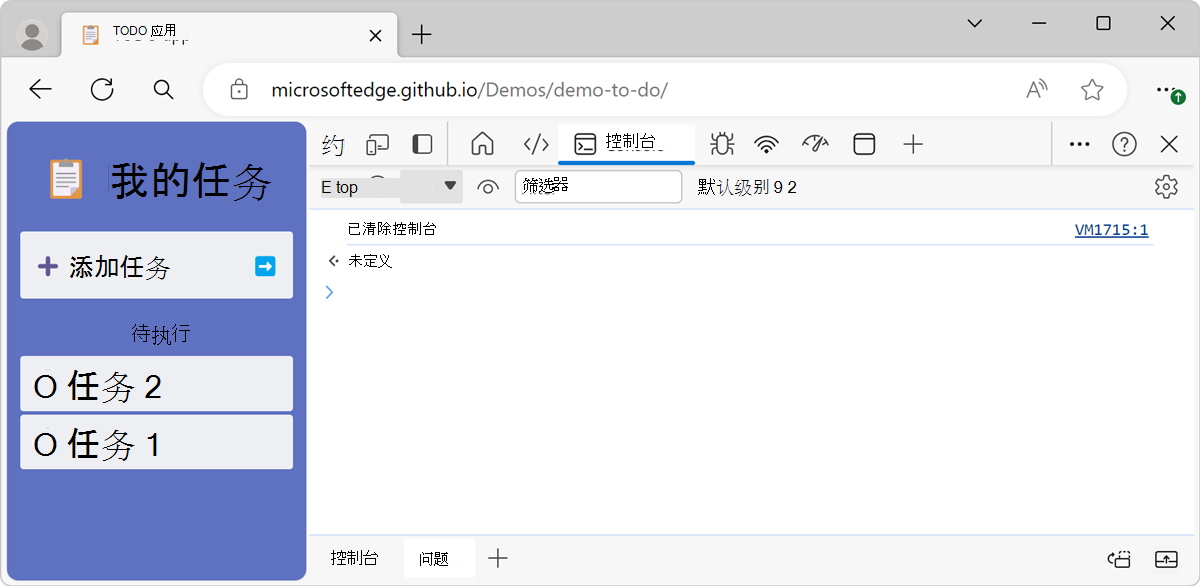
复制 (对象)
copy(object) 将指定对象的字符串表示形式复制到剪贴板。
语法
copy(object)
示例
按Ctrl+Shift+J (Windows、Linux) 或Command+Option+J (macOS)。 控制台工具在 DevTools 中打开,位于网页旁边。
在 控制台 工具中输入以下代码,然后按 Enter:
copy($$('*').map(element => element.tagName));代码片段使用
$$(selector)函数选择网页中的所有元素,然后将每个元素的 属性映射到tagName数组。 然后使用 函数将数组复制到剪贴板copy()。将剪贴板的内容粘贴到文本编辑器中。 剪贴板的内容是网页中所有 HTML 标记的列表,例如:
["HTML", "HEAD", "META", "TITLE", "LINK", "BODY", "H1", "FORM", "DIV", "LABEL", ...]
调试 (函数)
debug(function) 调用该函数 function 时,在 源 工具的指定函数内暂停。
暂停调试器后,可以单步执行代码并对其进行调试。
语法
debug(function)
示例
打开新的选项卡或窗口,然后转到包含要调试的 JavaScript 函数的页面。 例如,转到 TODO 应用 演示页。
按Ctrl+Shift+J (Windows、Linux) 或Command+Option+J (macOS)。 控制台工具在 DevTools 中打开,位于网页旁边。
在 控制台工具中 ,键入
debug(updateList)。在呈现的网页中,通过在“添加任务文本”字段中键入 test,然后按 Enter,将新的 TODO 项添加到列表中。
调试器在源工具的 函数内
updateList()暂停: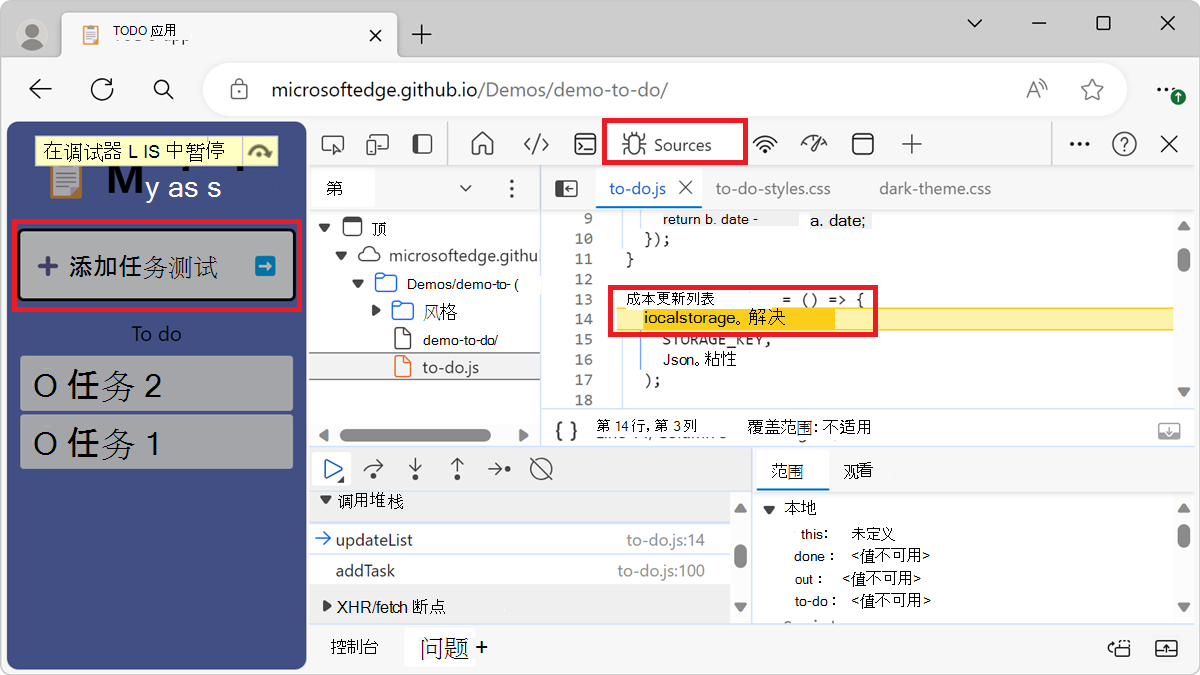
使用 undebug(function) 在函数上停止中断,或使用 UI 关闭所有断点。
有关断点的详细信息,请参阅 使用断点暂停代码。
dir (对象)
dir(object) 显示指定对象的所有属性的对象样式列表,例如 console.dir()。
此函数是 console.dir () 的别名。
语法
dir(object)
示例
按Ctrl+Shift+J (Windows、Linux) 或Command+Option+J (macOS)。 控制台工具在 DevTools 中打开,位于网页旁边。
在 控制台工具中 ,输入
document.head,然后按 Enter。将显示元素的
<head>HTML 表示形式。输入
dir(document.head),然后按 Enter。将显示元素的所有属性
<head>的对象样式列表: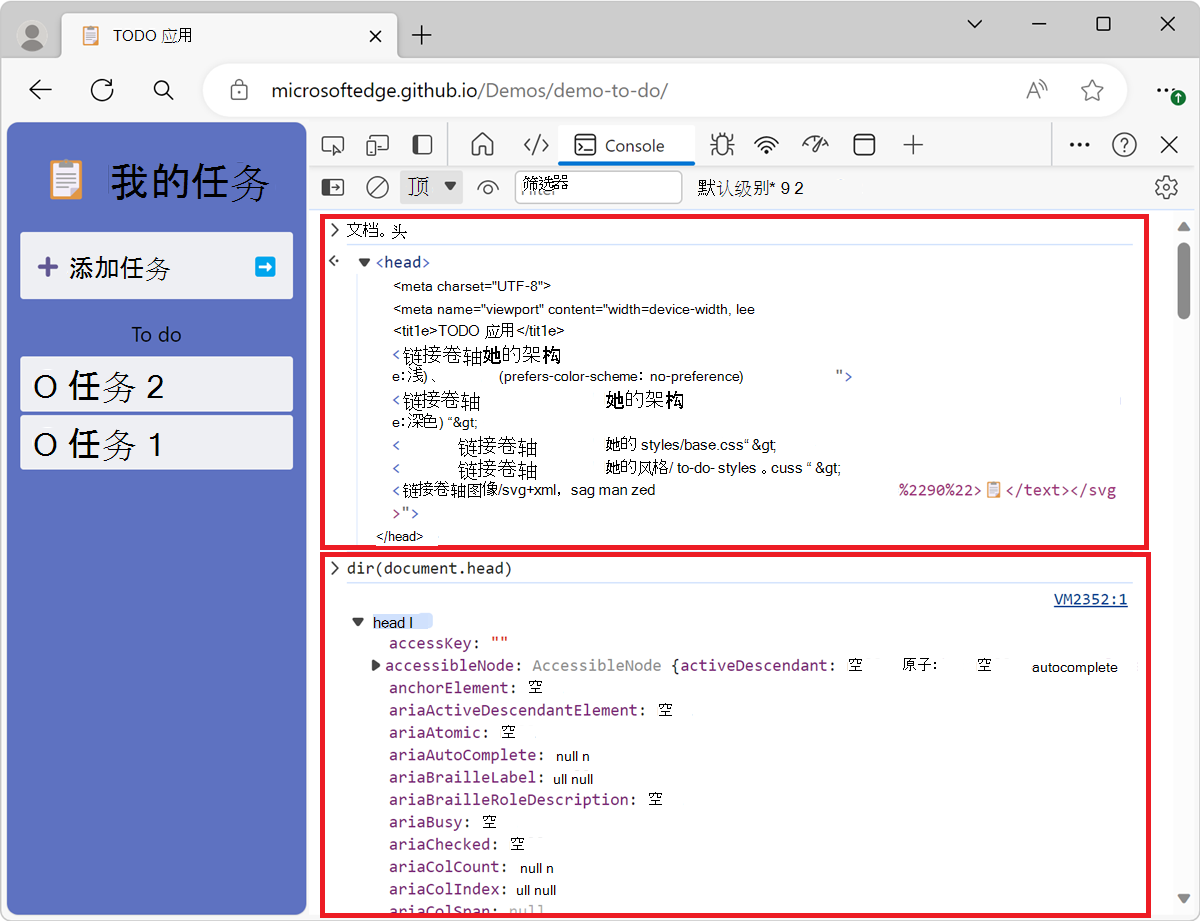
有关详细信息,请参阅控制台 API 中的 console.dir () 。
dirxml (对象)
dirxml(object) 打印指定对象的 XML 表示形式,如 元素 工具中所示,如 console.dirxml()。
此函数等效于 console.dirxml () 。
语法
dirxml(object)
检查 (对象/函数)
inspect(element/function) 打开并选择“ 元素” 工具中的指定 DOM 元素,或在 “源” 工具中选择指定的 JavaScript 函数。
- 对于 DOM 元素,此函数将打开,并在 “元素 ”工具中选择指定的 DOM 元素。
- 对于 JavaScript 函数,此函数会在 源 工具中打开指定的 JavaScript 函数。
语法
inspect(element/function)
示例
按Ctrl+Shift+J (Windows、Linux) 或Command+Option+J (macOS)。 控制台工具在 DevTools 中打开,位于网页旁边。
在 控制台工具中 ,输入
inspect(document.body),然后按 Enter。此时会打开 “元素 ”工具,
<body>并选中元素: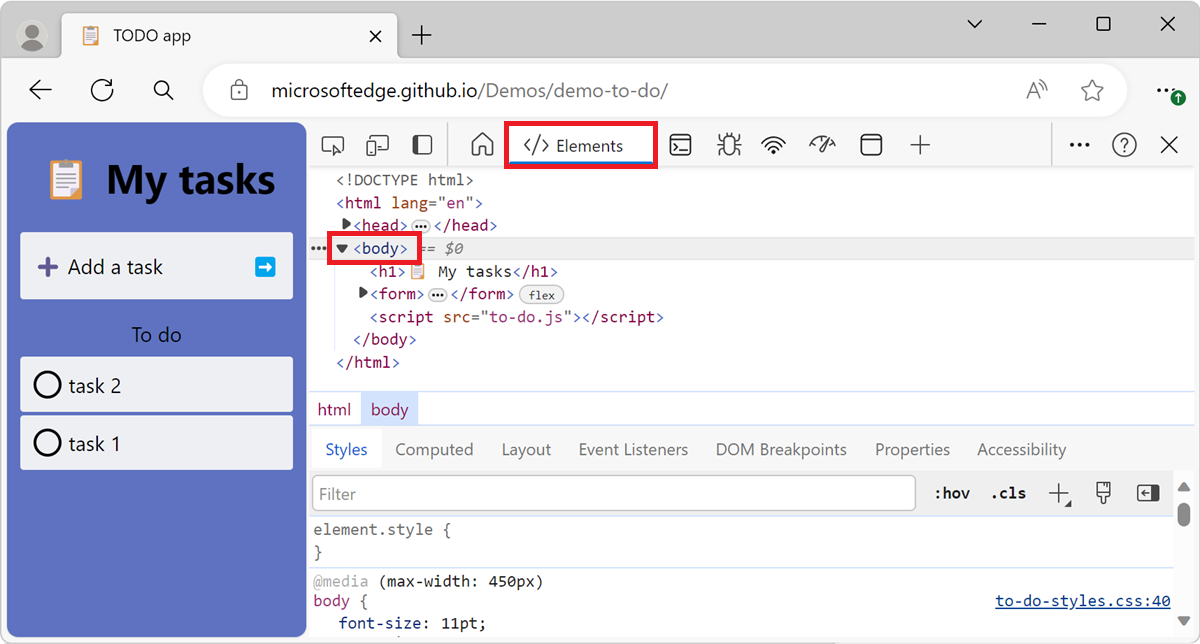
传递要检查的函数时,该函数会在 源 工具中打开网页,供你检查。
getEventListeners (对象)
getEventListeners(object) 返回在指定对象上注册的事件侦听器。
返回值是一个 对象,该对象包含每个已注册事件类型 ((如 click 或 keydown) )的数组。 每个数组中的项都是描述为每种类型注册的侦听器的对象。
语法
getEventListeners(object)
示例
按Ctrl+Shift+J (Windows、Linux) 或Command+Option+J (macOS)。 控制台工具在 DevTools 中打开,位于网页旁边。
在 控制台工具中 ,输入
getEventListeners($('form')),然后按 Enter。将显示在第一个
<form>元素上注册的事件侦听器: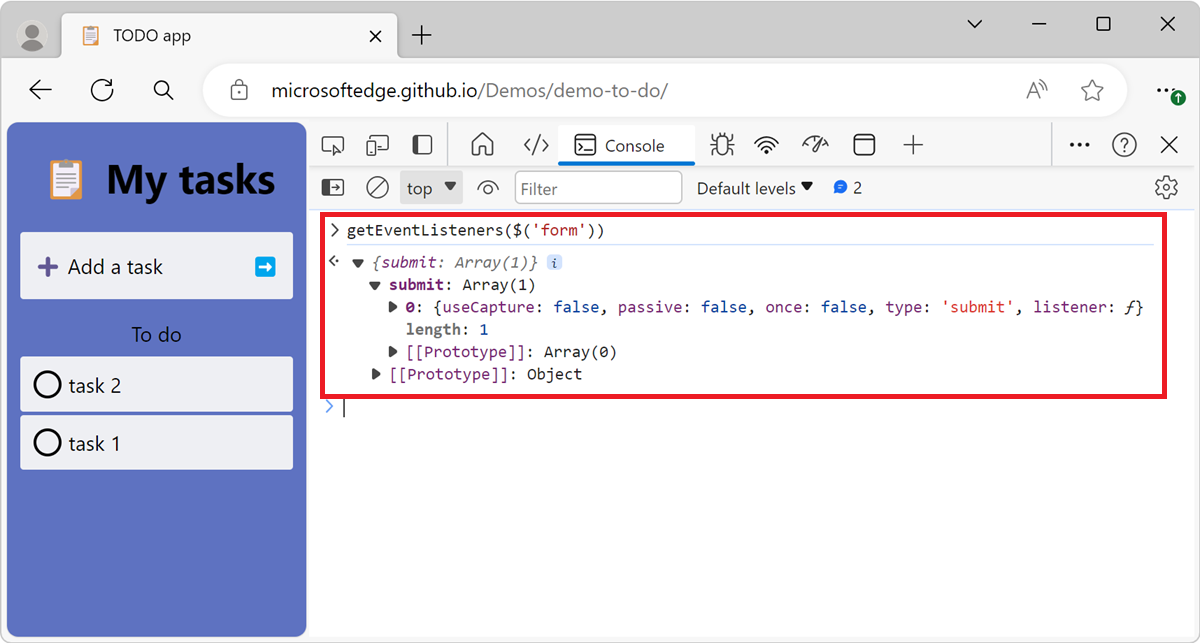
如果在指定的 对象上注册了多个侦听器,则该数组包含每个侦听器的成员。 在下图中,在事件的 元素click上document注册了两个事件侦听器:
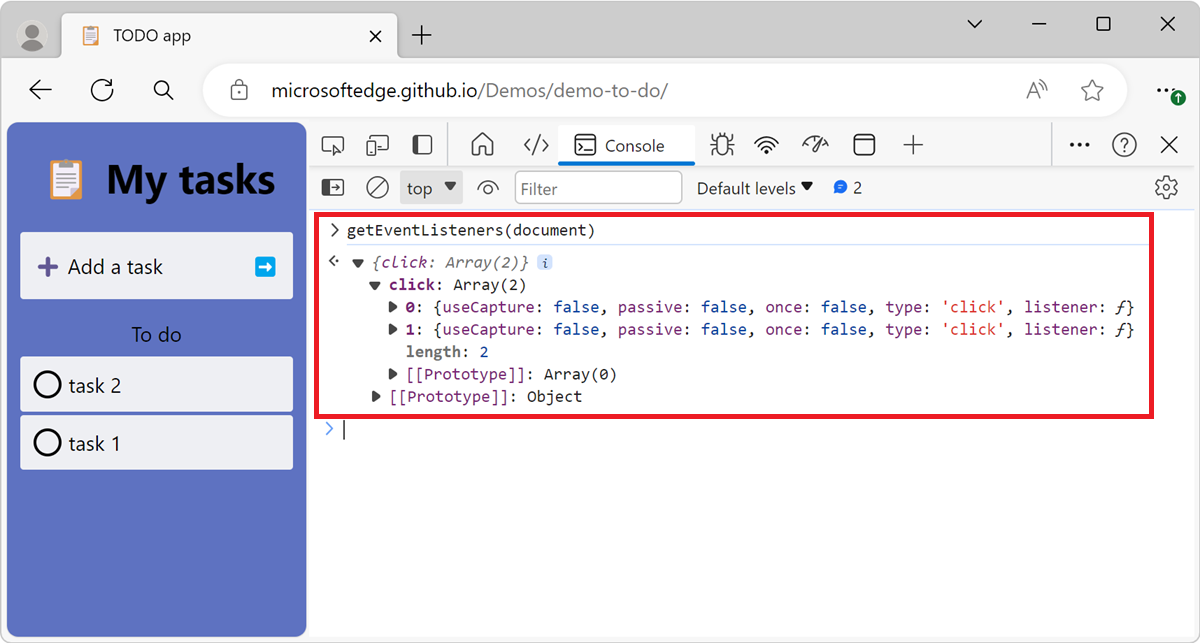
keys (对象)
keys(object) 返回一个数组,其中包含属于指定 对象的属性的名称。
若要获取相同属性的关联值,请参阅下面 ) 对象 (值 。
语法
keys(object)
示例
按Ctrl+Shift+J (Windows、Linux) 或Command+Option+J (macOS)。 控制台工具在 DevTools 中打开,位于网页旁边。
在 控制台 工具中,输入以下代码,然后按 Enter:
var player1 = {"name": "Ted", "level": 42}上述代码片段在名为
player1的全局命名空间中定义了一个对象,该命名空间包含两个属性。若要获取属于
player1对象的属性的名称,请在控制台工具中输入keys(player1),然后按 Enter: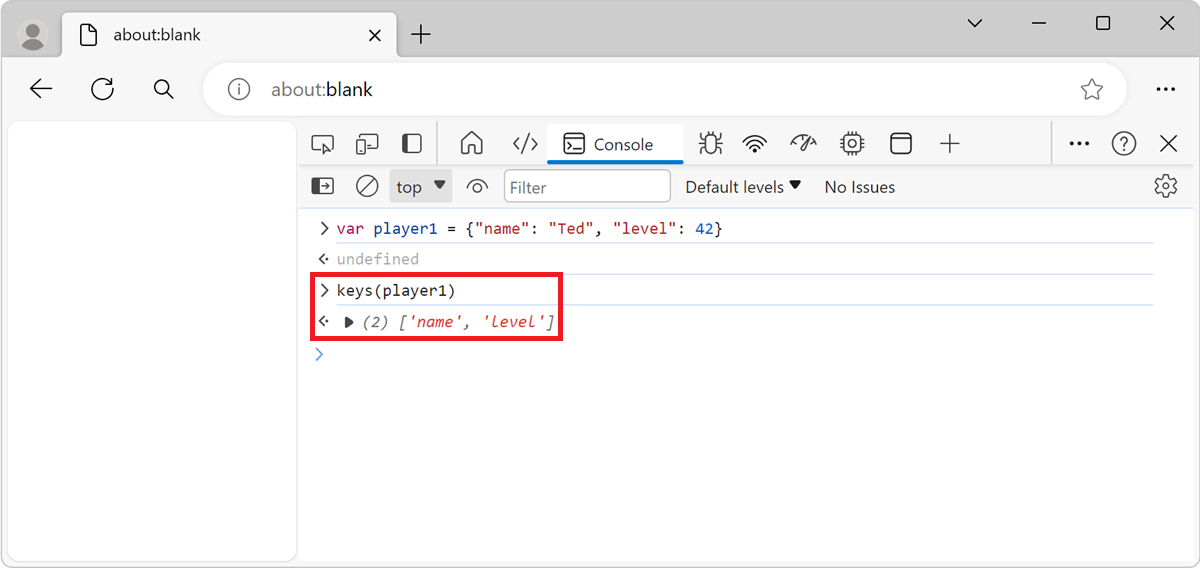
若要获取属于
player1对象的属性值,请在控制台工具中输入values(player1),然后按 Enter: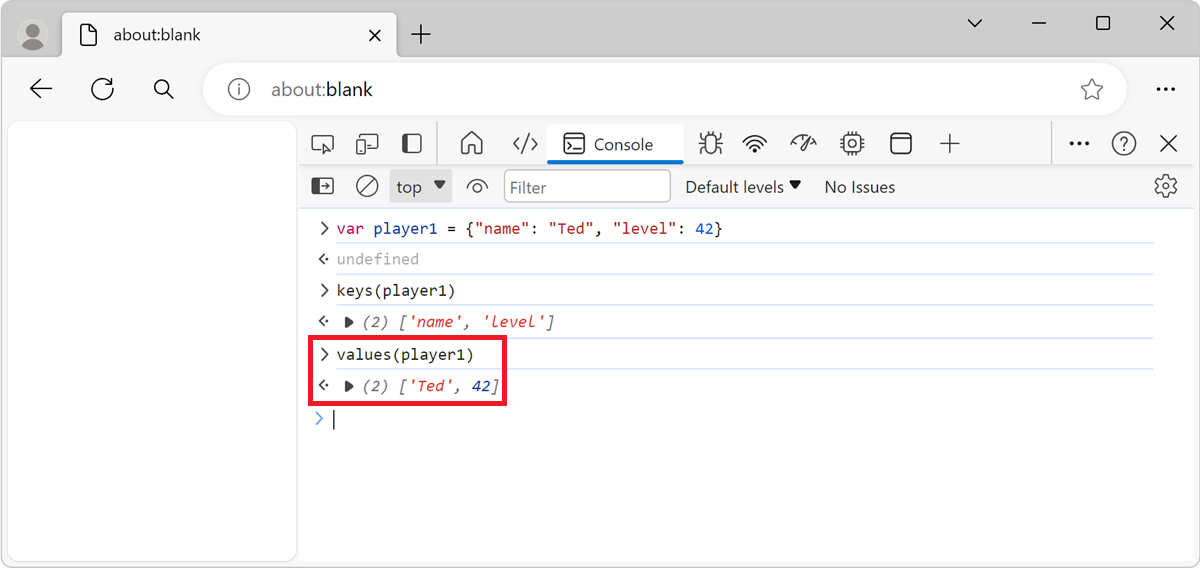
监视 (函数)
monitor(function) 每次调用指定函数时,都会将消息记录到控制台。 该消息指示函数名称和传递给函数的参数。
语法
monitor(function)
示例
按Ctrl+Shift+J (Windows、Linux) 或Command+Option+J (macOS)。 控制台工具在 DevTools 中打开,位于网页旁边。
在 控制台 工具中,输入以下代码,然后按 Enter:
function sum(x, y) { return x + y; }上述代码片段定义了一个名为
sum的函数,该函数接受两个参数。若要开始监视
sum函数,请在控制台工具中输入monitor(sum),然后按 Enter:若要调用函数,请输入
sum(1, 2)并按 Enter。 此时会显示一条消息,指示已调用函数sum,以及传递给函数的参数: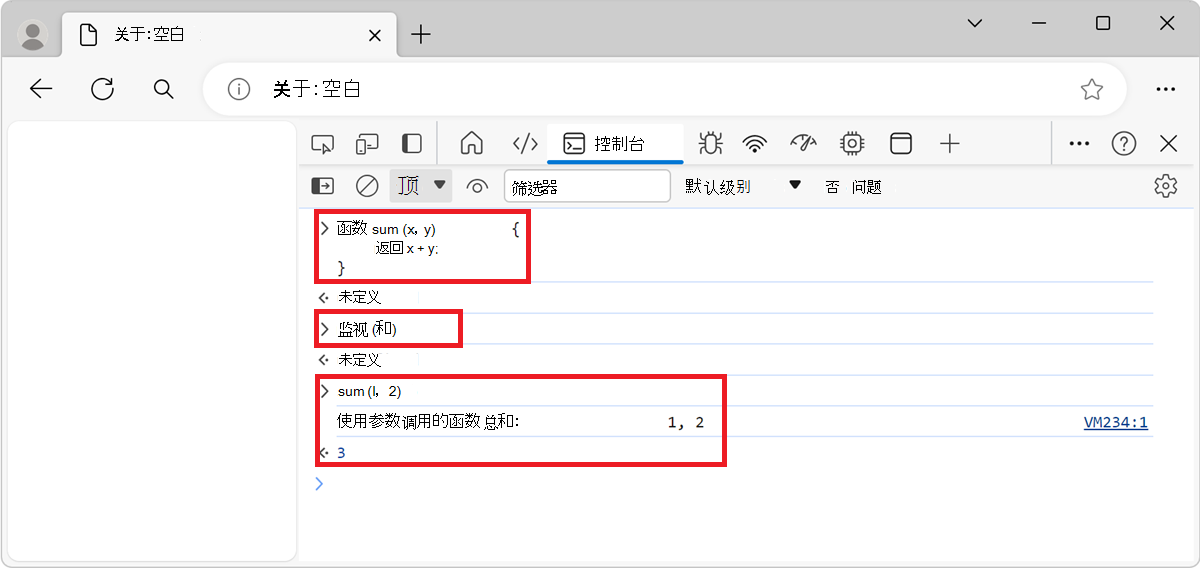
若要结束监视,请使用 unmonitor(function)。
monitorEvents (object[, events])
monitorEvents(object[, events]) 每次指定对象上发生指定事件时,都会将事件对象记录到控制台。
可以指定要监视的单个事件、事件数组或映射到预定义事件集合的泛型事件类型之一。
语法
monitorEvents(object[, events])
示例 1
监视单个事件:
按Ctrl+Shift+J (Windows、Linux) 或Command+Option+J (macOS)。 控制台工具在 DevTools 中打开,位于网页旁边。
在 控制台 工具中,输入以下代码,然后按 Enter:
monitorEvents(window, "resize");前面的代码片段监视窗口对象上的所有调整大小事件。
调整窗口大小,例如,通过放大或缩小 DevTools。 调整大小事件显示在 控制台 工具中:
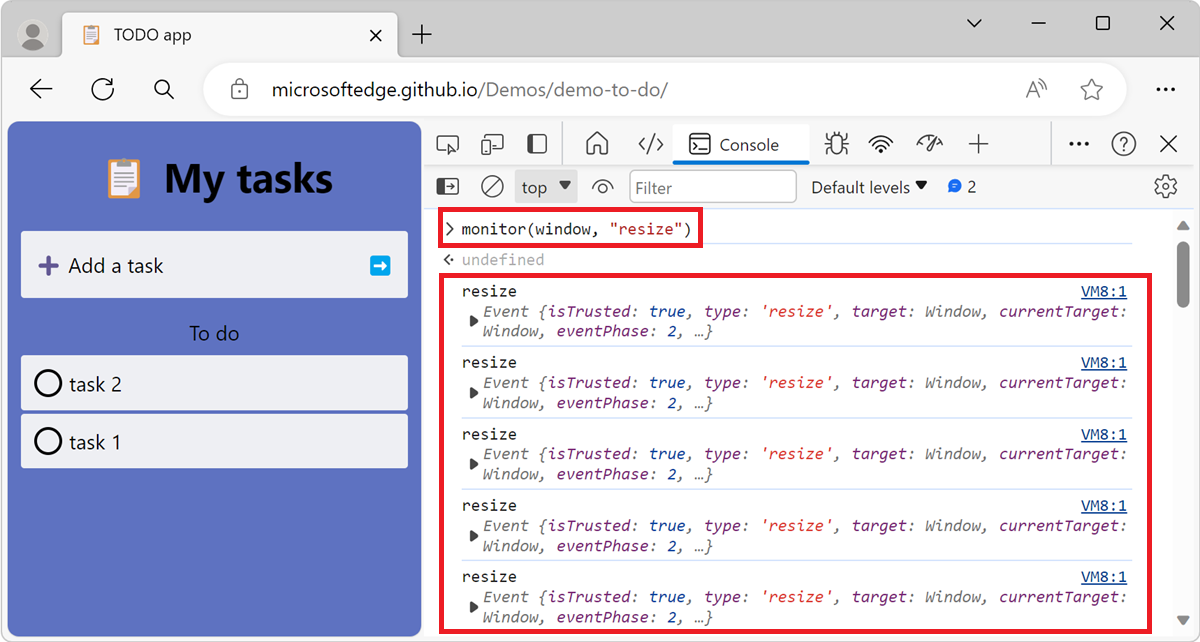
示例 2
监视多个事件:
按Ctrl+Shift+J (Windows、Linux) 或Command+Option+J (macOS)。 控制台工具在 DevTools 中打开,位于网页旁边。
在 控制台 工具中,输入以下代码,然后按 Enter:
monitorEvents(window, ["resize", "scroll"]);前面的代码片段定义了一个事件名称数组,用于监视
resize窗口对象上的 和scrolleevent。调整窗口的大小,例如缩短窗口,然后在呈现的网页中滚动。 调整大小和滚动事件会显示在 控制台 工具中:
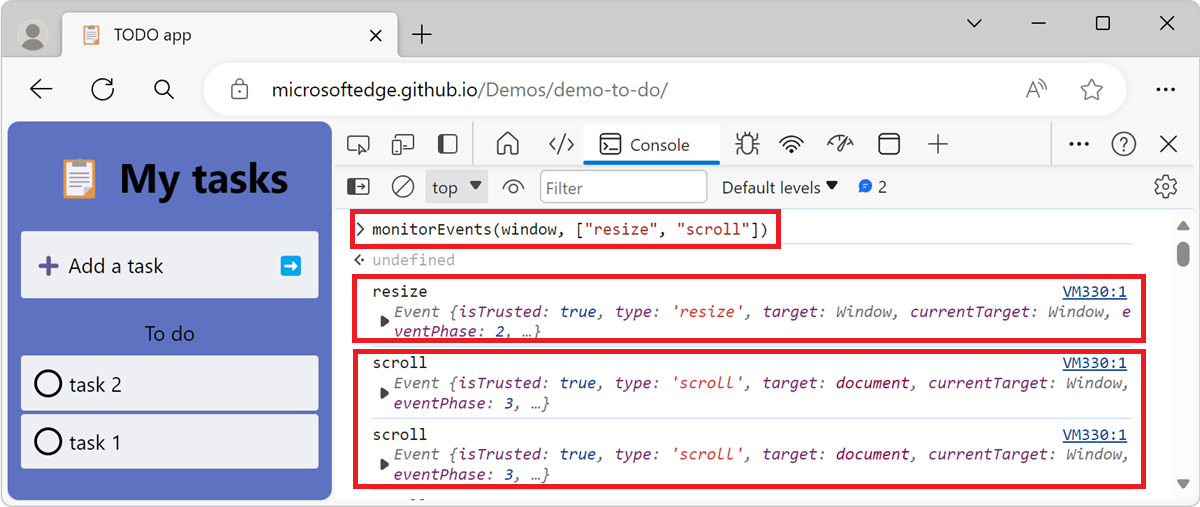
示例 3
还可以使用预定义的事件集之一来指定事件的集合。 下表显示了可用的事件类型和关联的事件映射:
| 事件类型 | 相应的映射事件 |
|---|---|
mouse |
“click”、“dblclick”、“mousedown”、“mousemove”、“mouseout”、“mouseover”、“mouseup”、“mousewheel” |
key |
“keydown”、“keypress”、“keyup”、“textInput” |
touch |
“touchcancel”、“touchend”、“touchmove”、“touchstart” |
control |
“blur”、“change”、“focus”、“reset”、“resize”、“scroll”、“select”、“submit”、“zoom” |
按Ctrl+Shift+J (Windows、Linux) 或Command+Option+J (macOS)。 控制台工具在 DevTools 中打开,位于网页旁边。
在 控制台 工具中,输入以下代码,然后按 Enter:
monitorEvents(window, "key");前面的代码片段监视窗口对象上的所有键盘事件。
在呈现的网页中,按任意键。 键盘事件显示在 控制台 工具中:
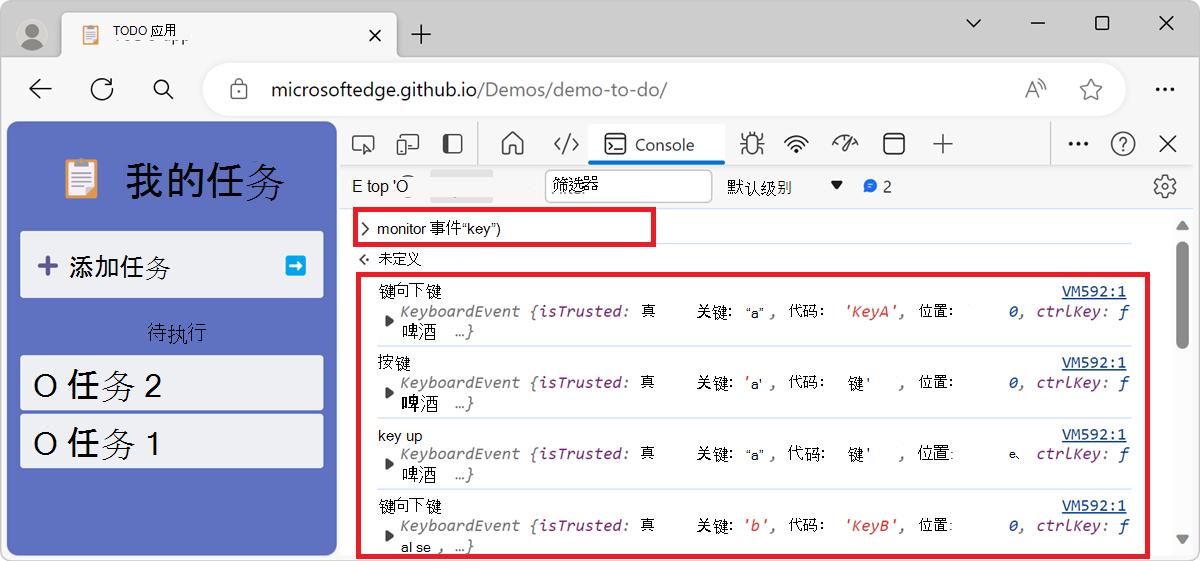
profile ([name])
profile([name]) 使用可选名称启动 JavaScript CPU 分析会话。
若要完成配置文件并在 性能 工具中显示结果,请调用 profileEnd ([name]) 。
语法
profile([name])
示例
在新选项卡或窗口中打开要分析的页面。 例如,转到 低迷动画 演示页。
按Ctrl+Shift+J (Windows、Linux) 或Command+Option+J (macOS)。 控制台工具在 DevTools 中打开,位于网页旁边。
若要开始分析,请在 控制台 工具中键入
profile("My profile),然后按 Enter。若要停止分析,请在经过一段时间后键入
profileEnd("My profile"),然后按 Enter。配置文件结果显示在 性能 工具中:
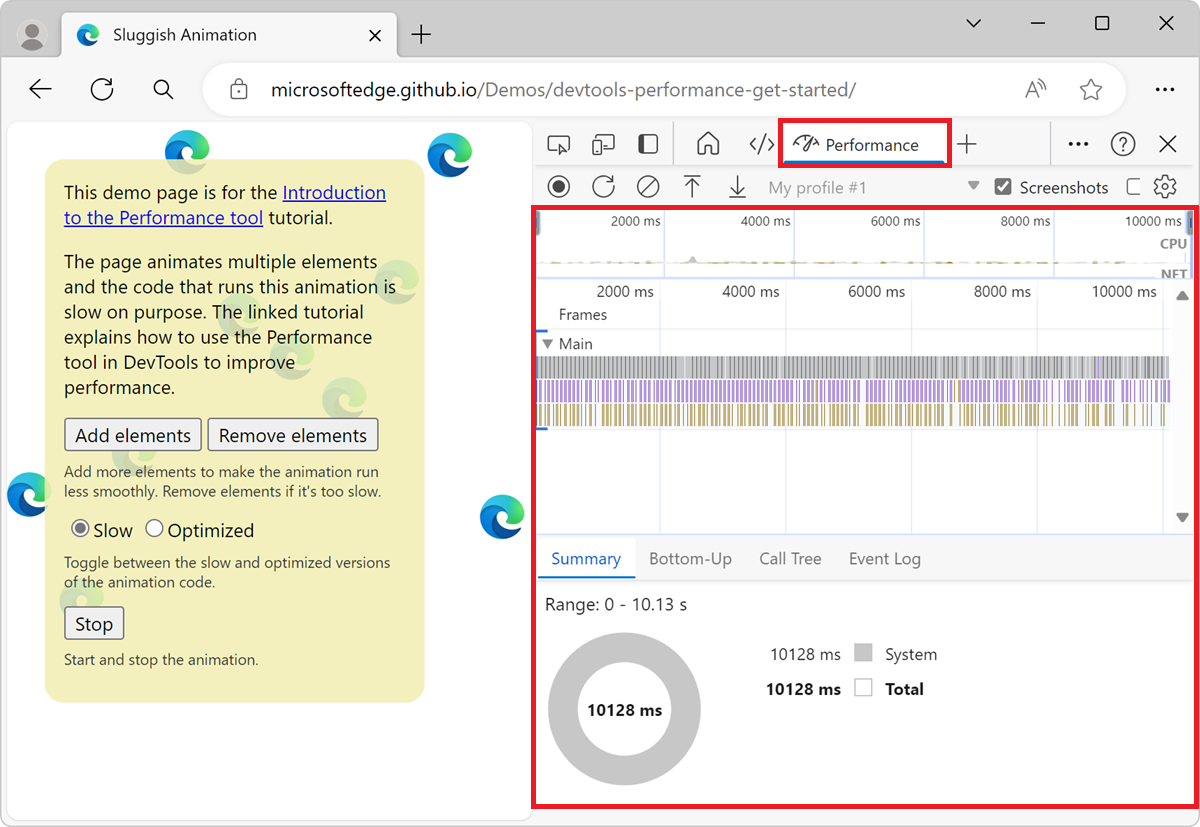
可以同时创建多个配置文件,并且无需按创建顺序结束每个配置文件。 例如,以下代码创建两个配置文件,然后以相反的顺序结束它们:
profile('A');
profile('B');
profileEnd('B');
profileEnd('A');
profileEnd ([name])
profileEnd([name]) 完成 JavaScript CPU 分析会话,并在 性能 工具中显示结果。
若要调用此函数,必须运行 配置文件 ([name]) 函数。
语法
profileEnd([name])
有关详细信息,请参阅上面的 配置文件 ([name]) 。
queryObjects (构造函数)
queryObjects(constructor) 返回由指定构造函数创建的 对象的数组。
的 queryObjects() 作用域是 控制台中当前选定的运行时上下文。
语法
queryObjects(constructor)
示例
按Ctrl+Shift+J (Windows、Linux) 或Command+Option+J (macOS)。 控制台工具在 DevTools 中打开,位于网页旁边。
若要返回 HTML 元素的所有实例,请在控制台工具中输入
queryObjects(HTMLElement),然后按 Enter: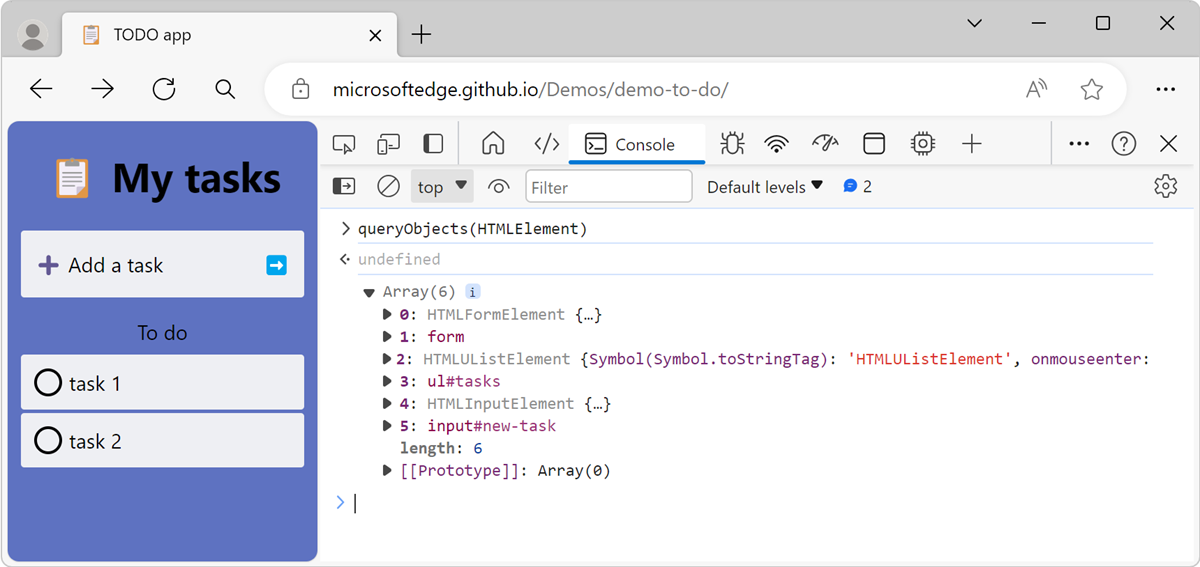
其他示例:
- 如果你的网页使用
Promise对象,Promise则使用queryObjects(Promise)返回对象的所有实例。 - 如果你的网页使用 JavaScript 类,
ClassName则 使用queryObjects(ClassName)返回 类的所有实例。
table (data[, columns])
table(data[, columns]) 记录指定数据对象的对象数据,格式为具有列标题的表。
此函数是 console.table () 的别名。
语法
table(data[, columns])
示例
若要将人员姓名列表显示为表,请在 控制台中:
按Ctrl+Shift+J (Windows、Linux) 或Command+Option+J (macOS)。 控制台工具在 DevTools 中打开,位于网页旁边。
在 控制台中输入以下代码,然后按 Enter:
var names = { 0: { firstName: "John", lastName: "Smith" }, 1: { firstName: "Jane", lastName: "Doe" } };上述代码片段在名为
names的全局命名空间中定义了一个对象,该命名空间包含两个属性。若要将
names对象显示为表,请在控制台中输入table(names),然后按 Enter: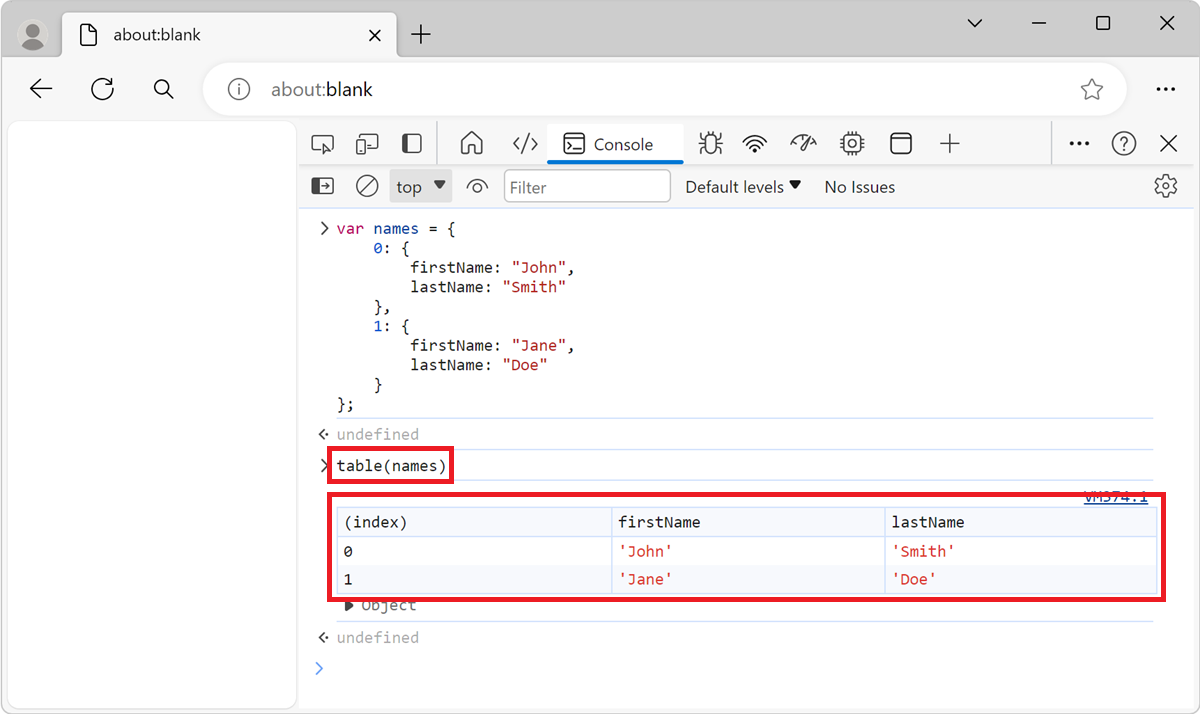
undebug (function)
undebug(function) 停止指定函数的调试,以便在函数运行时,调试器不再在函数中暂停。
有关详细信息,请参阅上面的 调试 (函数) 。
语法
undebug(function)
unmonitor (函数)
unmonitor(function) 停止对指定函数的监视。
有关详细信息,请参阅上面的 监视 (函数) 。
语法
unmonitor(function)
unmonitorEvents (object[, events])
unmonitorEvents(object[, events]) 停止监视指定对象和事件的事件。
有关详细信息,请参阅上面的 monitorEvents (object[, events]) 。
语法
unmonitorEvents(object[, events])
值 (对象)
values(object) 返回一个数组,其中包含属于指定对象的所有属性的值。
若要获取相同属性的关联键,请参阅上面的 键 (对象) 。
语法
values(object)
示例
请参阅上面的 键 (对象) 中的示例。
另请参阅
- 控制台功能参考
-
控制台对象 API 参考 -
console.*函数,例如console.log()和console.error()。
注意
此页面的某些部分是根据 Google 创建和共享的作品所做的修改,并根据 Creative Commons Attribution 4.0 International License 中描述的条款使用。 原始页面 在此处 找到,由凯斯·巴斯克创作。
 本作品根据 Creative Commons Attribution 4.0 International License 获得许可。
本作品根据 Creative Commons Attribution 4.0 International License 获得许可。