在客户和交易空间团队中协作
您可以通过各种方式在 Microsoft Teams 中打开协作空间—客户团队或交易空间渠道。
在 Outlook 中,打开 Copilot for Sales,然后按照以下步骤之一操作:
向下滚动到在 Teams 中协作卡,然后选择客户团队名称,或者对于商机,选择商机渠道名称。
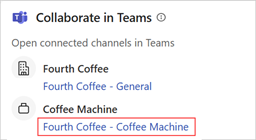
在客户或商机卡中,将鼠标指针悬停在记录上,选择更多操作 (...)>团队,然后选择客户团队名称,或者,对于商机,选择商机渠道名称。
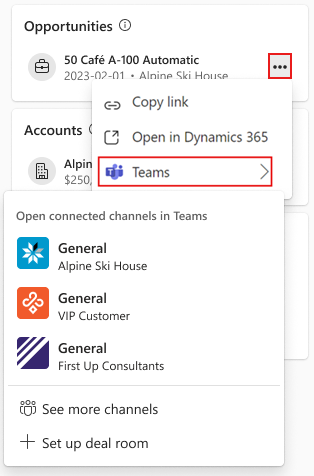
打开客户或商机详细信息。 向下滚动到在 Teams 中协作卡,然后选择客户团队名称,或者对于商机,选择商机渠道名称。
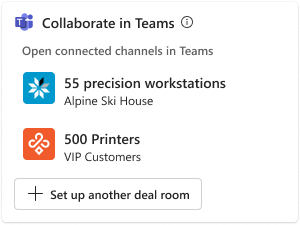
在 Teams 中,选择客户团队或交易空间渠道。
在 Dynamics 365 Sales 中,打开一个客户或商机。 选择协作,然后选择链接到客户或商机的团队。 了解如何访问链接的团队和渠道。
协作空间剖析
使用客户团队模板或交易空间模板创建的团队始终会有一个常规渠道。 其他渠道取决于团队的创建方式以及以后是否创建更多渠道。
常规渠道是您可以与销售团队成员或其他同事一起处理客户相关活动的渠道。 如果团队是使用客户团队模板创建的,常规渠道将链接到 CRM 中的帐户。
以商机命名的渠道,如咖啡机,是您可以与销售团队或其他同事合作进行与特定商机相关的活动的渠道。 如果团队是使用交易空间模板创建的,此渠道将链接到 CRM 中的商机。
名为客户 - 客户名称或客户 - 商机名称的共享渠道,是您可以与组织外的人员(如客户)就客户和商机活动进行合作的渠道。
租户管理员需要在 Teams 中打开共享渠道,您才能使用客户的联合身份将客户添加到共享渠道。 了解有关在共享渠道中与外部参与者协作的更多信息。
常规和咖啡机等内部渠道会将以下应用固定为选项卡:
文件附带三个起始文件夹,用于组织与客户或商机相关的文档,以及一个 CRM 文件夹,用于组织与 CRM 相关的文件。 您的管理员可能已将 CRM 文件夹链接到与客户或商机关联的 CRM 存储位置。
CRM 显示链接的 CRM 客户或商机记录。 您可以在此选项卡中查看和更新 CRM 信息。
备注
- 如果您使用 Salesforce 作为 CRM,需要使用 Teams 桌面应用程序来查看客户或商机详细信息。 CRM 选项卡不会在 Teams Web 应用程序中加载。
- CRM 选项卡不会在 Teams 的新版本中加载。 要在新版 Teams 中查看 CRM 记录,使用 Copilot for Sales 应用作为自适应卡共享客户记录。 或者,您可以使用 Teams 的经典版本在 CRM 选项卡中查看客户或商机详细信息。
注释是一个 OneNote 笔记本,您可以使用它与 Teams 渠道的所有成员共享注释。
CRM OneNote 是一个 OneNote 笔记本,您可以使用它与 Teams 渠道的所有成员共享注释。 它仅在 2024 年 4 月 15 日之前创建的现有协作空间中可用。
备注
如果打开 CRM OneNote 选项卡时它显示错误消息,您必须右键单击该选项卡并选择删除来将其删除。 您必须使用 Teams 提供的注释选项卡在渠道中共享注释。
客户 - Fourth Coffee 或客户 - 咖啡机等共享渠道会将以下应用固定为选项卡:
文件附带三个起始文件夹,用于组织与客户或商机相关的文档。
OneNote 是一个 OneNote 笔记本,您可以用来与客户共享注释。 此笔记本与在内部协作渠道中创建的笔记本不同。 不属于共享渠道的团队成员无法访问此笔记本。
以下屏幕截图显示 Fourth Coffee 客户的客户团队示例:
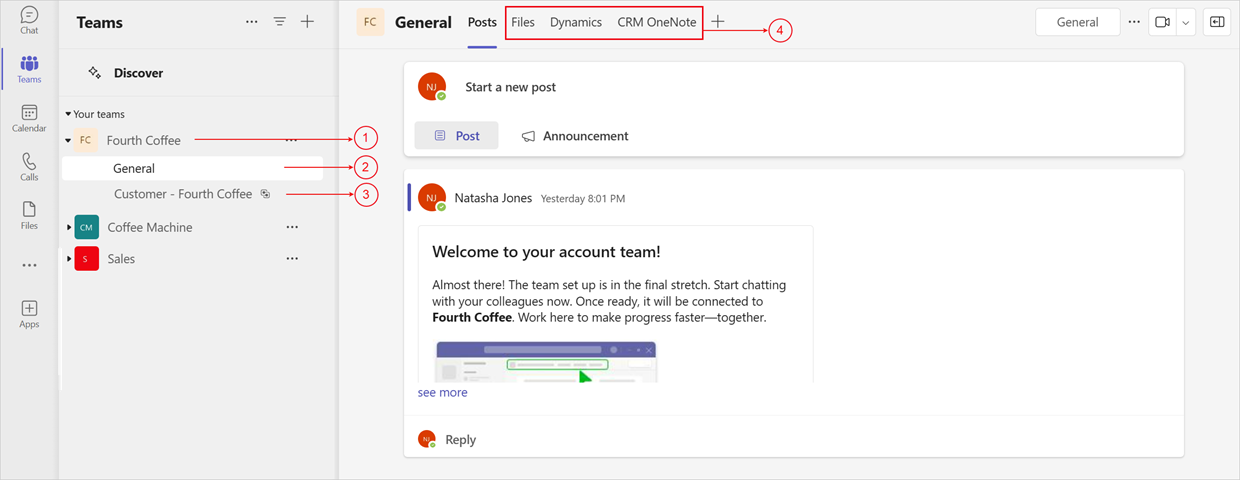
以下屏幕截图显示 Fourth Coffee 客户的交易空间团队示例:
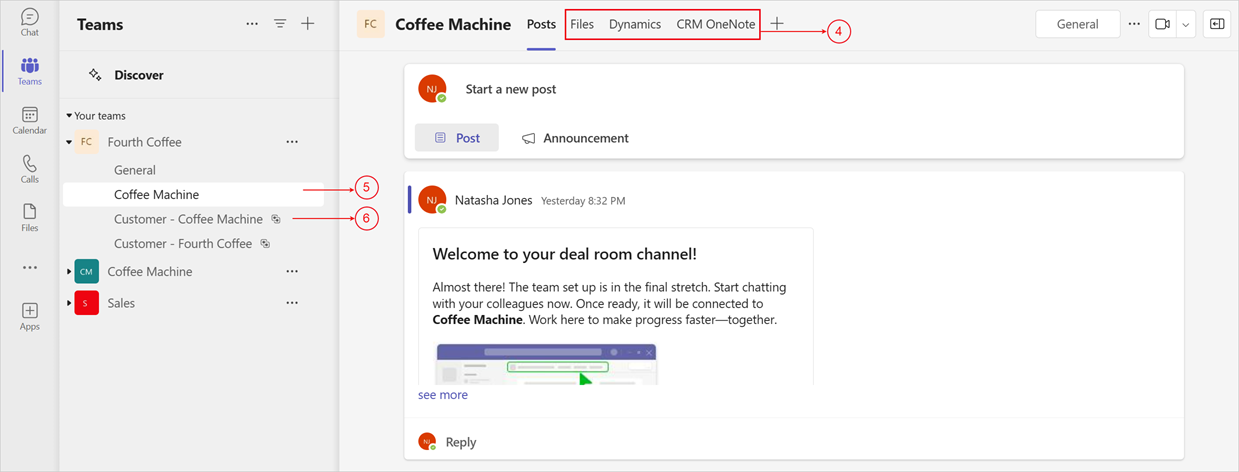
| 注释 | 说明 |
|---|---|
| 1 | 使用两个默认渠道创建的新客户团队 |
| 2 | 用于与组织内的人员就客户相关活动进行协作的常规渠道;链接到 CRM 客户 |
| 3 | 用于与组织外部人员进行协作的共享客户团队渠道 |
| 4 | 预先固定的应用 |
| 5 | 在现有客户团队中创建的新交易空间渠道,用于与组织中的人员协作;链接到 CRM 商机 |
| 6 | 用于与组织外部人员进行协作的共享交易空间渠道 |
在交易空间渠道中查看 AI 生成的商机摘要
当您设置交易空间时,将自动为所选团队安装 Copilot for Sales Teams 应用和机器人。 第一次打开交易空间渠道时,AI 生成的商机摘要将包含在标准渠道欢迎发布内容中。
备注
- 如果您使用 Dynamics 365 作为 CRM 系统,即使您没有登录 Outlook 中的 Copilot for Sales 应用或者登录到不同的 Dynamics 环境,也可以查看商机摘要,只要您有记录的读取权限和 Copilot for Sales 权限。 这仅适用于自动发布的商机摘要。
- 如果您使用 Salesforce 作为 CRM 系统,则必须在 Outlook 中的 Copilot for Sales 应用中登录 Salesforce 才能查看商机摘要,同时还具有记录的读取权限和 Copilot for Sales 权限。
- 商机摘要不会显示在专用渠道中,因为 Microsoft Teams 在专用渠道中不支持机器人。 此外,共享渠道已添加客户,因此此处也不共享 CRM 信息。
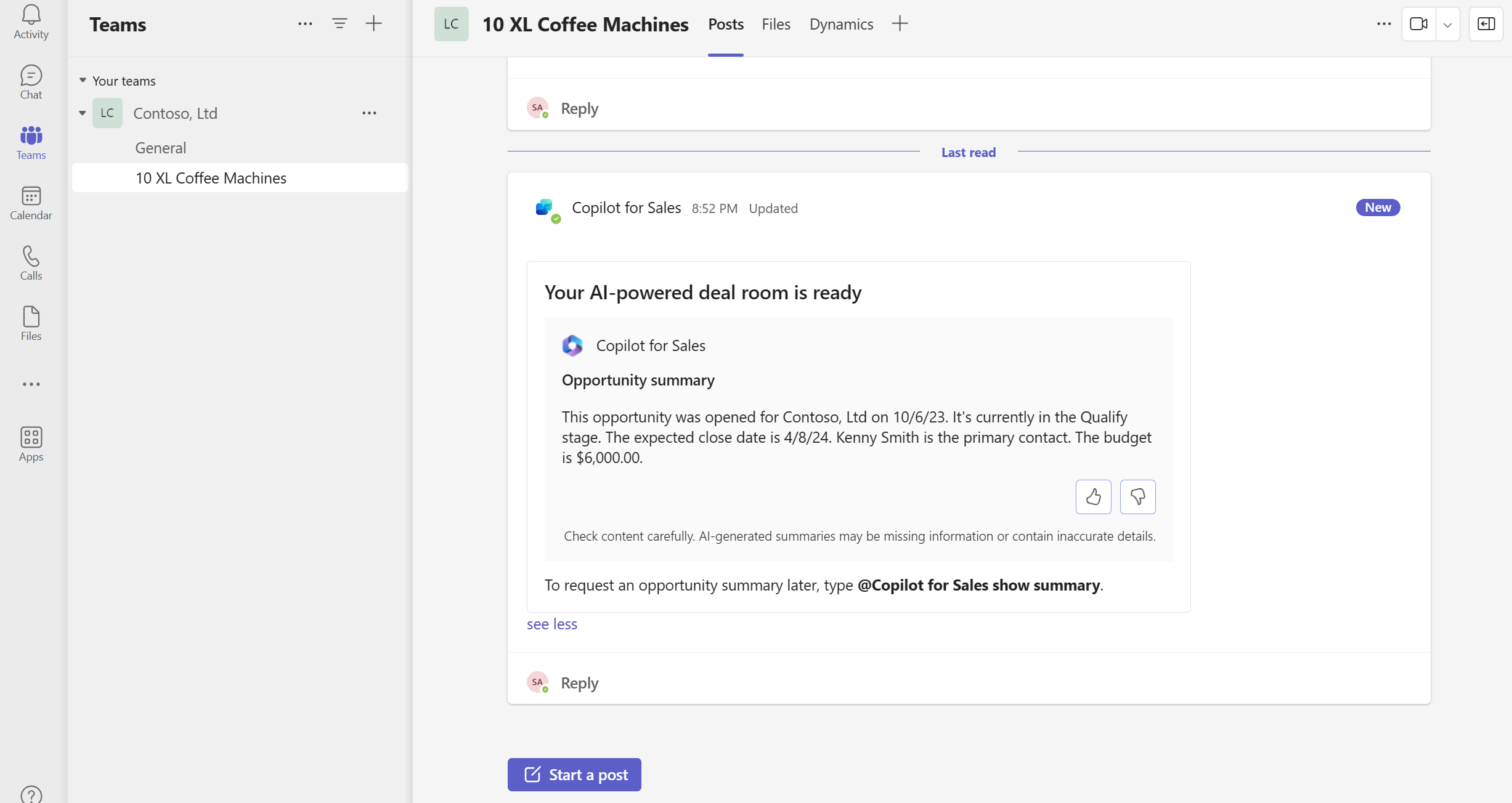
要在以后再次查看商机摘要,使用以下方法之一:
- 在消息框中输入
@Copilot for Sales show opportunity summary。 - 在消息框中输入
@Copilot for Sales help,然后从选项列表中选择生成商机摘要。
摘要使用 CRM 中商机记录中的以下列:
- 商机名称
- 商机 ID
- 创建日期
- 预计结束日期
- 销售阶段
- 预算金额
- 说明
- 上级单位名称
- 主要联系人姓名
最新活动内容从商机记录中的最后三个注释生成。
只有当管理员打开了助手 AI 功能时,AI 生成的商机摘要才可用。 如果管理员未打开这些功能,商机摘要将以字段值对的形式显示。 摘要中包含的字段取决于您的管理员设置的内容。
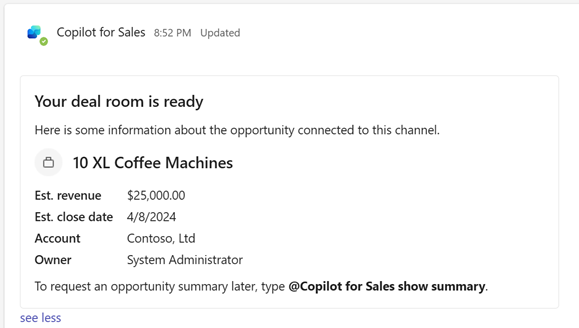
如果您的管理员关闭了 Teams 中的 Copilot for Sales 应用,商机摘要完全不可用。
另请参见
反馈
即将发布:在整个 2024 年,我们将逐步淘汰作为内容反馈机制的“GitHub 问题”,并将其取代为新的反馈系统。 有关详细信息,请参阅:https://aka.ms/ContentUserFeedback。
提交和查看相关反馈