You can create a collaboration space from a sales template only in the Copilot for Sales add-in for Outlook. You can use the enhanced collaboration feature in Dynamics 365 Sales to set up basic teams and channels that are linked to your customer relationship management (CRM) accounts. However, they don't come with the predefined channels and pinned apps that the sales templates provide.
Regardless of how you set them up, you can access linked teams and channels from both Outlook and the Sales app.
When you create a collaboration space with the account team template, you can create an account team or set up an existing team as an account team.
Create an account team
In Outlook, open an email to or from your customer, and then open Copilot for Sales.
Go to the Collaborate in Teams card, hover over the account name, and then select Set up account team.
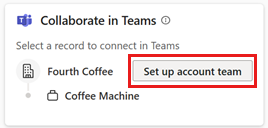
In the Set up an account team step, select Create a new team.
In the Set up your team step, change the team name, if necessary, select its sensitivity label and privacy option, and then select Next.
By default, the team name is set to the account name. Your tenant administrator might have set the sensitivity label and privacy option in the tenant settings.
If sensitivity options are set up by your administrator, privacy of the team (Private/Public) defaults to the tenant admin settings.
In the Add team members step, select recommended colleagues to add to the team's General channel for internal collaboration. You can add more later directly in Teams.
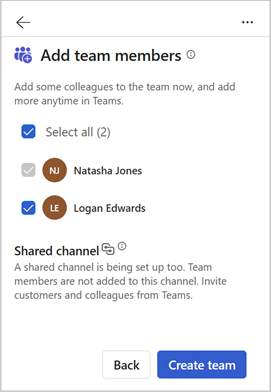
Team members are recommended based on the following criteria:
Dynamics 365: The CRM account owner, members of the account team, and members the account is shared with. If the account owner is a group, the members of the group are listed.
Salesforce CRM: The CRM account owner and members of the account team. Learn more about using account teams in Salesforce.
A shared channel is created for collaborating with customers, but the team members you select aren't added to it automatically. Add customers and colleagues later directly in Teams.
Select Create team.
After the basic General channel is set up, a confirmation message is displayed. Select Open in Teams to view the new team.
Learn how to collaborate in Teams using the new team.
Set up an existing team as an account team
When you set up an account team for an existing team, a new channel is created in the team and linked to the CRM account.
In Outlook, open an email to or from your customer, and then open Copilot for Sales.
Go to the Collaborate in Teams card, hover over the account name, and then select Set up account team.
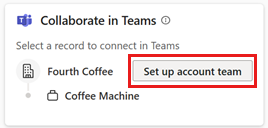
In the Set up an account team step, select Use an existing team.
In the Select a team step, select a team from the list of teams that you own or are a member of, and then select Next.
In the Set up your channels step, change the channel name, if necessary, select a privacy option, and then select Next.
By default, the channel name is set to the account name.
If you're the owner of the team, a shared channel is created for collaborating with customers, but no members are added automatically. Add customers and colleagues later directly in Teams.
If you're not the owner, ask the team owner to create a shared channel and add customers and colleagues later directly in Teams.
Select Set up team.
After the team is set up, a confirmation message is displayed. Select Open in Teams to view the new team.
Learn how to collaborate in Teams using the new team.
Alternative ways to set up an account team
You can also set up a team using the account team template in the following ways:
In the Accounts card in the Copilot for Sales pane, hover over the account name, and then select More actions (...) > Teams > Set up account team. Set up a new team or use an existing team as an account team.
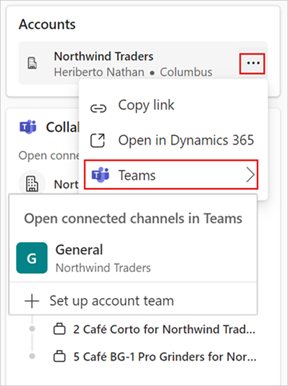
When viewing account details in the Copilot for Sales pane, go to the Collaborate in Teams card, and then select Set up account team. If account teams already exist, the button name displayed is Set up another account team. Set up a new team or use an existing team as an account team.
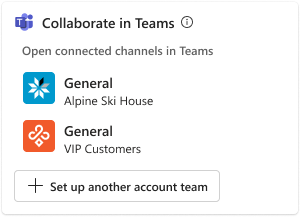
After you set up a team, you can collaborate in Teams using the new team.