远程更新 Microsoft Teams 设备
使用 Teams 管理中心,可以更新 Teams 设备,包括远程在 Android 上运行的 Teams 电话、Teams 面板和Teams 会议室。 可以从 Teams 管理中心更新设备上的以下软件组件:
Teams 应用 - 可用于手动和自动更新
设备固件 - 可用于手动和自动更新
公司门户应用 - 仅适用于手动更新
默认情况下,自动发生 Teams 应用和设备固件汇报。 但是,也可以手动更新它们。 手动应用更新时,可以立即应用更新,也可以计划在未来设置的日期和时间进行更新。
重要
Microsoft强烈建议使用 Teams 管理员 中心来管理和更新 Teams 设备。 Teams 管理中心可确保在 Teams 设备上安装的所有固件和应用更新都得到Microsoft的验证和支持,这对于 Teams 设备的最佳性能和可靠性至关重要。 通过专门使用 Teams 管理员中心的固件和应用更新,可以避免与替代更新方法相关的风险和中断。 如果客户使用任何其他方式进行更新,Microsoft不能保证为这些设备提供定期更新。
Teams 管理中心上的软件版本
Teams 设备的所有新软件版本一经Microsoft发布,就会在 Teams 管理中心提供。 新版本可能具有最低软件版本要求。 在这种情况下,只有在设备满足要求时才提供新版本。 验证设备是否满足这些要求,特别是固件是否为最新且已更新。
只有通过 Microsoft 测试的软件版本才可用于使用 Teams 管理中心进行自动或手动更新。 Microsoft测试的软件版本标记为 “已验证”Microsoft。
此外,该软件的早期版本也可能可用,并标记为 Microsoft预览版。 设备可以手动更新为已发布Microsoft预览版,在这些版本上运行的设备将来也有资格接收自动更新。
尚未由Microsoft测试的固件 版本标记为“未知版本”。 无法自动更新运行未知固件版本的设备。 这些设备只能手动更新。
有关新版本的详细信息以及必须满足的要求,请参阅此列表。
Android - 上的Microsoft Teams 会议室Microsoft Teams 会议室 Android 产品发布信息
自动更新
将设备分配到更新阶段
将设备分配到自动更新阶段是 Android 设备上Teams 会议室的一项Teams 会议室专业版功能。 具有 Teams 会议室 基本许可证的设备分配到“常规”阶段。 将维护任何预配置阶段,不允许进一步更改。 有关详细信息,请参阅Microsoft Teams 会议室许可证。
使用 Teams 管理中心的 Teams 设备自动更新在 GCC High 和 DoD 中不可用。 但是,GCC High 和 DoD 中的组织可以使用 Teams 管理中心 手动更新 Teams 设备 。
注意
某些设备尚不支持自动更新。 在不支持自动更新的设备上应用自动更新设置不会对这些设备产生任何影响。 有关设备是否支持自动更新的问题,请联系设备制造商。
阶段中的设备将在几周内逐步更新,而不是一次性更新。 若要为设备选择自动更新阶段,请执行以下步骤:
转到 Microsoft Teams 管理中心 https://admin.teams.microsoft.com登录。
导航到 Teams 设备,然后选择 Android 上的电话、显示器、面板或Teams 会议室。
选择一个或多个设备,然后选择“ 更新”。
在 “自动更新”下,选择以下阶段之一:
- 验证:此选项最适合用于实验室或测试设备,可在其中执行需要执行的任何验证。 此阶段的设备在发布最新软件版本后立即开始更新,并在前 15 天内 完成更新 (0 到 15 天) 。
- 常规:这是新加入设备的默认选项,最适合大多数常规用途设备。 此阶段的设备自最新软件版本发布以来的第 16 天开始更新,并在第 45 天 (16 到 45 天) 完成更新。
- 最终:此选项最适合 VIP 使用的设备,在大规模验证完成后,在大型设置中。 此阶段的设备自最新软件版本发布以来的第 46 天开始更新,并在第 60 天 () 46 到 60 天 完成更新。
上述阶段特定的更新时间线适用于固件和各种应用更新。
选择“ 更新”。
若要查看设备处于哪个阶段,请参阅 Teams 管理中心的 “自动更新 ”列。 若要查看哪些设备属于特定阶段,请使用 “筛选” 选项,然后选择“ 自动更新阶段”。
如果需要从已更新的设备还原或删除固件,则需要将设备重置为其出厂设置。 按照制造商的说明重置设备。
配置维护时段
警告
我们正在改进服务,以增强安全性、性能和整体体验。 为确保 Teams Android 设备的继续功能,建议在最新版本可用后立即更新它们。 为了帮助你完成此过程,Microsoft Teams 认证设备将继续以更快的速度自动更新,并且不会遵循如下所示配置的维护时段。 根据设备本地时间,设备在 1AM 到 4AM 之间更新。 此行为一直持续到通过专用通信显式通知为止。
如果要为设备配置“维护”时段,请执行以下步骤:
转到 Microsoft Teams 管理中心 https://admin.teams.microsoft.com登录。
导航到 Teams 设备,然后选择 Android 上的电话、显示器、面板或Teams 会议室。
按照编辑或创建新的配置文件的步骤进行作。
通过选择“开始时间”和“结束时间”指定合适的时间窗口。 此时间窗口遵循设备的本地时区。
默认时间窗口从 01:00 小时 到 04:00 小时。
必须选择最短 3 小时的时间范围。
通过选择适合在设备上执行更新(如果可用)的星期几来指定更新 频率 。
默认选择针对 星期日。
选择完成后, 保存 配置文件。 如果它是新配置文件,则可以将其 分配给 设备。 如果要编辑现有配置文件,则会自动将其重新应用到分配给的设备。
可以在设备页的“详细信息”选项卡下检查所选的“维护时段设置”。
自动更新发生时,会利用为设备配置的维护时段,即所选日期的“更新频率”时段。 还可以利用维护时段来计划手动更新。
配置维护时段的选项在 GCC-High 和 DoD 中不可用。
注意
如果更新作无法在计划的维护时段内开始执行,则会取消该作并重新计划到下一个可用的维护时段。
跟踪自动更新
如果要检查当前正在为设备推出的软件版本,请执行以下步骤:
转到 Microsoft Teams 管理中心 https://admin.teams.microsoft.com登录。
导航到 Teams 设备,然后选择 Android 上的电话、显示器、面板或Teams 会议室。
请参阅标题为 “软件自动更新 ”的小组件,以确定活动更新路径的数量。
在此小组件上,选择“ 查看详细信息”。 此时会打开一个对话框,其中显示活动更新路径列表,其中包含以下详细信息:
- 设备型号和制造商
- 当前版本和新版本
- 符合条件的设备数
- 活动阶段
- 分配给此更新阶段的设备当前正在更新。 还将包括上一阶段中尚未更新的任何设备。
- 软件组件名称
注意
新版本可能并不总是最新的可用版本。 运行较旧版本的设备可能会采用分步方法进行更新,直到它们达到最新版本。
暂停自动更新
可以暂时暂停租户的自动更新。 暂停后,基于 Android 的设备在未来 15 天内不会自动更新。 若要暂停更新,请执行以下步骤:
- 通过访问 https://admin.teams.microsoft.com登录到 Microsoft Teams 管理中心。
- 导航到 Teams 设备,然后选择 Android 上的电话、显示器、面板或Teams 会议室。
- 在 “作” 菜单下,选择“ 暂停自动更新”。
- 汇报 15 天后自动恢复。 如果要恢复之前的更新,请选择“作”菜单下的“恢复自动更新”。
手动更新远程设备
如果要使用 Teams 管理中心手动更新设备,可以决定是立即更新设备,还是为将来的日期和时间计划更新。
若要手动更新远程设备,请执行以下步骤:
- 通过访问 https://admin.teams.microsoft.com登录到 Microsoft Teams 管理中心。
- 导航到 Teams 设备,然后选择 Android 上的电话、显示器、面板或Teams 会议室。
- 选择一个或多个设备,然后选择“ 更新”。
- 如果要为即将到来的维护时段或将来的日期和时间计划更新,请在“手动更新”下选择“计划”。 更新将在时区中选择的 时区中的日期和时间应用。
你看到的内容取决于你选择了一个或多台设备。 下面的左图显示了所选的单个设备,而右侧的图像显示所选的多个设备。
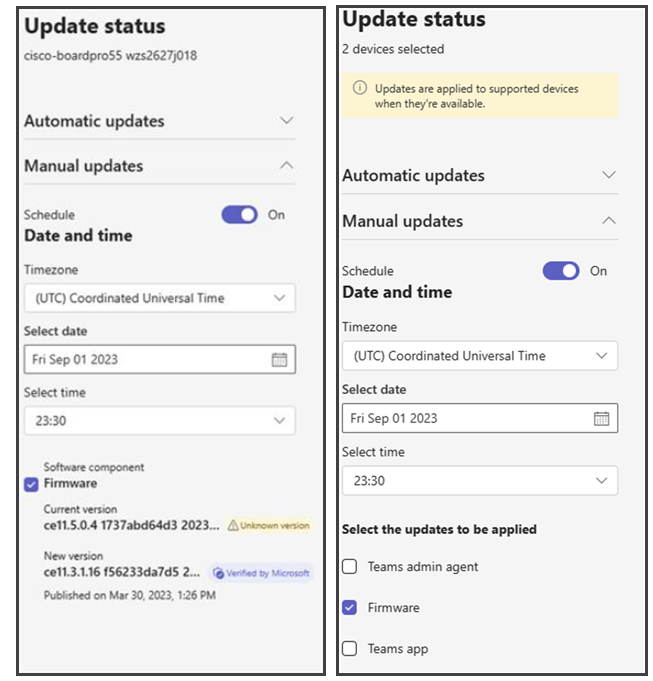
选择多个设备时,可以选择要应用于每个所选设备的更新类型。 选择要应用的更新类型,然后选择“ 更新”。
选择单个设备时,将显示可用于该设备的更新。 如果设备有多个更新类型可用,请选择要应用的每种更新类型。 可以查看设备上应用的 当前版本 和将要应用的 新版本 。 选择要应用的更新,然后选择“ 更新”。
选择“ 更新”后,更新将在所选计划选项的日期和时间应用于设备。 如果未选择将来的日期和时间,则会在几分钟内将更新应用到设备。
若要管理设备,需要是全局管理员、Teams 服务管理员或 Teams 设备管理员。有关管理员角色的详细信息,请参阅 使用 Microsoft Teams 管理员角色来管理 Teams。
重要
Microsoft建议使用权限最少的角色。 使用权限较低的帐户有助于提高组织的安全性。 全局管理员是一种高特权角色,在无法使用现有角色时,应仅限于紧急情况。
此视频演示如何更新 Teams 设备。
已配对设备的应用更新
应用针对运行 Android 的配对Microsoft Teams 会议室进行更新,其配对的触摸主机会同步进行更新,以确保提供简化的体验。 这适用于以下软件组件:
- Teams 应用
- 公司门户应用
这适用于自动更新和手动更新。
对于手动更新 - 每当对运行 Android 或触控主机的Microsoft Teams 会议室执行更新时,配对的设备也会更新。 如果计划在以后进行更新,则会在配对设备上同时安排更新。
对于自动更新 - Android 上Microsoft Teams 会议室及其配对主机的自动更新也会同步进行。根据更新阶段规定的时间线自动更新。 触控主机根据 Android 上配对Microsoft Teams 会议室的更新阶段进行更新。 如果两个设备处于同一阶段,则不会造成任何影响。 如果它们处于不同的阶段,则 Android 上的Teams 会议室阶段优先。
同步期间更新的条件
- 如果在 Android 设备上Microsoft Teams 会议室和配对的触摸控制台 () 位于同一版本上,并且有可用的更新,则当其中一个更新时,它们会同步更新。
- 如果 Android 上的Microsoft Teams 会议室和配对的触摸控制台 () 位于不同的版本 -
- 手动更新 - 管理员应确保将较低版本上的设备引入奇偶校验,以便设备同步更新到新版本。
- 自动更新 - 将首先自动将较低版本上的设备引入奇偶校验。 设备处于同一版本后,会一起更新到新版本。 在这种情况下,随着奇偶校验更新首先发生,迁移到新版本可能会延迟。 这样做是为了最大程度地减少 MTRoA 与配对主机 () 之间的冲突。
跟踪更新状态
管理员可以从设备页的“历史记录”部分跟踪这些更新作的状态。 每个作的详细信息显示在相关行中,包括是否对配对设备执行了该作。 有关选择作状态的详细信息,请参阅。
有关自动更新的常见问题
哪些软件组件会自动更新? 固件和 Teams 应用都会为符合条件的设备自动更新。 Teams 应用的自动更新仍处于早期阶段,因此你可能会看到设备在进入更新阶段时出现一些延迟。 正在逐步推出该功能,以确保对设备的影响最小。
是什么使设备有资格接收自动更新? 设备应满足以下条件才能获得自动更新:
- 设备型号应经过认证。 看:
- Teams 电话 - 经过认证的 Teams 电话
- Teams 面板 - 认证 Teams 面板
- Android 上的Microsoft Teams 会议室 - 在 Android 认证系统和外围设备上Teams 会议室
- 当前版本应为“Microsoft验证”。 有关详细信息,请参阅 软件版本。
- 2022 年之前发布的版本的设备通常没有Microsoft AutoUpdate 支持。
- 设备型号应经过认证。 看:
推出的速度有多快? 符合条件的设备根据其所处于的更新阶段每周接收更新。 例如,“常规”阶段的设备仅在新版本发布后的 15/30 天后才开始接收更新。 为确保稳定推出,设备会逐步更新为租户,而不是一次性更新。 总的来说,在每个更新阶段开始后,每个新版本的推出都需要几周时间。
此外,如果设备位于较旧版本,例如 N-3。 在更新到最新版本之前,它会逐步更新到中间版本(如 N-2 和 N-1), (N) 。 因此,此设备可能需要比平常更长的时间才能到达最新版本,但无需干预。
如何实现 检查设备是否收到了更新? 每当设备收到更新 (或计划) 时,设备页上的“历史记录”选项卡会显示软件更新作的相应详细信息。
我看到更新正在进行,但它们失败了。 我该怎么办? 有时,由于暂时性情况,更新可能会失败。 在这种情况下,无需干预。 汇报会在设备上自动重试。 如果清单中的更新一直失败,可以检查一些事项:
- 设备在计划更新时处于联机状态。
- 适当地进行网络配置以允许下载更新。 有关 Teams 需要允许的 URL 和 IP 地址范围 ,请参阅 Microsoft Teams 的 URL 和 IP 地址范围。
- 如果这不起作用,请联系Microsoft日志支持。 可以在设备页的“历史记录”选项卡中找到设备日志。 它们链接到通过软件更新作运行的设备诊断作。
符合条件的设备计数似乎与可用设备不匹配。 “自动软件更新”部分中的设备计数显示已准备好更新的合格设备数。 已更新到 新版本 的设备不计算在内。 它还可能包括上一阶段未更新的设备。
何时进行自动更新? 更新计划在维护时段内进行,以尽量减少影响。 如果设备当时处于脱机状态,则下次设备恢复联机时将执行更新。 如果“维护”时段已结束,则会为下一个可用时段重新计划更新。
为什么 Teams 应用和固件在更新阶段遵循不同的节奏? 汇报阶段允许固件Microsoft“自动更新”立即 (验证阶段) 启动,仅在 30 天后 (常规阶段) ,或仅在 90 天后 (最终阶段) 。 由于固件更改包括重大更改,因此通过 Microsoft AutoUpdate 的推出速度较慢,以确保影响最小。 另一方面,更新阶段允许 Teams 应用在验证阶段) 立即启动 (,仅在常规阶段) (15 天后启动,或仅在 45 天后启动, (最终阶段) 。 Teams 应用版本对设备的更改范围小于固件,因此其Microsoft AutoUpdate 推出的速度较快,以便将设备引入最新版本。