直接或“批量”升级非常有用,因为用户不需要手动下载和安装 Teams 客户端。 Microsoft为新的 Teams 客户端提供可执行 (.exe) 文件,以便你可以使用所选的软件管理工具(如Intune或Configuration Manager)将应用程序直接升级到组织中的计算机。
Teams 安装程序在目标计算机上安装 Teams MSIX 包,确保 Teams 能够与 Office 和其他Microsoft软件正确互作。
注意
新增功能。 脱机安装程序选项现在可用。 了解详细信息: 使用脱机安装程序下载并安装新的 Teams
运作方式
TeamsBootstrapper 是具有无外设命令行界面的轻型联机安装程序。 它允许管理员为给定目标计算机上的所有用户预配 (安装) 应用。
在计算机上运行 teamsbootstrapper.exe 时:
- 安装程序从 Microsoft 下载最新的 Teams MSIX 包
- 安装程序为计算机上的所有用户以及之后可能添加的任何用户安装 Teams 应用程序。
重要
已安装不同 Teams 版本的用户会将其版本替换为预配的版本。
- 修改注册表以允许 Teams 使用 Office 和其他计算机应用程序。
- 在命令行上显示成功或失败消息
重要
必须使用最新版本的 bootstrapper.exe。 如果以前下载了 .exe,请通过查看版本上的“属性详细信息>产品版本”>,将其与最新下载的属性进行比较,验证你是否具有最新版本。
目标计算机的先决条件
若要成功安装新 Teams,计算机必须满足 新 Teams 系统要求中列出的最低要求。
其他要求:
| 要求 | 版本/说明 |
|---|---|
| Office | Microsoft 365 应用版或Office LTSC 2021 了解详细信息:Office 版本和与 Microsoft 365 服务的连接 |
| 设置 | 打开“系统>>通知”中的“显示通知横幅”设置,Microsoft Teams 接收 Teams 通知。 |
| Webview2 | 更新到最新版本。 了解详细信息: WebView2 运行时的企业管理 |
| 传递优化 (DO) | DO 支持 Teams 自动更新,这是 服务协议的一部分所必需的。 概述: 什么是传递优化? 建议的设置: 设置传递优化 注意: 不支持下载模式 100 (绕过) 。 |
升级新的 Teams 应用程序
必须完成所有步骤才能成功升级到新的 Teams。
重要
必须运行最新版本的 bootstrapper.exe,以避免可能已修复的任何问题。 如果以前已下载过该文件,请通过检查版本上的“属性详细信息>产品版本”>来确认你拥有最新版本,并将其与最新下载版本进行比较。
选项 1A:下载并安装适用于单台计算机的新 Teams
若要在具有多个用户的单个计算机上安装新 Teams,请执行以下步骤:
- 下载 .exe 安装程序。 如果之前已下载此文件,请通过比较每个文件的属性来确认你拥有最新版本。
- 以管理员的形式打开命令提示符。
- 在提示符处输入: .\teamsbootstrapper.exe -p
- 将显示成功或失败状态。 如果收到错误,请在 通用 HRESULT 值中了解详细信息。
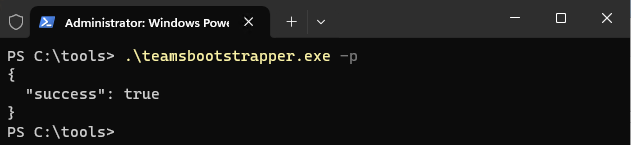
选项 1B:使用脱机安装程序下载并安装新的 Teams
管理员还可以使用本地团队 MSIX 来预配新 Teams。 此选项可最大程度地减少用于初始安装的带宽量。 MSIX 可以存在于本地路径或 UNC 中。
- 下载 .exe 安装程序。 如果之前已下载此文件,请通过比较每个文件的属性来确认你拥有最新版本。
- 下载 MSIX:
- MSIX x86
- MSIX x64
- ARM64 - 以管理员的形式打开命令提示符。
- 根据 MSIX 所在的位置,执行以下作:
对于本地路径,请输入:.\teamsbootstrapper.exe -p -o “c:\path\to\teams.msix”
例:

对于 UNC,请输入:.\teamsbootstrapper.exe -p -o “\unc\path\to\teams.msix”
例:

选项 B:在整个组织中升级到新的 Teams
若要将此安装程序部署到一组计算机或整个组织,请执行以下步骤:
- 下载 .exe 安装程序。 如果之前已下载此文件,请通过比较每个文件的属性来确认你拥有最新版本。
- 使用 Intune、Microsoft Endpoint Configuration Manager、组策略 或第三方分发软件将安装程序分发到目标计算机。
- 在每台计算机上运行安装程序。
适用于电脑和 Mac 的 Gov 云更新
电脑更新
如果客户租户位于 GCCH、DoD 或 Gallatin 上,则客户可能需要通过以下注册表项设置初始云终结点。 使用注册表项设置终结点将限制团队连接到正确的云终结点,以便与 Teams 进行预登录连接,如下所示:
HKEY_CURRENT_USER\SOFTWARE\Policies\Microsoft\Office\16.0\Teams
Value = CloudType
value type = DWORD
1 = Commercial, 2 = GCC, 3 = GCCH, 4 = DOD, 7 = Gallatin
Mac 更新
如果客户租户位于 GCCH、DoD 或 Gallatin 上,则客户可能需要通过以下 .plist 配置密钥设置初始云终结点。 使用 .plist 配置设置终结点将限制团队连接到正确的云终结点,以便与 Teams 进行预登录连接,如下所示:
Domain: com.microsoft.teams2
Key: CloudType
Data Type: Int
Value: {Enter number associated with the cloud}
1 = Commercial, 2 = GCC, 3 = GCCH, 4 = DOD, 7 = Gallatin
可以使用 Intune 将 .plist 配置传播到托管设备,如在 Microsoft Intune 中将首选项文件设置添加到 macOS 设备中所述。
删除所有用户的新 Teams
有关详细信息,请参阅 如何卸载新的 Teams 客户端 和使用 脚本卸载经典 Teams 客户端。
删除所有用户的经典 Teams
有关详细信息,请参阅 卸载经典Microsoft Teams。