将 Teams 会议应用扩展到 Outlook
在 Microsoft 365 生态系统中,大多数每月用户都会从 Outlook 安排其Microsoft Teams 会议。 为了帮助用户继续工作,Outlook 现在支持 Teams 会议应用。 你可以配置会议应用并将其添加到从 Outlook 安排的 Teams 会议,还可以在 Outlook 日历中运行会议应用。
会议应用本质上是 Teams 选项卡应用,旨在促进会议之前、会议期间和会议后的协作。 可以通过 可配置Tabs.context 属性从应用清单 (以前称为 Teams 应用清单) 指定会议应用支持的上下文。
注意
除了 configurableTabs,会议应用还必须在个人范围内至少包含一个 应用功能 , (例如, staticTabs) 才能在 Outlook 中可用。
下表显示了 Outlook 中支持的 Teams 会议应用上下文:
| Teams 会议上下文 | 应用清单值 | TeamsJS 值 | Outlook 支持 |
|---|---|---|---|
| 会议详细信息视图 | meetingDetailsTab |
frameContext.content |
✔️ |
| 会议聊天视图 | meetingChatTab |
frameContext.content |
✔️ |
| 会议侧面板视图 | meetingSidePanel |
frameContext.sidePanel |
✔️ |
| 会议阶段视图 | meetingStage |
frameContext.meetingStage |
❌ |
如果会议应用支持 Stageview、其他会议内效果或包含邮件扩展和机器人等功能,则当会议从 Outlook 安排会议时,这些功能将继续在 Teams 中工作,但在 Outlook 中不会显示或运行。
先决条件
若要在 Outlook 中预览 Teams 会议应用,请确保以下各项:
- 启用了上传 的 Microsoft 365 开发人员沙盒 租户。
- 从 Microsoft 365 应用 当前频道安装了 Outlook for Windows 桌面的测试环境。
- 安装了 npm) 的 NodeJS (。
- 从 npm 安装的 TeamsFx CLI v2 库。
- Visual Studio Code 安装到开发环境。
- Visual Studio Code 的 Teams 工具包扩展。
若要在 Outlook 中预览 Teams 会议应用,可以使用 Teams 工具包生成新的会议应用,或在 Outlook 中扩展现有的 Teams 会议应用。
可以通过 Visual Studio Code 的 Teams 工具包扩展生成适用于 Outlook 的 Teams 会议应用。 生成 Teams 会议应用以在 Outlook 中预览:
转到 Teams 并使用沙盒租户帐户登录。
选择 “日历>新建会议 ”并安排会议。
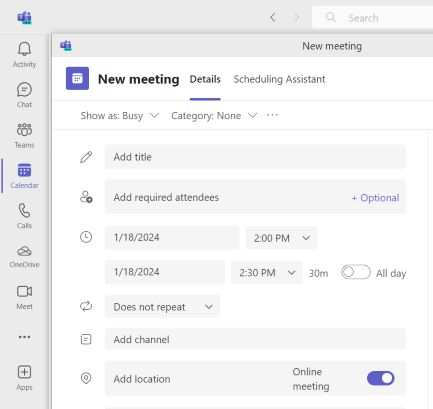
在 Visual Studio Code 中打开 Teams 工具包 扩展,然后选择“ 查看示例”。
选择“ 我的第一个会议应用>创建 ”,并指定用于创建工作区的文件夹。
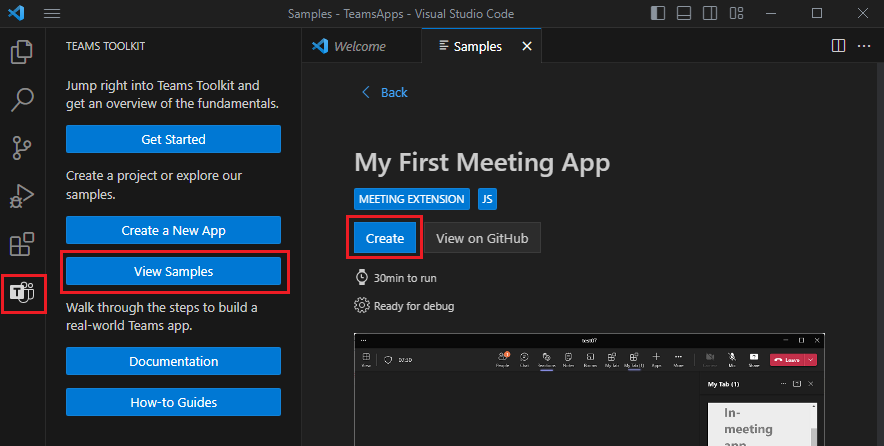
按 F5 键在 Teams 中本地调试并运行示例。 Teams 会提示你安装应用。
从下拉列表中选择“ 添加到会议 ”,然后选择之前安排的会议。
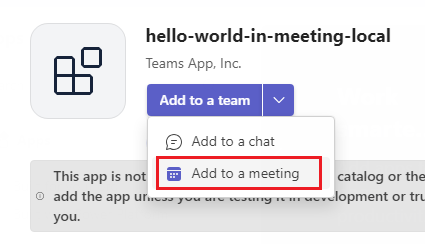
选择示例选项卡配置,然后选择“ 保存”。 应用在会议聊天视图中可用。
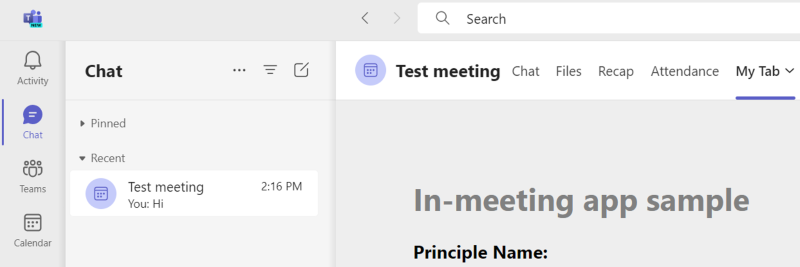
可以在 Teams 管理中心上传自定义应用 , 并在 Outlook 中预览会议应用。
在 Teams 管理中心上传自定义应用
若要在 Microsoft 365 和 Outlook 中测试应用,请将 应用包 上传到 Teams 管理中心。
将 Teams 应用清单 和 应用图标 打包到 zip 文件中。 若要通过 Teams 工具包创建应用包,请参阅 生成应用包。
转到 Teams 管理中心 ,然后选择“ Teams 应用>”“管理应用”。
选择 “上传新应用”,然后选择应用包。
将会议应用上传到 Teams 管理中心后,它可在 Teams 和 Outlook 中使用。 要让应用显示在“ 应用 ”菜单中,请等待几分钟并重启 Outlook for Windows。
在 Outlook 中预览会议应用
若要在 Outlook for Windows 中预览会议应用,请确保应用在本地运行,并按照以下步骤操作:
打开使用测试租户帐户登录的 Outlook for Windows。 如果 Outlook 已在运行,请关闭并重新启动它。
打开 “日历>新建会议”。 若要在 Outlook 中运行会议应用,请确保会议是 Teams 会议 ,因为不支持从 Outlook 安排的其他会议。
在会议安排窗口中,选择“ 所有应用”。 已上传的会议应用会显示在已安装的会议应用中。
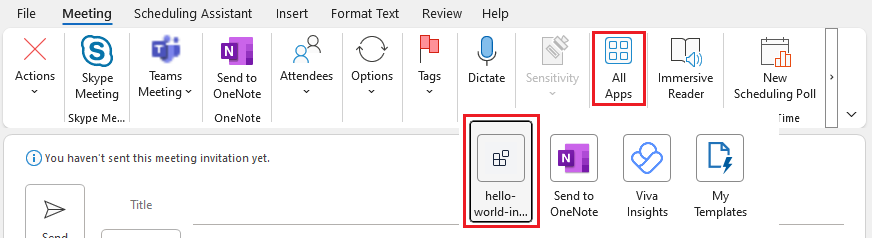
选择会议应用。 此时会显示一个配置对话框,用户可在其中为其特定会议配置任何相关的应用设置。
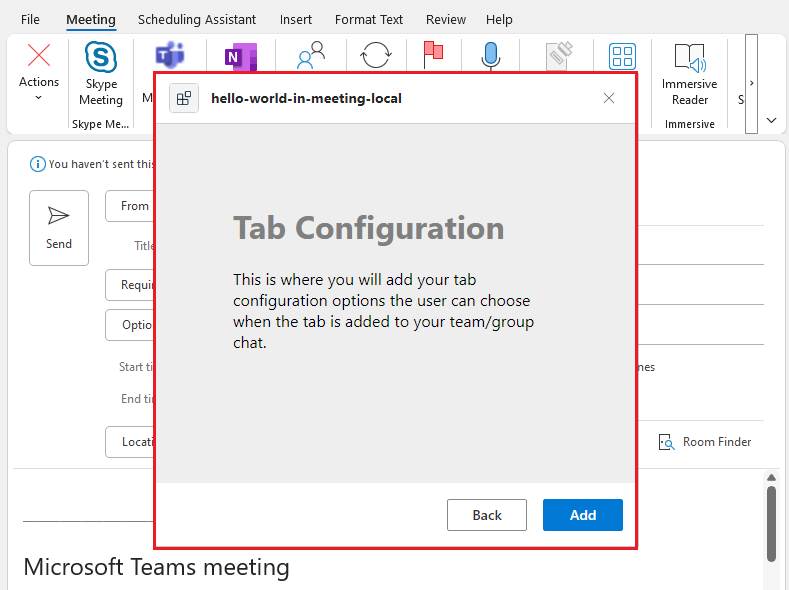
选择“添加”。 会议应用显示在 “应用” 部分和日程安排窗口的侧面板中。
若要在计划窗口中删除或配置应用,请选择应用上的下拉菜单,然后选择以下内容:
- 关于:应用在Microsoft Teams 应用商店中的显示方式。
- 设置:更新特定会议的应用配置。
- 删除:从会议中删除应用。
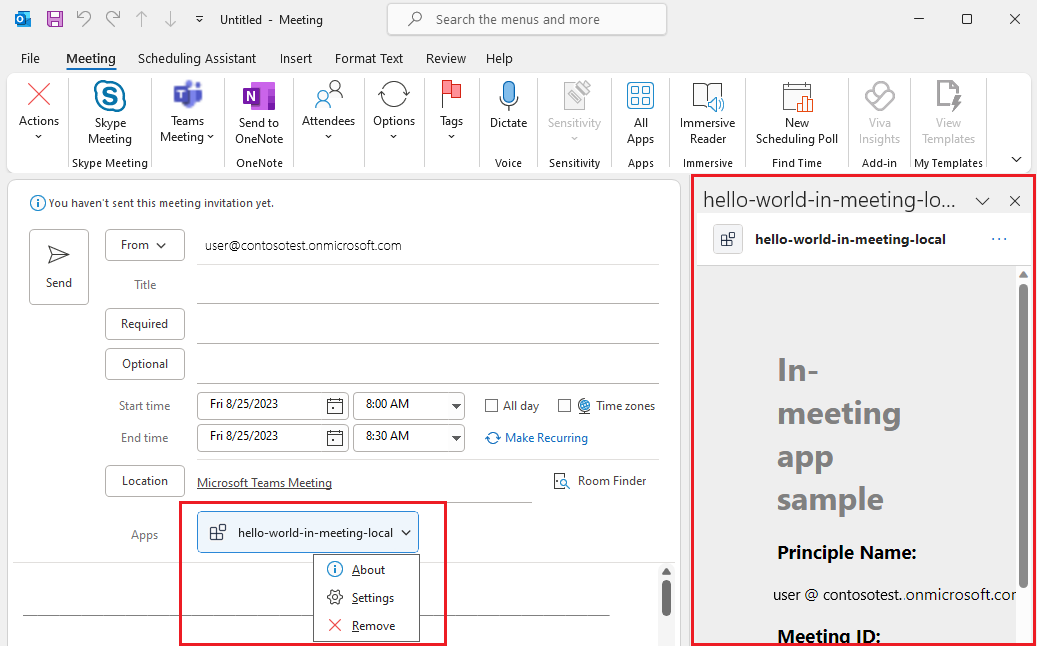
代码示例
| 示例名称 | 说明 | Node.js |
|---|---|---|
| HelloWorld 会议内应用 | 演示会议详细信息视图、聊天视图和侧面板的简单会议应用。 在 Teams 和 Outlook 中工作。 | View |
另请参阅
反馈
即将发布:在整个 2024 年,我们将逐步淘汰作为内容反馈机制的“GitHub 问题”,并将其取代为新的反馈系统。 有关详细信息,请参阅:https://aka.ms/ContentUserFeedback。
提交和查看相关反馈