Excel 中的 Office 脚本使你能够自动执行日常任务。 使用操作记录器将手动步骤转换为可重用脚本。 使用代码编辑器编辑这些脚本或创建新脚本。 让工作簿中的其他人使用单个按钮运行这些脚本。 然后,与同事共享它们,以便每个人都可以改进其工作流。
本文档系列将指导你如何使用这些工具。 你将找到大量涵盖不同 Excel 方案的示例。 使用教程介绍操作记录器和代码编辑器。 这些教程提供了有关如何记录常用 Excel 操作、编辑这些脚本以及从头开始创建新脚本的分步指南。
何时使用 Office 脚本
你可以使用脚本录制和重播不同工作簿和工作表上的 Excel 操作。 如果你发现自己正在重复执行相同的操作,则可以将所有工作转变为易于运行的 Office 脚本。 在 Excel 中使用按钮运行脚本,或者将其与 Power Automate 结合使用以简化整个工作流。
例如,假设在每个工作日开始时,你从 Excel 中的会计网站打开一个 .csv 文件。 你需要花几分钟删除不必要的列,设置表格格式,添加公式和在新工作表中创建一个数据透视表。 你可以使用操作录制器录制这些每天重复的操作。 录制之后,运行脚本即可处理整个 .csv 转换。 这样不仅可以消除忘记步骤的风险,而且还能够与他们共享流程,无需为他们提供任何指导。 通过 Office 脚本,可以自动化执行常见任务,提高你和工作区的效率和生产力。
操作录制器
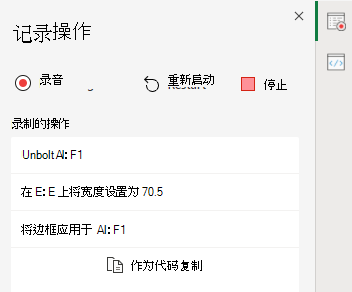
操作录制器可以录制你在 Excel 中进行的操作,并将它们转换为脚本。 运行操作录制器之后,你可以在编辑单元格、更改格式和创建表格时捕获 Excel 操作。 可以在其他工作表和工作簿上运行生成的脚本,以重复创建原始操作。
有关操作录制器的详细信息,请参阅将 操作记录为 Office 脚本一文。
代码编辑器
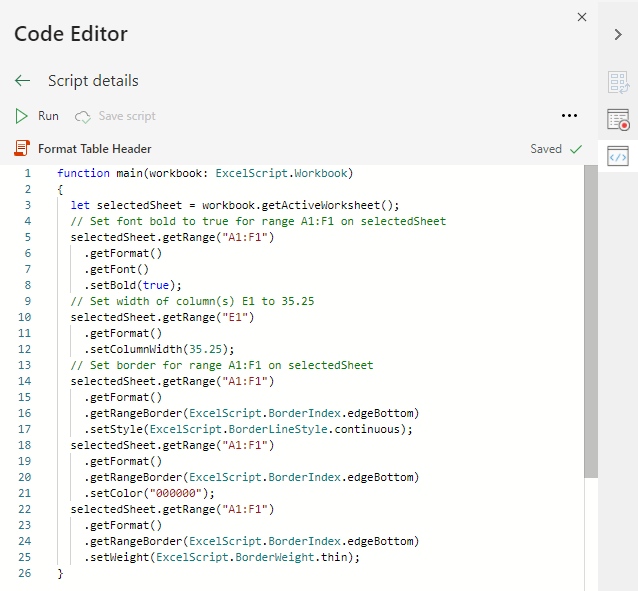
使用代码编辑器编辑使用操作录制器录制的脚本或创建全新的脚本。 借助此工具,你可以调整和自定义脚本,以更好地满足你的确切需求。 此外,你还可以添加不能直接通过 Excel UI 访问的逻辑和功能,例如条件语句 (if/else) 和循环。
提示
操作记录器有一个复制为代码按钮,用于将操作记录到脚本代码中,而无需保存整个脚本。
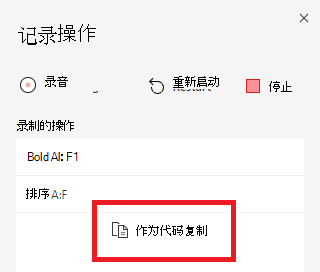
我们的教程提供了一种引导式和结构化的方式来了解 Office 脚本的功能。 完成教程后,请阅读 Excel 中的 Office 脚本基础知识,详细了解代码编辑器以及如何编写和编辑自己的脚本。 有关代码编辑器以及如何解读脚本代码的其他信息,请阅读 Office 脚本代码编辑器环境。
共享Office脚本
Office 脚本可以与组织中的其他用户共享。 在共享工作簿中共享脚本时,有权访问工作簿的团队成员还可以查看和运行脚本。 有关共享和取消共享脚本的更多详细信息,请参阅 在 Excel 中共享 Office 脚本。
添加运行脚本的按钮,以帮助同事发现有价值的解决方案,并让他们直接从工作簿运行脚本。 在 Run Office Scripts with buttons 中了解有关脚本按钮的更多信息。
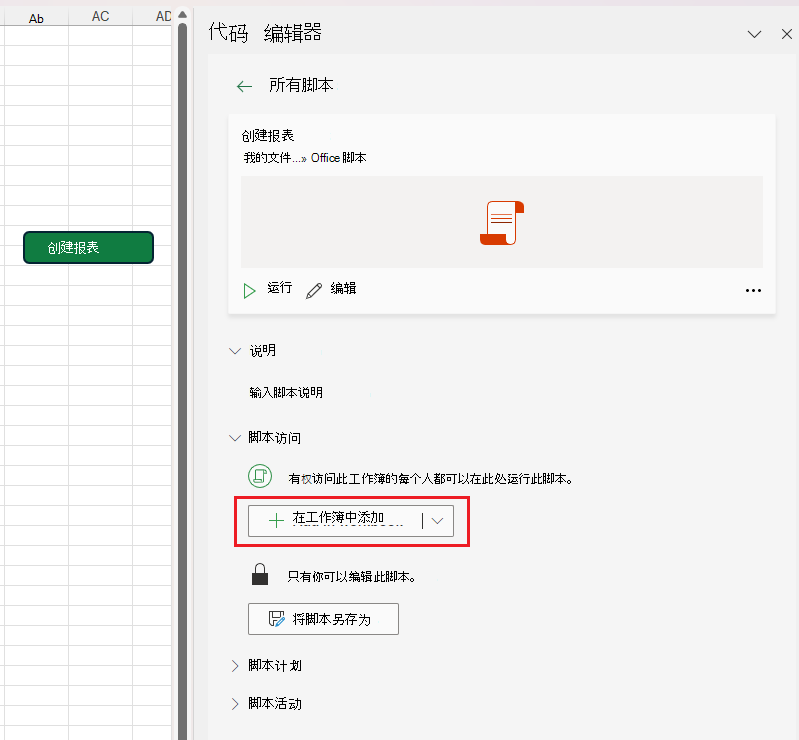
注意
请参阅 Office 脚本存储和所有权 了解关于如何在 OneDrive 中存储脚本的详细信息。
计划脚本以自动运行
重要
在 Office 脚本中暂时禁用脚本计划。 现有的计划脚本将继续运行。 在此期间,使用 Power Automate 创建流,并计划脚本在该流中运行。 若要了解详细信息,请参阅 使用 Power Automate 运行脚本。
将脚本设置为每天运行,并使工作簿保持最新。 创建脚本后,可以将其设置为定期自动在工作簿上运行。 幕后 Power Automate 流可确保一切发生,即使工作簿已关闭。
若要计划脚本,请在代码编辑器中打开脚本。 打开 “脚本计划 ”部分,并通过 Power Automate 完成 Excel 登录过程。 设置希望脚本运行的频率,然后选择“ 创建流 ”以开始。
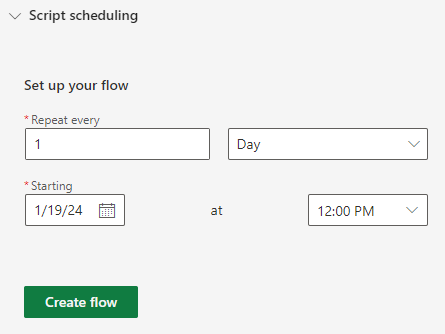
将 Office 脚本连接到 Power Automate
Power Automate 是一种可帮助你在多个应用和服务之间创建自动化工作流的服务。 Office 脚本可以在这些工作流中使用,以便你在工作簿之外控制脚本。 你可以按计划运行脚本,在回复电子邮件时触发它们,等等。 若要了解有关连接这些自动化服务的基础知识,请访问使用 Power Automate 运行 Office 脚本教程。
后续步骤
完成 Excel 中的 Office 脚本教程 ,了解如何创建第一个脚本。