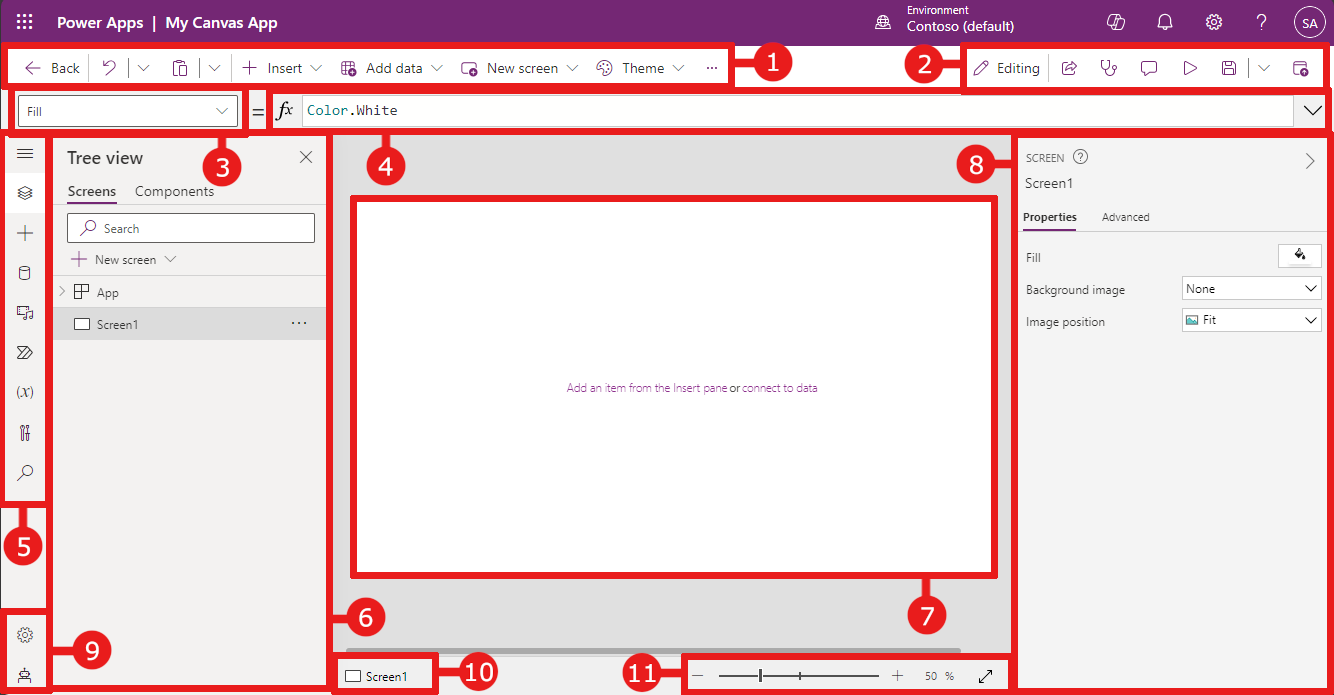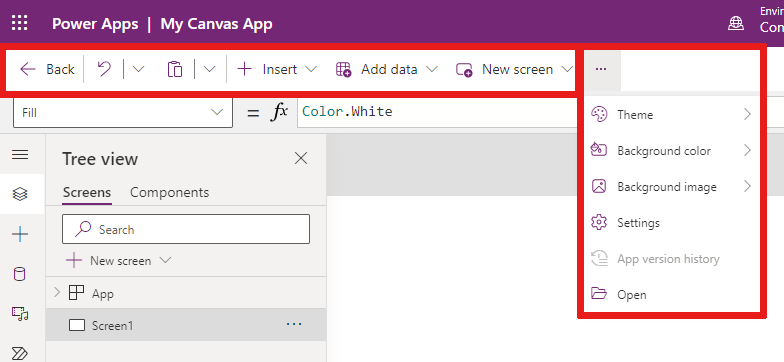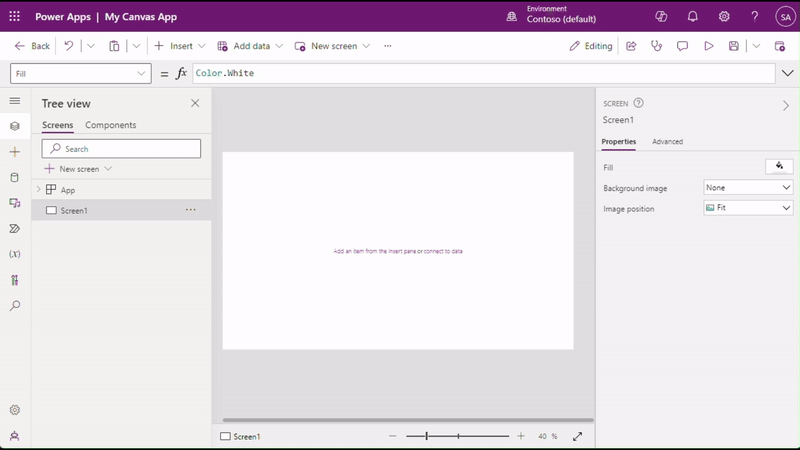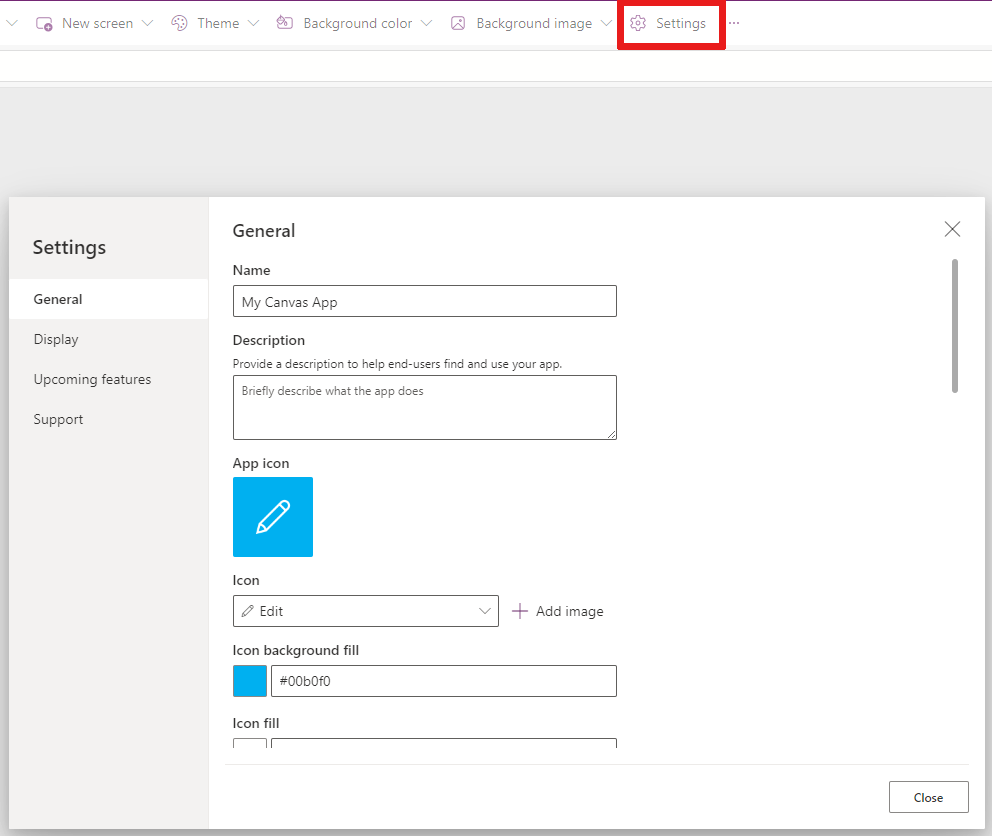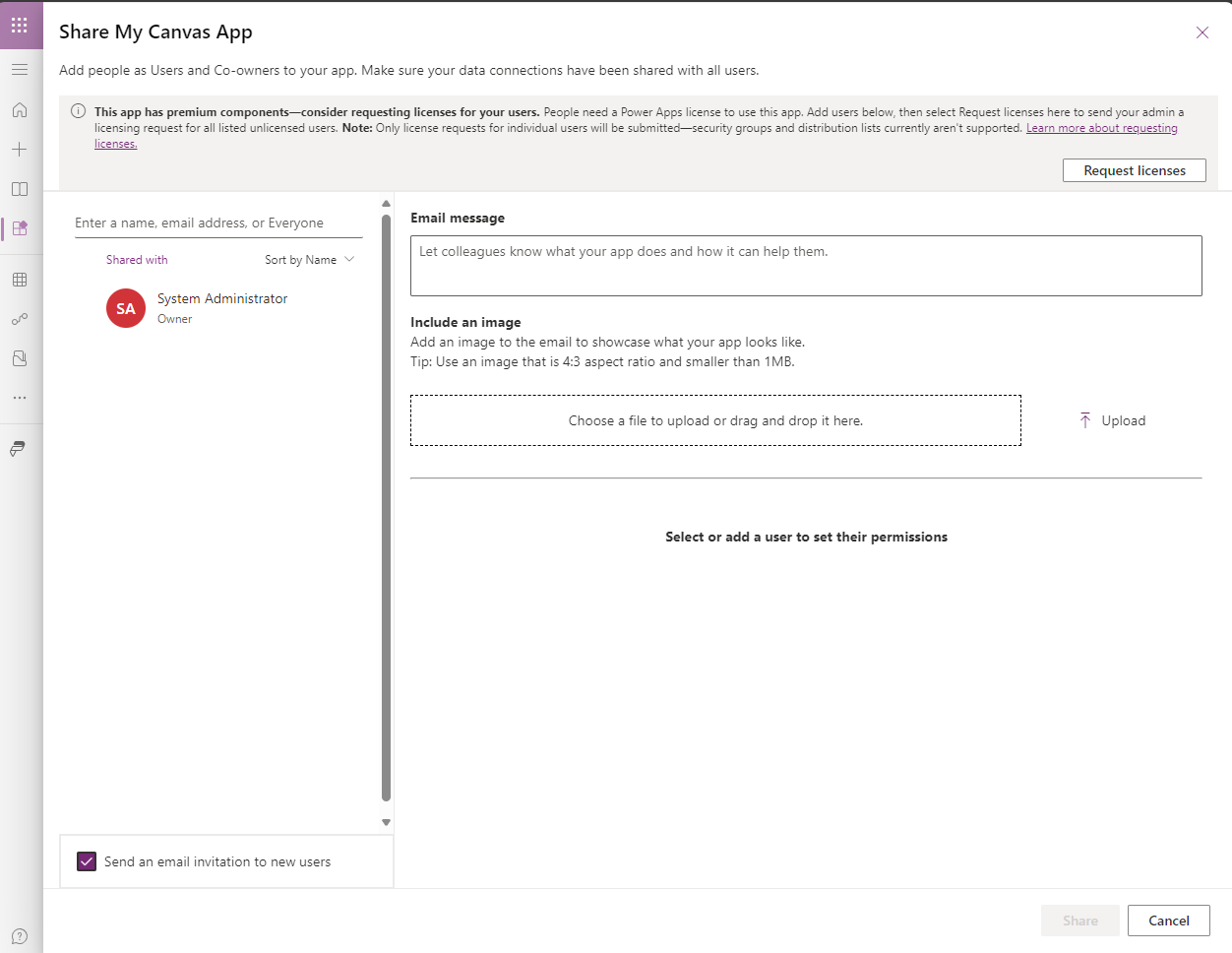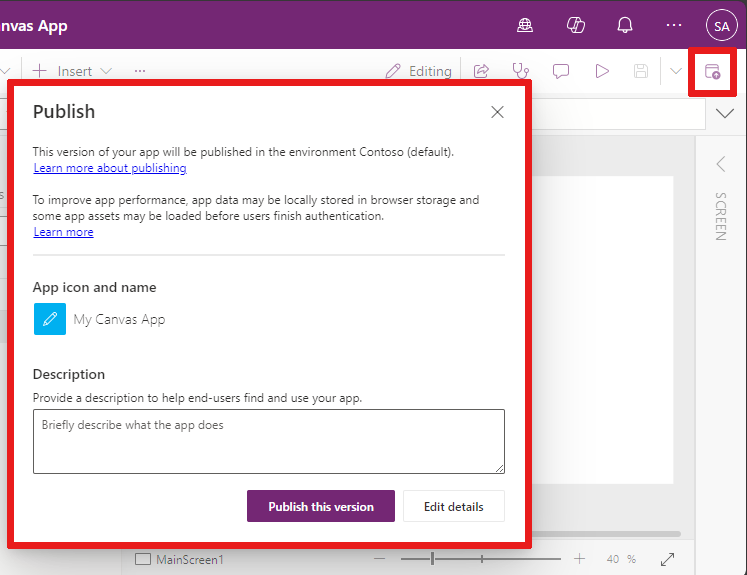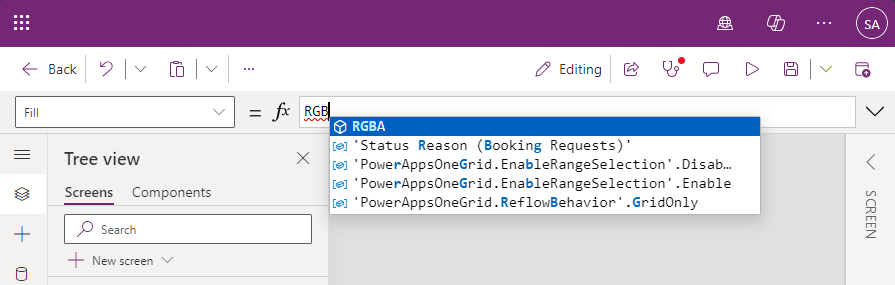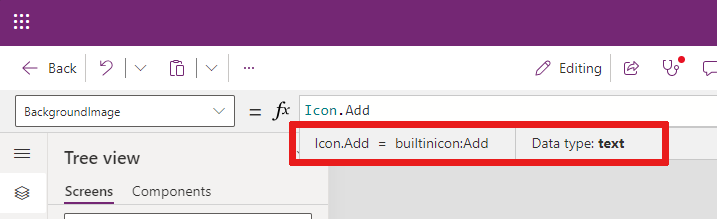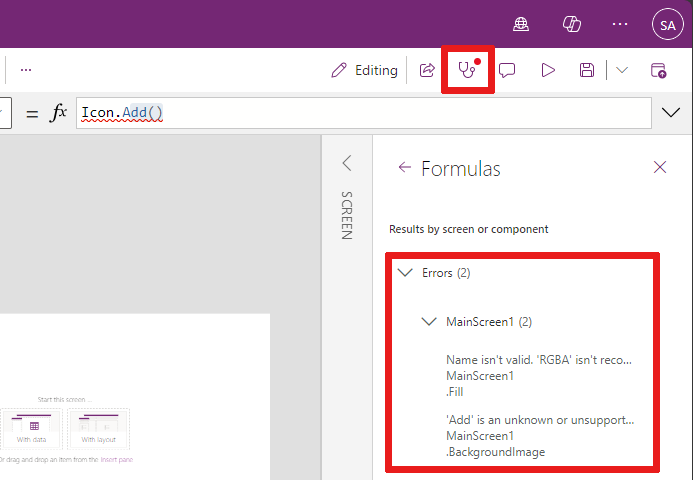了解 Power Apps Studio
您可以使用 Power Apps Studio 设计、生成和管理画布应用。
Power Apps Studio 概述
Power Apps Studio 新型命令栏:根据所选控件显示一组不同命令的动态命令栏。
应用操作:用于重命名、共享、运行应用程序检查器、添加注释、预览、保存或发布应用的选项。
属性列表:选定对象的属性列表。
编辑栏:使用一个或多个函数对所选属性撰写或编辑公式。
应用创作菜单:选择窗格以在数据源和插入选项之间切换。
应用创作选项:详细信息窗格,其中包含与选定菜单项相关且用于创作应用的选项。
画布/屏幕:用于撰写应用结构的主要画布。
属性窗格 - UI 格式的选定对象的属性列表。
设置和虚拟代理:转到设置,或从虚拟代理获取生成应用的帮助。
屏幕选择器:在应用中的不同屏幕之间切换。
更改画布屏幕大小:在 Power Apps Studio 中创作体验时更改画布的大小。
让我们详细了解一下 Power Apps Studio 中的每个选项。
1 – Power Apps Studio 新型命令栏
Power Apps Studio 选项在命令栏上可用。 这些选项与当前会话和应用相关设置相关。
新型命令栏
新型命令栏根据所选控件显示相关命令集。
选择以下控件或对象之一时,命令栏会更改:
- 应用对象
- 屏幕
- 按钮
- 形状
- 图标
- 空白窗体
- 具有数据的窗体
- 空白库
- 带有数据的库
- 标签
- 文本输入
- 日期选取器
当选择多个类型的控件时,命令栏会显示所选控件之间的常用命令。
返回
将您带回到构建中心,并关闭当前的 Power Apps Studio 会话。
撤消和恢复
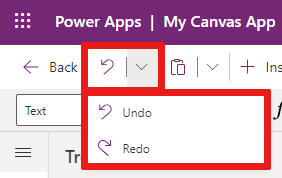
- 撤消:撤消上次操作。
- 重做:重复上次操作。
剪切、复制和粘贴
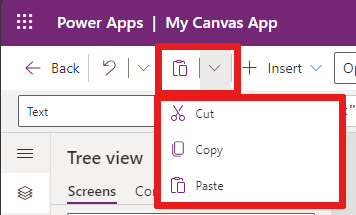
- 剪切:剪切所选内容,并将其存储在剪贴板中。
- 复制:复制所选内容,并将其存储在剪贴板中。
- 粘贴:从剪贴板粘贴上次剪切的内容或复制的所选内容。
插入
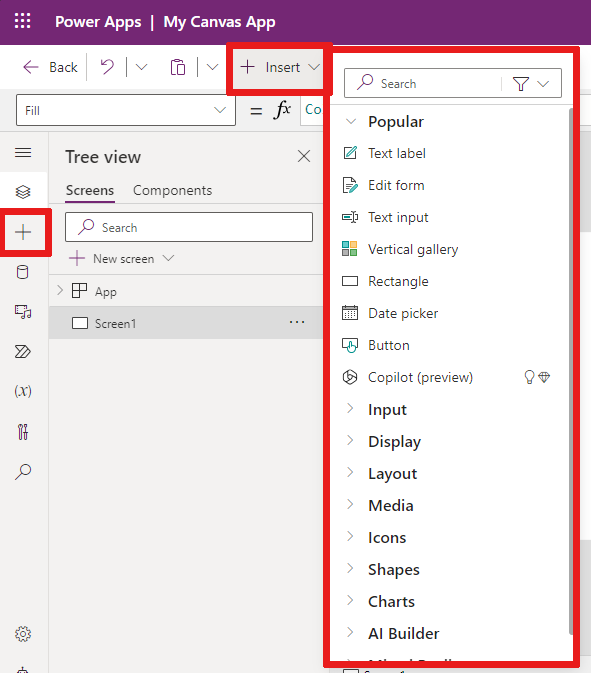
可从命令栏和应用创作菜单中使用插入菜单。
插入显示了您可以在画布应用中所选屏幕上添加的所有热门对象或控件。 您还可以展开其他选择或使用组件选项插入组件库中的控件。
若要在画布上插入控件,您可以将控件拖到画布上,或者选择控件。
热门控件
| Name | 说明 |
|---|---|
| 文本标签 | 一个框,显示文本、数字、日期或货币等数据。 |
| “编辑”窗体 | 在数据源中显示、编辑或创建记录。 |
| 文本输入 | 一个显示文本的框。 |
| 垂直库 | 包含其他控件并显示一组数据的控件。 |
| 矩形 | 用于配置画布外观的矩形形状。 |
| 日期选取器 | 用户可选择以指定日期的控件。 |
| 按钮 | 用户选择后可与应用进行交互的控件。 |
有关可插入的控件(包括其属性和定义)的详细信息,请转到画布应用中的控件和属性。
添加数据
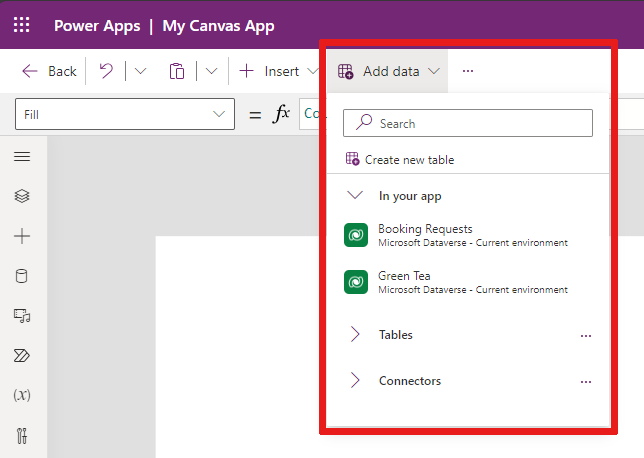
从添加数据菜单中,您可以:
- 选择当前环境中的任何其他现有表。
- 搜索并选择连接器,例如 SharePoint 或 SQL Server。
新屏幕布局
从可用屏幕布局的列表中选择。
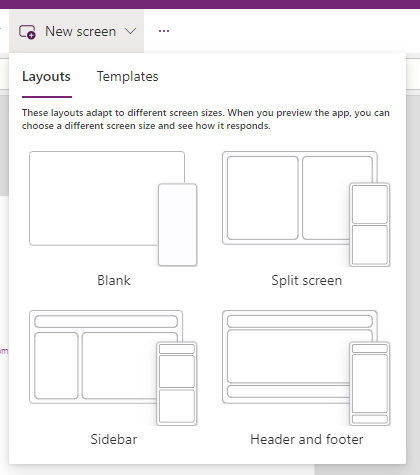
模板
您可以为屏幕使用模板。 选择模板,然后选择空白、可滚动、列表、成功、教程、电子邮件、人员、会议、日历、纵向打印或横向打印。
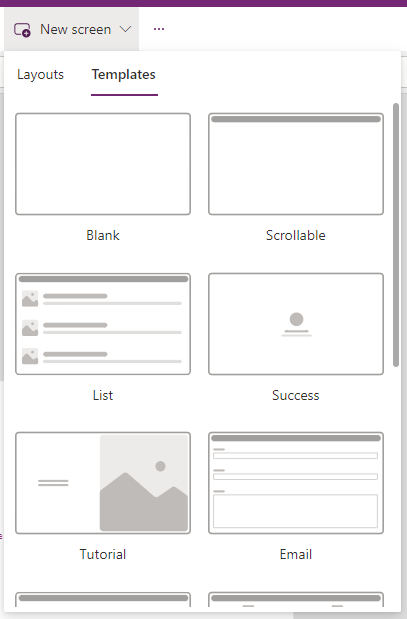
背景色
选择屏幕的背景色。 您可以从标准颜色列表中进行选择,也可以选择自定义选项卡并选择自己的颜色。
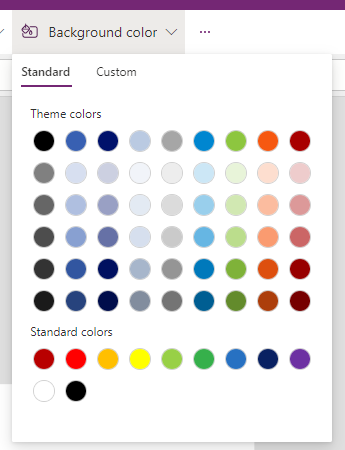
背景图像
选择上传以上传要设置为背景图像的图像。
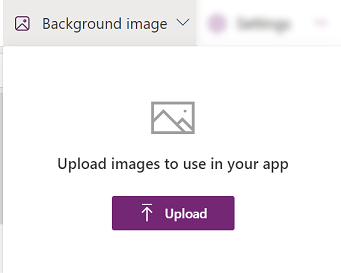
设置
从常规、显示、即将发布的功能或支持选项卡中配置应用的设置。
一般
- 编辑应用名称和说明。
- 添加或更新应用图标。 使用 + 添加图像添加自定义图标。
- 选择图标背景填充或图标填充颜色。
- 切换自动保存以每两分钟自动保存一次。
- 配置离线使用。
- 启用现代控件和主题以自动更新。
- 设置您的数据行限制。
- 发布时包括调试信息。
- 启用环境变量的自动创建。
- 启用 App.OnStart 属性。
例如,若要编辑应用名称,请转到设置的常规选项卡。
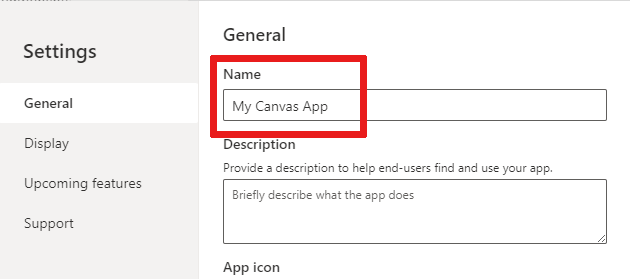
显示
- 选择方向和屏幕大小。
- 缩放以适合:缩放应用以适合可用空间。
- 锁定纵横比:锁定高度和宽度的比率。
- 锁定方向:设备旋转时保持应用方向。
- 显示移动设备通知区域:在屏幕顶部显示通知。
有关详细信息,请参阅更改屏幕大小和方向。
即将推出的功能
允许您为应用配置高级设置,包括处于预览状态的功能、试验功能或停用功能。
有关详细信息,请参阅了解 Power Apps 中的试验、预览和停用功能。
客户支持
访问当前 Power Apps Studio 信息,例如环境、创作版本、会话 ID 和会话详细信息。 此信息对 Microsoft 支持部门会话很有用。
Power Automate
使用 Power Automate 创建新流或选择任何可用流。
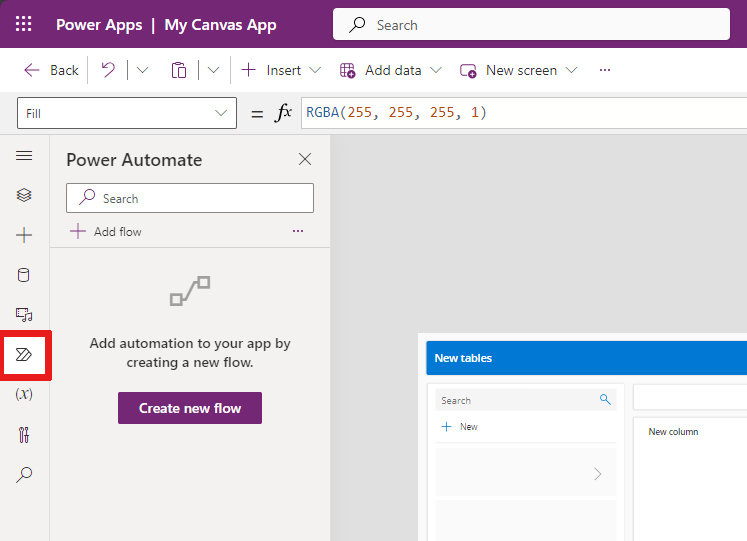
有关详细信息,请参阅使用 Power Automate 窗格。
集合
集合是一组相似的项目,如产品列表中的产品。 本节列出了当前应用使用的集合。 有关详细信息,请参阅画布应用中的集合。
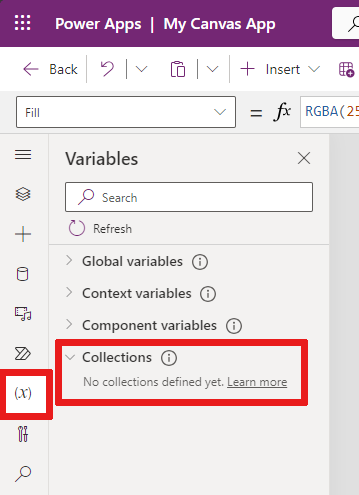
变量
您可以使用变量将数据集中的结果值保存到临时存储中。 本节列出了当前应用使用的变量。 有关详细信息,请参阅画布应用中的变量。
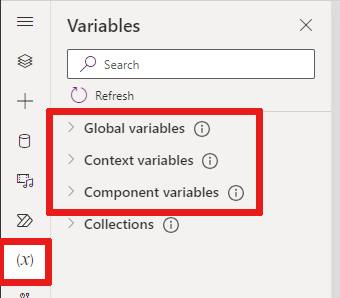
2 - 应用操作
若要使用特定于应用的操作,请使用共享、应用检查器、注释、预览应用、保存和发布等选项。
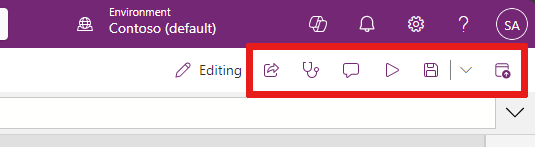
共享
当您选择共享应用操作时,将打开一个新选项卡或窗口,您可以在其中共享应用。 您可以与其他用户进行共享,或将他们添加为应用的共同负责人。
提示
必须先保存应用,然后才能共享它。
应用检查器
选择应用检查器以运行检查。
有关详细信息,请参阅 PowerApps 检查器现在解决方案中包括画布应用的应用检查器结果。
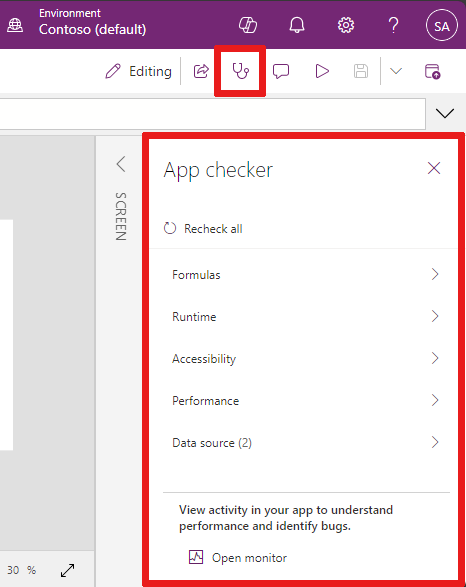
注释
注释是与您的应用中的项目相关联的说明。 使用注释帮助您的团队检查应用并提供反馈,或提供有关应用中实施细节的其他信息。
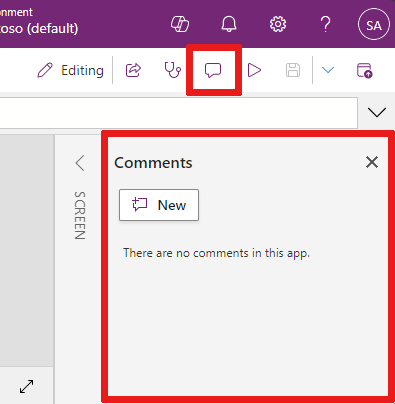
预览
选择预览应用以进入预览模式。 在此处,您可以查看应用的当前版本并与之交互。
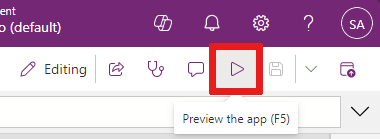
保存
您可以采用不同方式保存应用,例如保存、与版本注释一起保存、另存为或下载副本。 保存选项下拉菜单位于保存应用操作旁边。
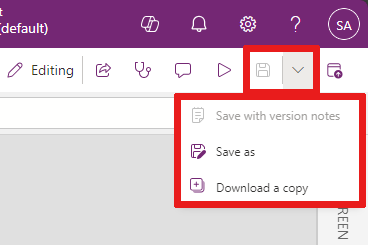
保存选项包括:
- 保存:保存您对应用所做的最近的未保存的更改。 每次保存更改时,都会创建一个新版本。
- 保存并使用版本注释:保存并添加有关更新的注释。
- 另存为:通过使用不同名称保存应用来复制应用。
- 下载副本:下载应用的本地副本。
发布
选择发布以发布应用的当前版本。 有关详细信息,请参阅保存并发布画布应用。
3 - 属性列表
当您在画布中选择一个对象时,您可以从其属性列表中选择该对象的属性之一。 有关所有可能属性的完整列表,请参阅所有属性。
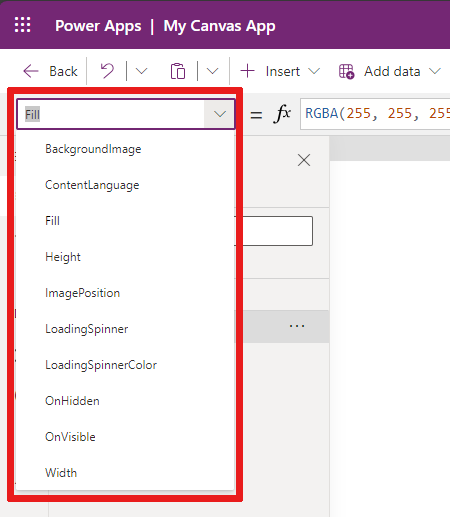
4 - 编辑栏
编辑栏允许您从选定对象中添加、编辑或删除属性的函数。 例如,选择应用屏幕以使用 RGBA 函数更新背景色。
公式栏已启用 IntelliSense。 当您开始输入与一个或多个函数相匹配的文本时,编辑栏将显示一个函数列表。
当您选择函数时,编辑栏将显示内联函数帮助并突出显示与光标位置相关的帮助文本。
如果公式返回错误,您可以在应用检查器中查看错误详细信息。
同样,您可以在使用复杂函数、嵌套函数或更正公式语法时找到帮助。
有关所有画布应用函数的完整列表,请参阅公式引用 - Power Apps。
5 - 应用创作菜单
使用应用时在各个创作选项之间切换。
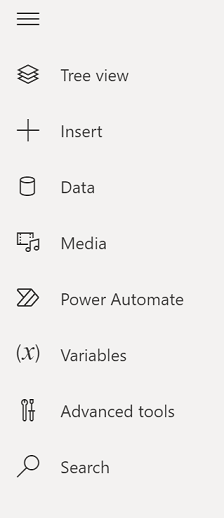
提示
可以选择树视图图标来折叠或展开列表,以仅包括图标或包括带图标的全名。
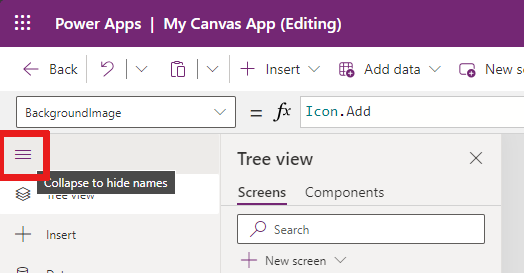
- 树视图:显示当前应用中所有屏幕和控件的树状视图。
- 插入:允许您向屏幕中添加不同的控件。
- 数据:添加或删除应用连接到的数据,如表。
- 媒体:从应用中插入或删除媒体。
- Power Automate:使用 Power Automate 窗格添加流。
- 变量(预览版):在编辑应用时使用变量和集合。
- 高级工具:允许您访问监视和测试工具以调试和测试您的应用。
- 搜索:选择以在应用中搜索媒体、公式、文本等。 您也可以执行搜索和替换。
6 - 应用创作选项
使用画布应用的选项会根据创作菜单上的选择而变化。
树状视图
选择树视图以显示应用中可用的屏幕。
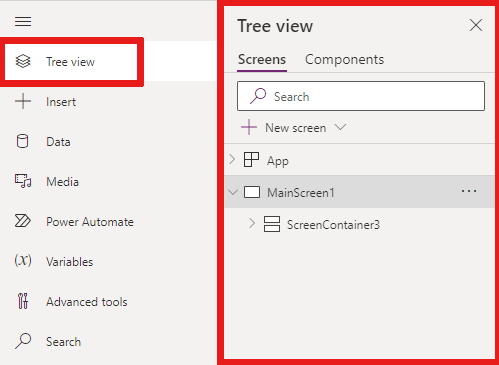
提示
在树视图中选择应用以使用特定于应用的控件。 您可以更改应用行为,例如为应用的 OnStart 事件添加公式。
切换到树视图的组件选项卡以使用组件库功能。 您可以添加新组件或重用已发布组件库中的组件。 有关详细信息,请参阅组件库。
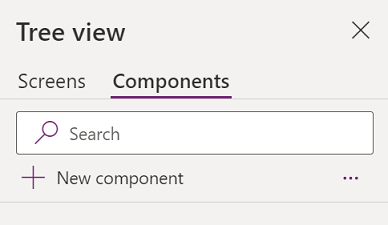
有关添加组件的详细信息,请参阅插入部分。
数据
在画布应用中添加、刷新或删除数据源。 您可以使用数据源添加一个或多个连接。
除了存储在表内的数据之外,还有许多连接器可与热门服务型软件 (SaaS)、服务和系统中的数据交互。
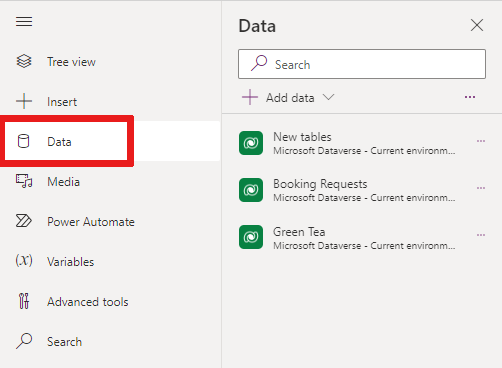
若要选择其他连接器(如 SharePoint、OneDrive 或 SQL Server),您可以在数据源搜索框中输入文本,也可以从连接器列表中进行选择。
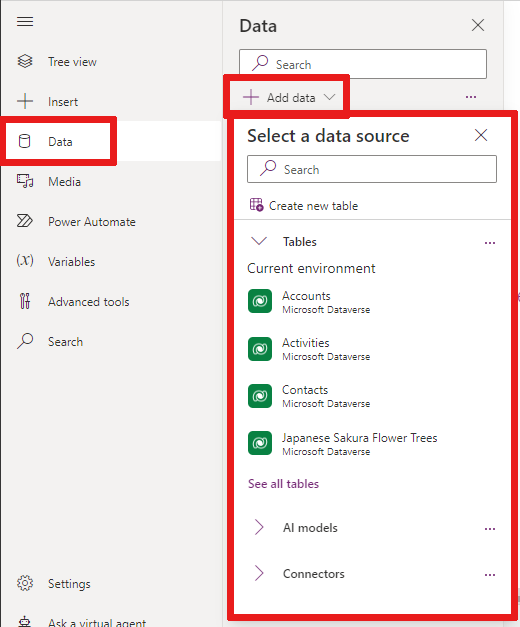
有关详细信息,请参阅所有 Power Apps 连接器列表。
媒体
选择媒体以向您的应用中添加图像、视频或音频文件。 如果直接向您的应用中添加媒体,则会将这些文件上传到应用并使用应用存储。
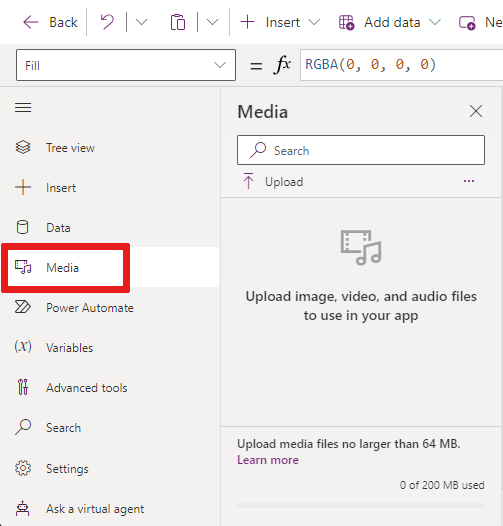
提示
- 每个作为媒体上传到应用的文件都必须为 64 MB 或更小。
- 上传到应用的所有媒体文件的大小都不能超过 200 MB。
如果要引用更多媒体,请考虑使用带有 URL 的音频和视频控件、来自 Azure 媒体服务或来自 Microsoft Stream 的媒体。
有关详细信息,请参阅在 Power Apps 中使用多媒体文件。
7 - 画布/屏幕
画布显示创作应用中当前选择的屏幕。
在编辑画布应用时使用内联操作。 有关详细信息,请参阅在 Power Apps Stuido 中使用内联操作。
8 - 属性窗格
属性窗格会显示可用于画布上当前选定对象的属性和选项。
- 属性选项卡会显示常规选项,例如名称、颜色、大小或位置。
- 高级选项卡显示高级自定义选项。 有时可能会为编辑而锁定高级属性,例如在使用数据卡时。 在这种情况下,您可以选择解锁以更改属性。
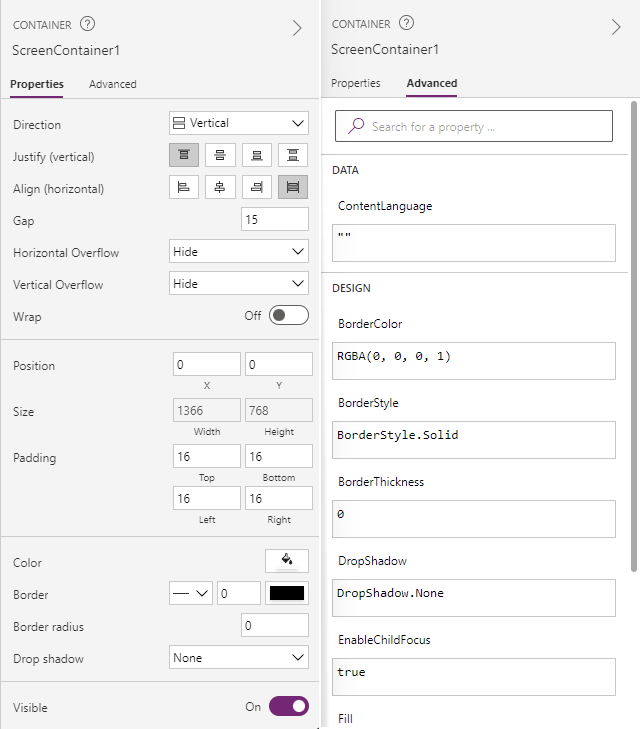
9 – 虚拟代理
使用 Power Platform 虚拟代理可以从文档中获得实时的产品内帮助。 虚拟代理可以帮助回答有关常见场景的问题。
有关详细信息,请参阅从虚拟代理获取生成应用的帮助。
10 - 屏幕选择器
当您的画布应用具有多个屏幕时,请使用屏幕选择器在屏幕之间切换。 您还可以通过选择树视图从创作菜单中选择屏幕。 如果当前所选内容位于某个容器内,或者位于库中的单个单元格内,则此选择器将显示每个级别的父元素的痕迹导航。
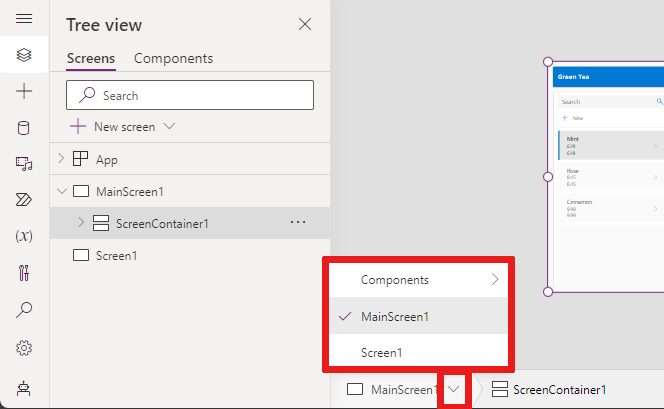
11 - 更改画布屏幕大小
创作画布应用时,可以进行放大或缩小。 选择 Ctrl+0 适应窗口大小以根据当前创作窗口大小调整屏幕大小。
备注
创作画布应用时使用的缩放百分比或屏幕大小不会影响为应用配置的纵横比。 当您预览应用或播放已发布的应用时,屏幕大小是临时的。
反馈
即将发布:在整个 2024 年,我们将逐步淘汰作为内容反馈机制的“GitHub 问题”,并将其取代为新的反馈系统。 有关详细信息,请参阅:https://aka.ms/ContentUserFeedback。
提交和查看相关反馈