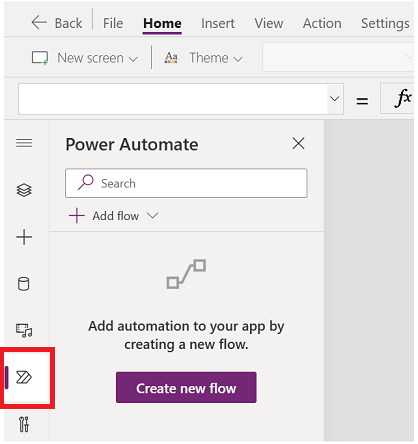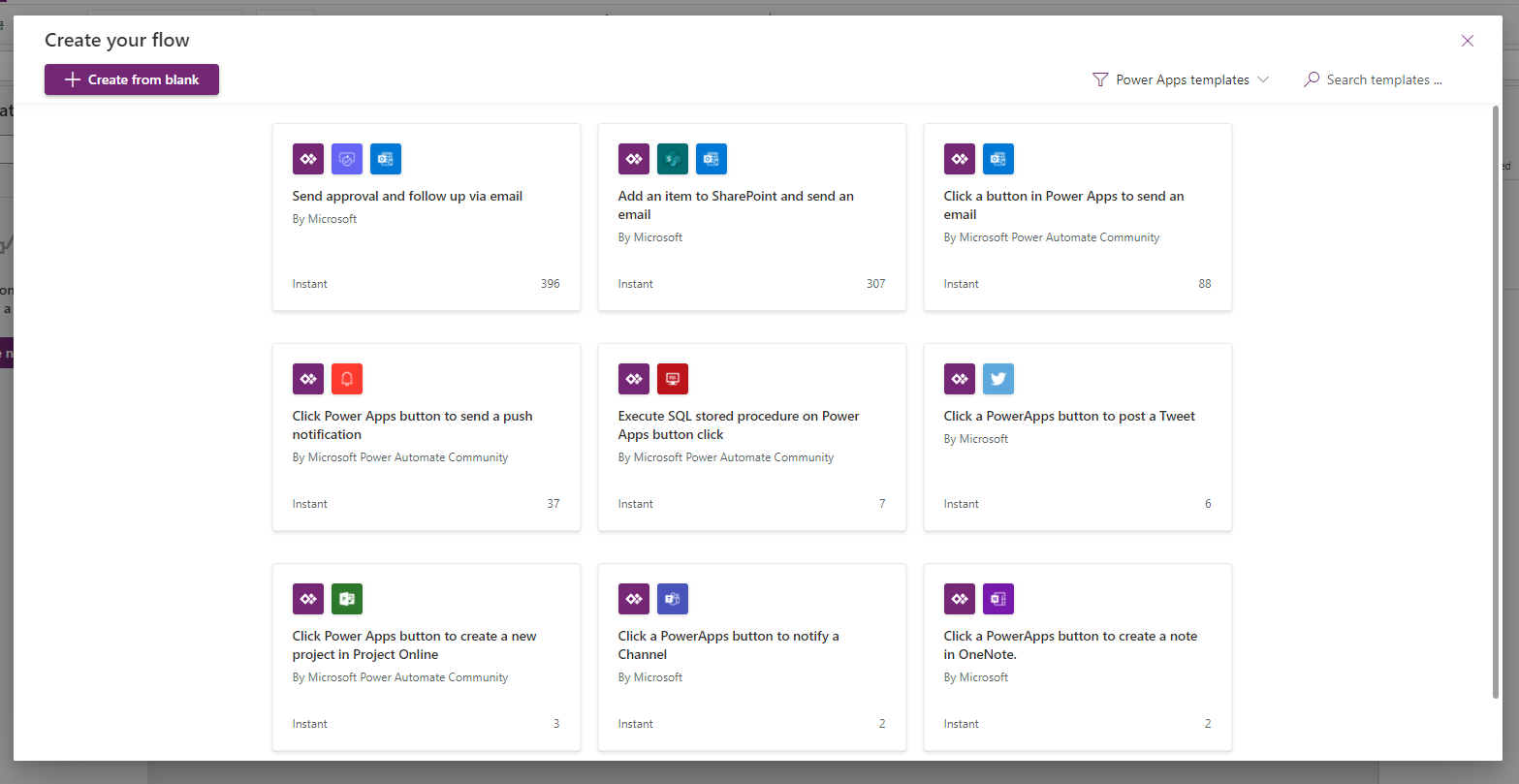使用 Power Apps Studio 中的 Power Automate 窗格创建新流或添加和编辑现有流。 Power Automate 窗格默认启用。
重要提示
从 Power Apps 传递到 Power Automate 的参数作为网络流量可见,可以被拦截。 大部分流量可能是与应用程序无关的无害数据,例如“yes”或 “Redmond”等参数。
评估传递给 Power Automate 的参数,并考虑如果参数被外部行为者更改会产生的后果(如有)。 为了缓解风险,请验证传递的参数值。
例如,如果您通过电子邮件(如 someuser@contoso.com)向组织内的某个人发送敏感数据,请验证 Power Automate 中的地址。 您可以检查传入参数以确认组织 @contoso.com,只有在组织正确的情况下才允许流继续。
创建新流
此操作将在 Power Apps Studio 中打开创建流模式对话。 您可以选择从可用模板创建流,或从头开始创建流。
使用模板开始
Power Automate 默认会提供几个流模板供您选择。 本节说明如何在 Power Apps Studio 中使用这些可用模板创建流。
从可用模板列表中,选择您选择的模板。 在本例中,我们使用点击 Power Apps 中的按钮发送电子邮件。
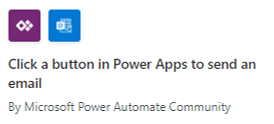
下一步显示基于所选模板创建流所需的连接。 详细信息:连接器概述
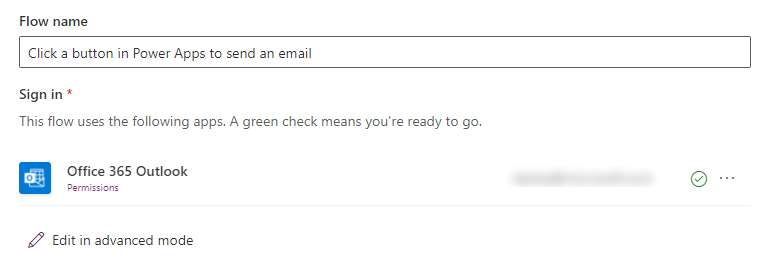
(可选)您可以使用在高级模式中进行编辑更新连接,并自定义流模板。 完成后,选择保存保存流。 由于流创建过程已经完成,请跳过下一步。
选择下一步>创建创建流。
流现在将出现在 Power Automate 窗格内的流列表中,位于在您的应用中部分下。
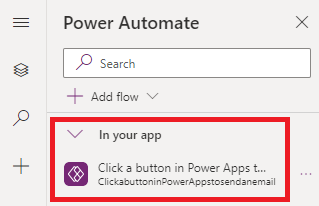
小费
有关从模板创建云端流的详细信息,请参阅从模板创建云端流。
从空白创建
除了使用提供的模板,您还可以从头开始创建流,并根据您的要求自定义步骤。
选择从空白创建。
添加流并使用步骤和操作进行自定义,如以下示例所示。
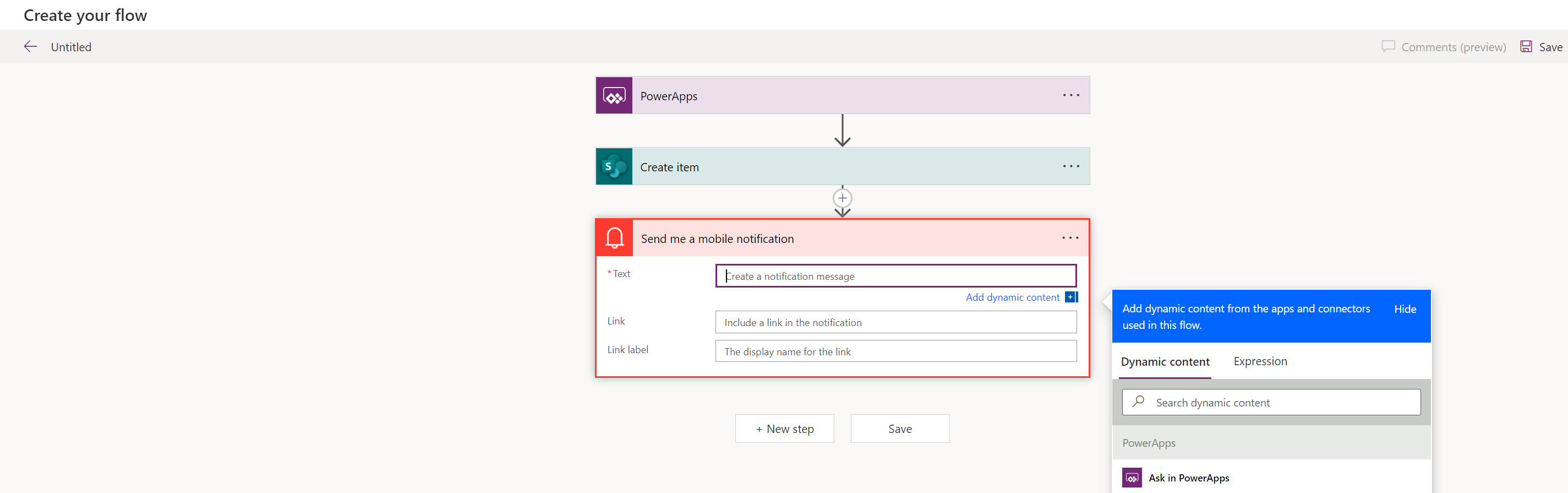
完成后,从屏幕右上角选择保存。
小费
有关自定义和配置云端流的详细信息,请参阅从向云端流添加多个操作和高级选项开始的操作方法文章。
添加现有流
在创建应用程序的环境中,您可能可以访问现有的流。 要在您的应用中添加和使用这些流,请选择添加流,然后从添加此环境的流部分选择流。
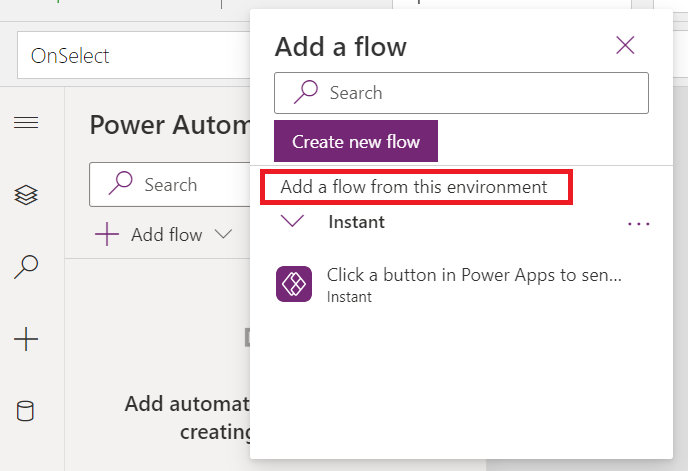
小费
您可以在添加到应用之前将鼠标悬停在流上查看更多详细信息。
您必须满足以下要求才能将现有流添加到画布应用:
- 拥有流访问权限
- 有权查看属于同一解决方案的流
- 为您的流设置 Power Apps 触发器。
添加后,流将出现在 Power Automate 窗格内的在您的应用中部分下。
引用流
要引用添加的流,使用流详细信息更新 Power Apps Studio 内的控件或组件的公式栏。 例如,要引用一个名为“PowerAppsbutton”的流,该流在不接受任何输入参数的情况下触发电子邮件,在按钮的 OnSelect 属性上使用以下公式:
PowerAppsbutton.Run()
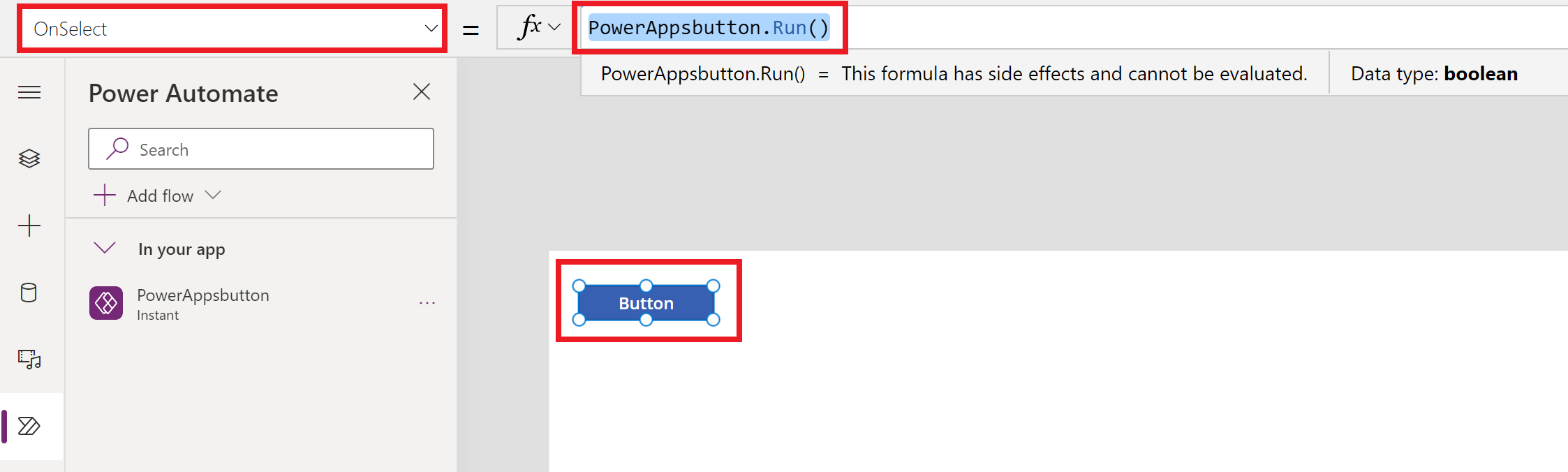
如果 Power Automate 窗格被禁用,此行为与对流的引用在 Power Apps Studio 中的工作方式不同。
添加禁用 Power Automate 窗格的流时,您必须选择要与流关联的控件或组件的行为属性。 在这种情况下,添加流会清除已与所选属性关联的任何公式(在添加流引用时)。 任何现有公式都会被移除,因此在添加流之前,必须仔细复制现有公式,以便保留。 添加流引用后,可以将复制的公式粘贴回去。
例如,在按钮的 OnSelect 属性上,添加流会删除您现有的公式,因此您必须在添加流之前仔细制作现有公式的副本。 以下示例显示了禁用 Power Automate 窗格的流程。 在这种情况下,为按钮属性添加的公式将被删除以引用添加的流。
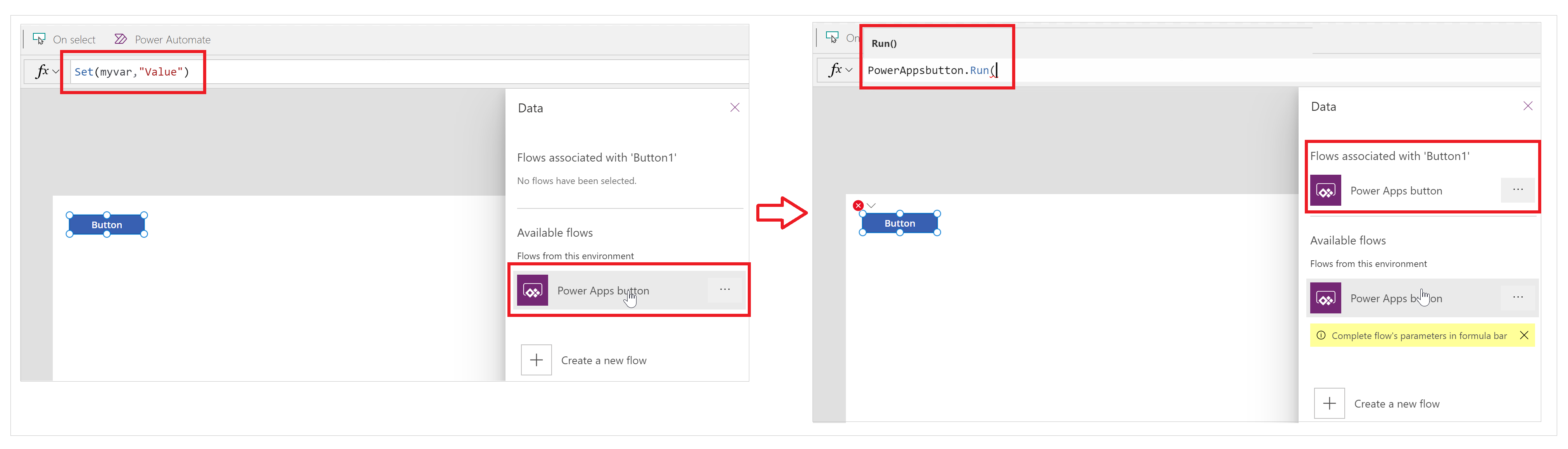
启用 Power Automate 窗格后,任何现有公式都会自动保留(不会删除)。 您可以根据要求在行为属性的公式中添加流引用。
以下示例显示了启用 Power Automate 窗格的流程。 添加流时,将保留按钮的 OnSelect 属性的现有公式,不会自动添加流引用。
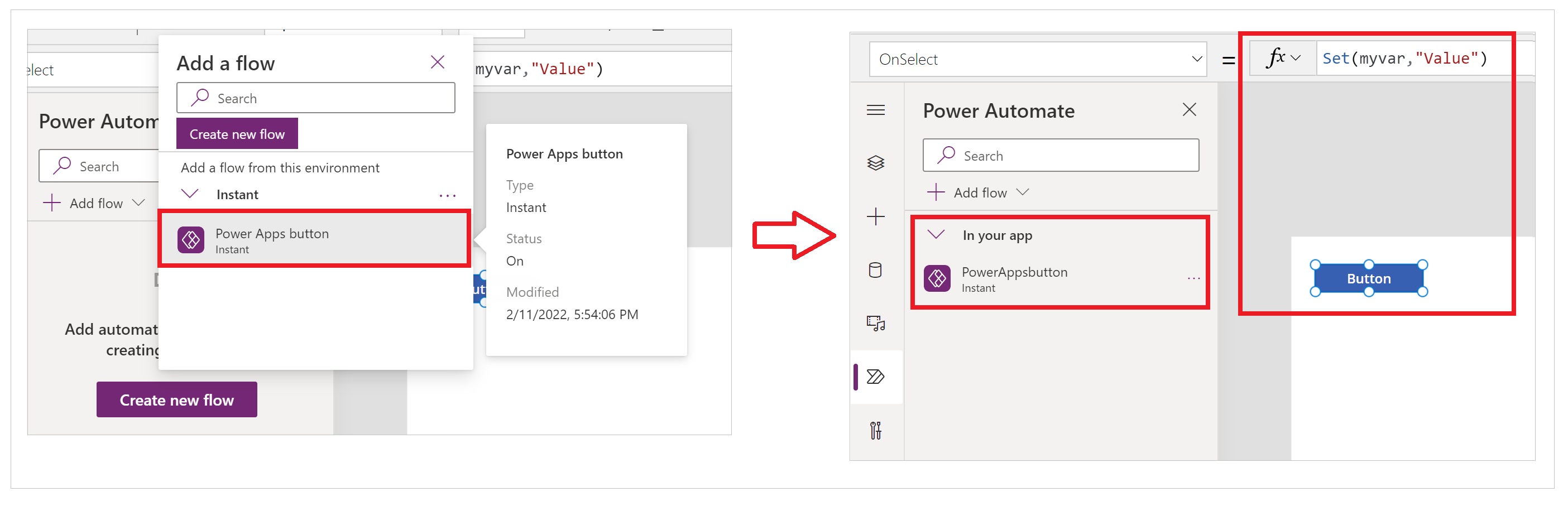
现在,您可以通过更新控件或组件公式的常规流来引用流,如前所述。
编辑现有流
您现在可以在不离开 Power Apps Studio 的情况下编辑添加到您的应用的流。
在 Power Automate 窗格的在您的应用中部分下,选择流右侧的 ...(省略号)。
选择编辑。
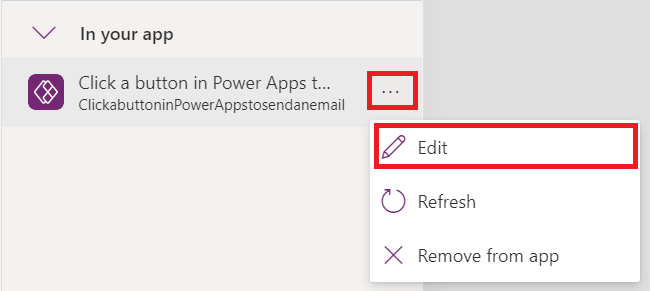
流将在编辑器中打开。
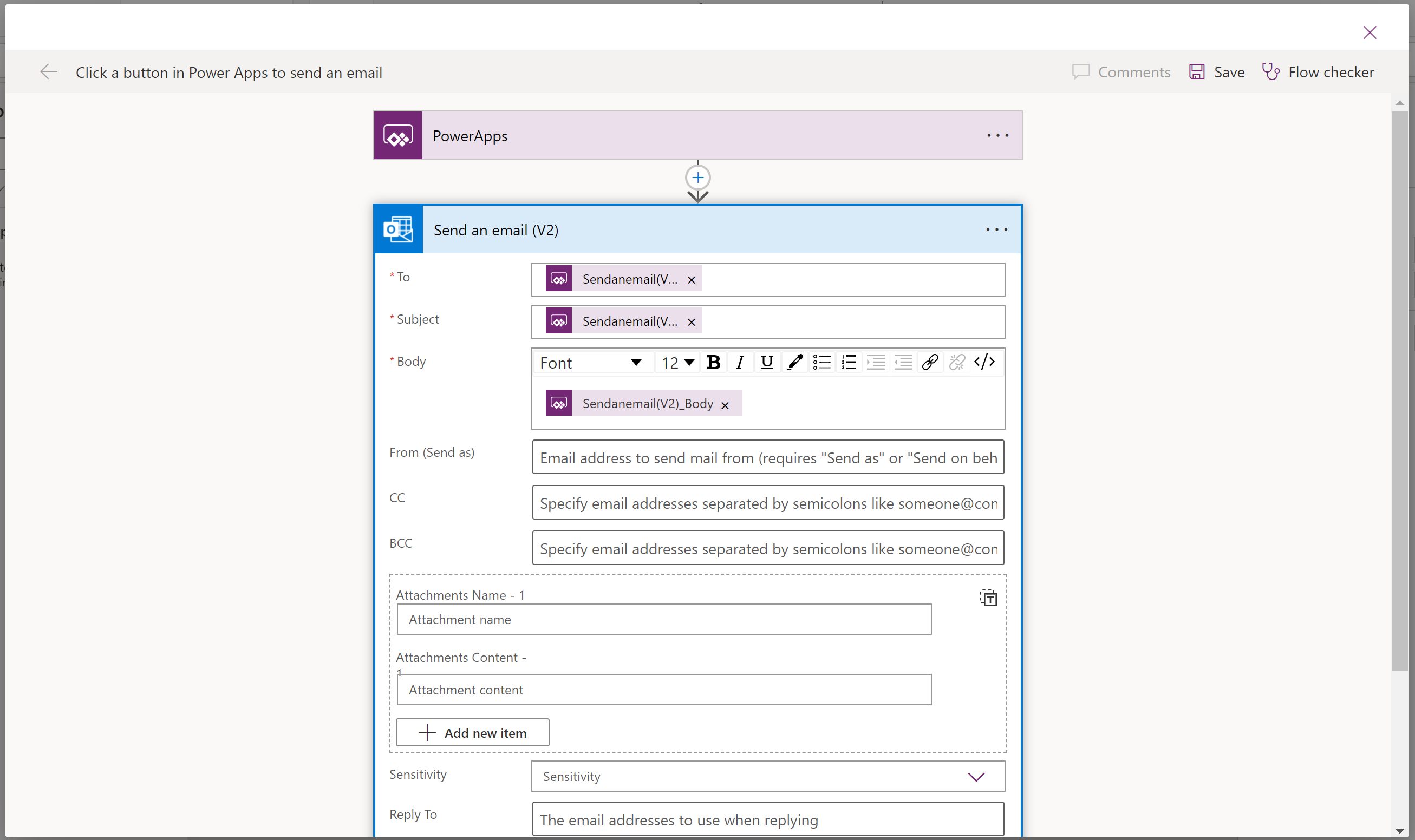
进行更改,然后选择保存。
重要提示
为避免丢失未保存的更改,请确保在关闭编辑器之前选择保存。
刷新流
如果在 Power Automate 中对流进行了任何更改(而不是使用 Power Apps Studio),请刷新流以获取最新更改。
要刷新流,拉取最新更改,请选择流右侧的 ...(省略号),然后选择刷新。
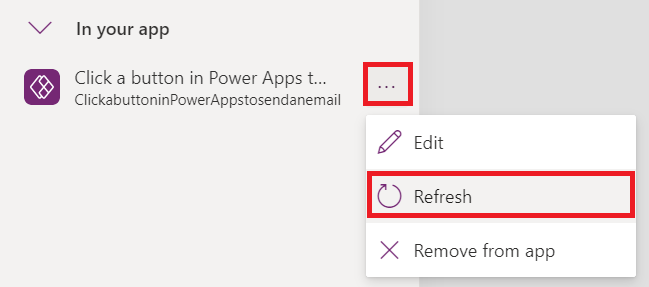
此时会出现一个加载旋转器,并刷新流。
删除流
要从应用中删除流,选择流右侧的 ...(省略号),然后选择从应用删除。
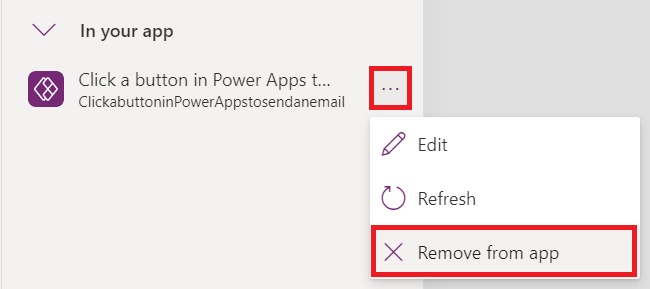
此操作仅从应用中删除流,流在环境中保持不变。 您可以将流再次添加到同一个应用,或在其他应用中使用。
经典 Power Automate 体验
Power Automate 窗格现在默认启用。 要使用经典 Power Automate 体验创建流,请手动切换回旧体验。
重要提示
建议您使用 Power Automate 窗格创建流。 经典 Power Automate 体验只能用于故障排除。 经典体验即将停用,无法再使用。