如何导入数据
使用 Power Apps 中的导入功能将存储在其他位置的数据导入到模型驱动应用中。
每个表都包含必须存在于输入文件中的必填列。 建议您下载一个 Excel 模板,添加数据,然后将文件导入到您的应用中。 模板可以节省时间和工作。 不要在模板中添加或修改列,以免在导入过程中出现问题。
在导入文件之前,请确保列标题与应用中的列名称匹配。 在导入过程中,系统将尝试将输入文件的列名称映射到应用中的列名称。 如果它们不匹配,您必须手动映射字段,否则在导入过程中可能会遇到问题。
如果您是高级用户,知道给定 Dataverse 表的必需列,请定义您自己的 Excel、CSV 或 XML 源文件,然后按照本文中有关如何将数据导入您的应用的步骤操作。 支持下列文件格式:
- Excel 工作簿 (.xlsx)
- 逗号分隔值 (.csv)
- XML 电子表格 2003 (.xml)
.zip 文件的最大允许文件大小为 32 MB。 对于其他文件格式,最大允许文件大小为 8 MB。
为了避免映射问题,建议您使用可从应用中下载的 Excel 模板。 模板下载后,添加您的数据,然后将文件导入回您的应用。 记住不要在模板中添加或修改列,以免在导入过程中出现问题。
打开您的应用,然后从左导航中选择一个表。
在命令栏上,选择 Excel 模板 > 下载模板。
选择要下载的表类型和视图,或者选择编辑列,然后选择要包括在模板中的行。
选择下载。
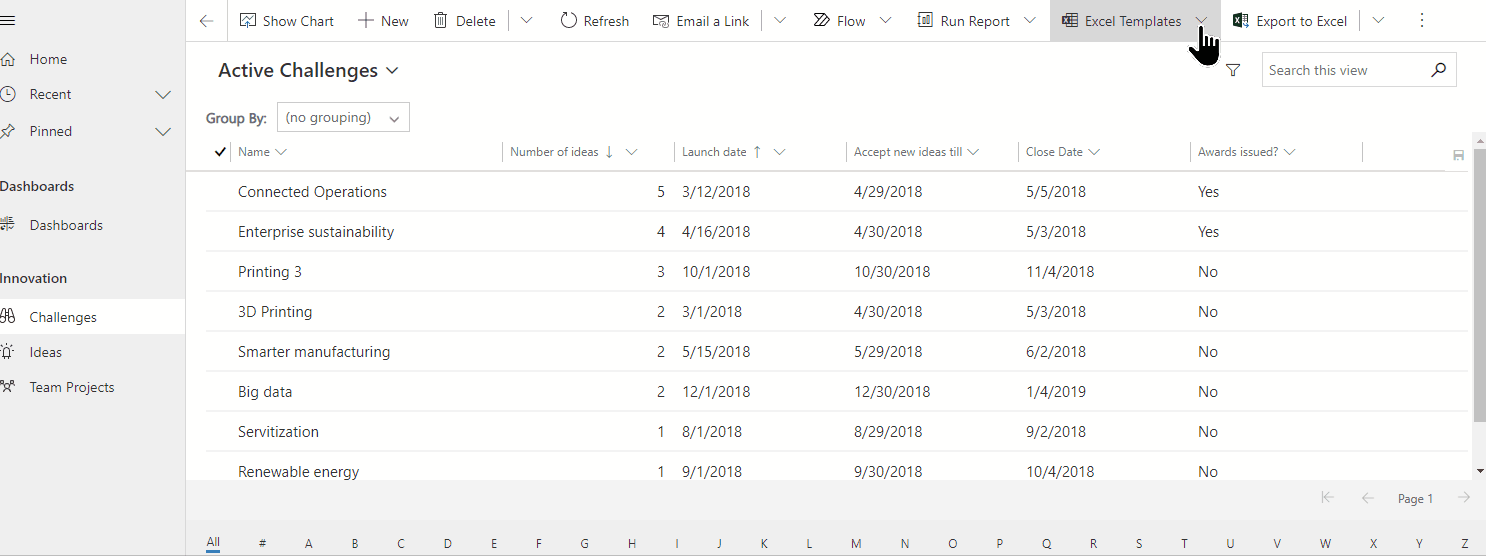
使用您在上一步中下载的模板(已使用数据修改),然后将文件导入到您的应用中。
打开一个应用,然后从左导航中选择一个表。
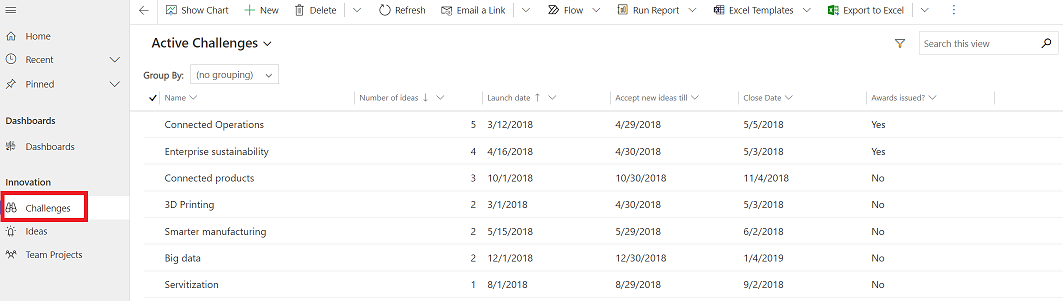
在命令栏上,选择要从中导入的文件类型:
- 从 Excel 导入:如果您使用的是 Excel 模板,选择从 Excel 导入。
- 从 CSV 导入
- 从 XML 导入
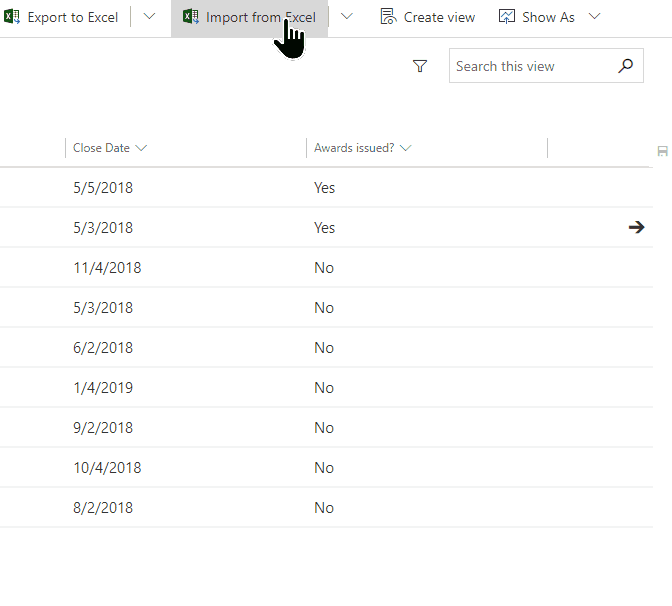
选择选择文件,浏览到保存文件的文件夹。 选择文件,选择打开,然后选择下一步。
提示
一次只能导入一个文件。 要导入更多文件,请再次运行向导。
选择是否允许重复项。 详细信息请参阅设置重复检测规则以保持数据简洁。
对于 CSV 和 XML 文件(如果您要导入 Excel 文件,请跳过此步骤):
对于 CSV 文件:选择下拉列表并选择用于 CSV 文件的数据分隔符和字段分隔符。
对于 CSV 或 XML 文件:如果定义了备用键,请从备用键下拉列表中选择该备用键。 备用键用于在导入期间唯一标识和更新行。 详细信息:定义备用键以引用行。
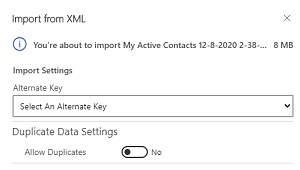
选择**查看映射,验证列(字段)是否正确映射。 如果一切正常,请选择完成导入**。
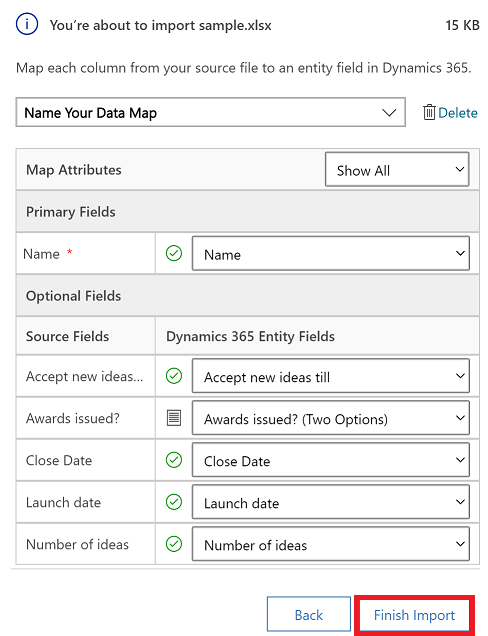
选择跟踪进度以查看导入的进度。
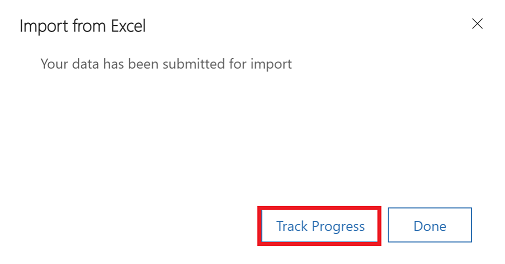
导入文件时,请务必查看列标题,验证它们与您的应用中的列(字段)匹配。
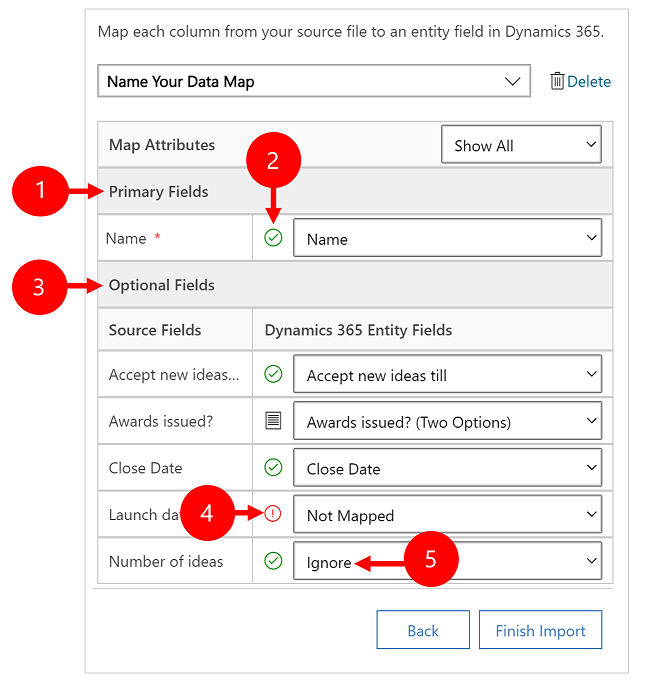
图例:
主字段:显示要成功导入数据必须映射的表的所有必需列。 如果源文件的列标题与列显示名称匹配,则会自动映射这些列。
映射的列:正确映射的列将显示绿色的复选标记。
可选字段:这些是源文件中的可选列标题。 如果列标题与列显示名称匹配,则在对应的下拉列表中自动选中这些列。
不匹配列:如果列标题不匹配,未映射的列将显示红色感叹号。 要正确地映射列,选择一个要映射到文件的未映射列标题的列。
忽略(仅对于可选字段):从下拉列表中选择忽略。 来自忽略列的数据不会导入到应用。
如果源文件中的任意列包括一组固定值,则必须将该列映射到选项集类型的列。 此类型的列具有是和否或低和高等值。
为此,选择选项集列旁边的  按钮,选择值,然后选择确定。
按钮,选择值,然后选择确定。
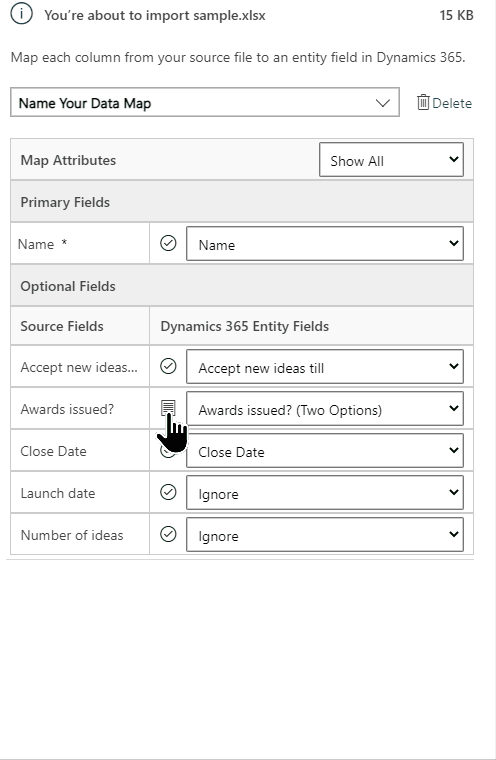
选项值下拉列表然后将传入文件中的可用值与您的应用中已有的值合并。 例如:
- 导入文件中的值:低、高
- 应用中已有的值:无兴趣、感兴趣、很感兴趣
- 生成的目标值:无兴趣、感兴趣、很感兴趣、低、高
导入后,导入向导会在您的应用中添加所有映射的值,但是会删除应用中没有的导入文件中的未映射值。 例如,您可以将“低”源值映射到“无兴趣”目标值,但是将“高”源值映射到(新)“高”目标值。 根据这些映射,导入向导会在您的应用中创建“高”作为目标值。 它不会在应用中将“低”创建为目标值,因为您没有将任何源映射到该目标值。
备注
也可以将源文件中的列映射到类型为“两个选项”和“多选选项集”(一个列可以有多个值)的列。 必须将每个源选项值映射到 Dynamics 365 选项值列表中的项。 映射到类型为“多选选项集”的列时,如果源文件中包含应用中不可用的值,则不会在应用中创建新值。
如果源文件中的一些数据引用应用中的其他现有行,则必须将源文件中的列映射到应用中的查找列。
例如,您可能想要导入包含客户行的名为 Leads.csv 的文件。 Leads.csv 中的客户列包含相关客户或联系人数据。 要对此进行映射,请选择查找列旁边的查找引用按钮。 将打开查找引用分区,其中列出与当前表相关的表。
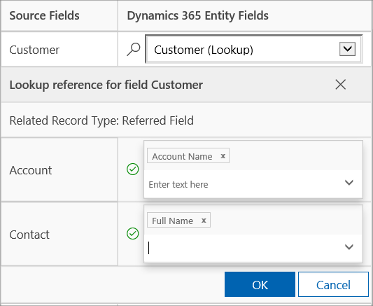
为每个表选择要在导入时搜索的列来保留行之间的关系,然后选择确定。
要保存映射设置供下次使用,请在为您的数据映射命名框中输入一个名称。 这样,下次您导入类似的数据集时,就可以使用同一个映射了。

启动导入后,您可以监视导入作业的状态,并在导入日志中查看结果。
在导入向导的最后一步,选择跟踪进度查看导入作业的进度。
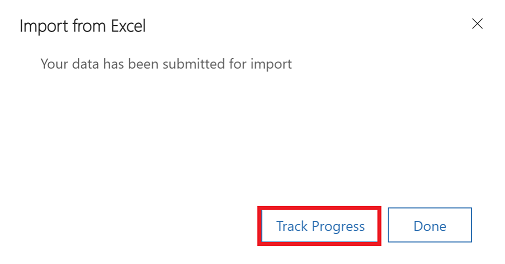
如果您错过这一步,请将以下代码附加到您的应用程序 URL:&newWindow=true&pagetype=entitylist&etn=importfile&viewid=a2927069-e4dc-4e8f-8fb1-d2f6c40c427e&viewType=1039。
例如,如果您的应用程序 URL 为 https://org12345.crm.dynamics.com/main.aspx?appid=ca78641d-b6f1-ee11-a1fe-000d3a379d2d,则查看导入日志的 URL 为 https://org12345.crm.dynamics.com/main.aspx?appid=ca78641d-b6f1-ee11-a1fe-000d3a379d2d&newWindow=true&pagetype=entitylist&etn=importfile&viewid=a2927069-e4dc-4e8f-8fb1-d2f6c40c427e&viewType=1039。
导入完成后,您可以查看成功导入、导入失败或部分导入的记录。
在我的导入页面上,监控导入进度。
状态列显示导入状态。 状态进度涉及以下值:
- 已提交
- 正在分析
- 正在转换
- 正在导入
- 已完成
导入完成后,成功、失败和部分失败列显示成功导入、导入失败或部分导入的记录数。
选择导入作业以查看未导入或部分导入的记录。
导入期间选择相应选项卡以查看有关失败、成功或部分失败的记录。
在失败选项卡上,导出未能导入到新文件中的行。 选择导出错误行。
请更正此文件中的错误,然后将其导入。
如果要重新导入数据或出于某种原因不需要数据,可以删除导入文件和导入的记录。
选择您要删除的导入文件,然后执行下列操作之一:
删除导入源文件。 此选项删除导入日志文件及其详细信息。
删除导入的记录。 此选项删除从选定文件导入的所有记录。
全部删除。 此选项会删除导入文件以及从导入文件导入的记录。