使用 OneDrive for Business
使用 OneDrive for Business 在 Microsoft Dataverse 应用中创建和管理私有文档。 详细信息:OneDrive for Business 是什么?
在可以使用 OneDrive for Business 之前,必须由系统管理员启用它。 详细信息:
打开行,转到文档关联网格视图。 例如,打开联系人行。
在打开的行上,选择相关选项卡,然后选择文档。
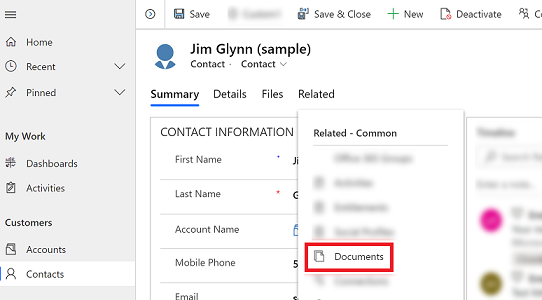
选择文档位置 > OneDrive。

在启用 OneDrive for Business 后,在您转到文档选项卡以在 Dataverse 中查看文档并将文件上传到 OneDrive,或在尝试新建文档或文件夹时,将看到以下对话框。

选择更改文件夹位置以选取新的位置来存储 OneDrive 文档,或者选择继续以接受默认文件夹位置。
打开行,转到文档关联网格视图。 例如,打开联系人行。
在打开的行上,选择相关选项卡,然后选择文档。
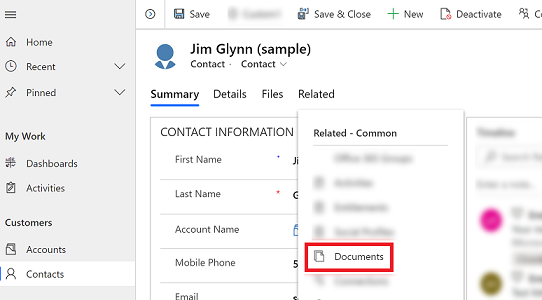
选择文档位置可筛选文档列表。

选择一个位置,如下表中所述。
| 文档位置 | 描述 |
|---|---|
| OneDrive | OneDrive for Business 中存储的文档 |
| 默认站点上的文档 | 您的默认 SharePoint 站点中存储的文档 |
| 与我共享 | 其他人与您共享的与此行关联的文档 |
| 所有位置 | 所有与此行关联的文档位置 |
- 选择位置后,会看到该位置保存的文档。
打开行,转到文档关联网格视图。 例如,打开联系人行。
在打开的行上,选择相关选项卡,然后选择文档。
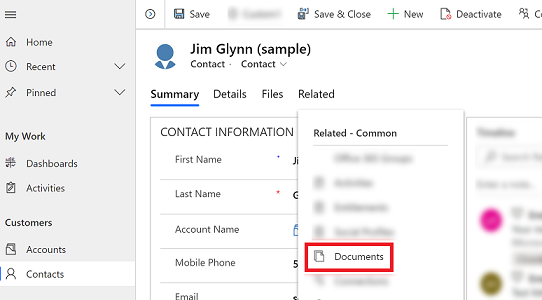
选择文档位置,然后将位置更改为 OneDrive。
选择新建,然后选择 PowerPoint 或 Word 等文档类型。
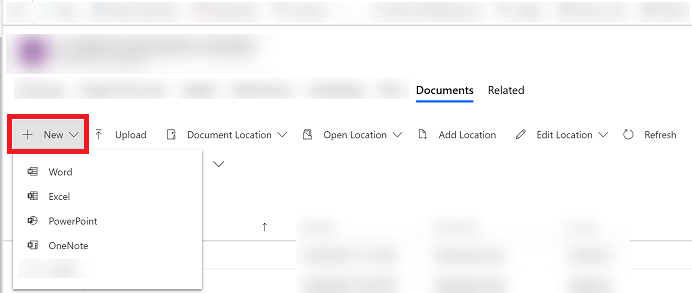
输入文档名称,然后选择保存。
注意有关 Dataverse 中的 OneDrive for Business 的以下事项:
OneDrive 存储文件夹是用用户的当前 Dataverse 语言创建的。 如果语言更改,新的文件夹将用新语言创建。 旧文件夹将保留以前的语言。
在 OneDrive 中共享文档时和文档可供其他用户使用时之间可能有延迟。