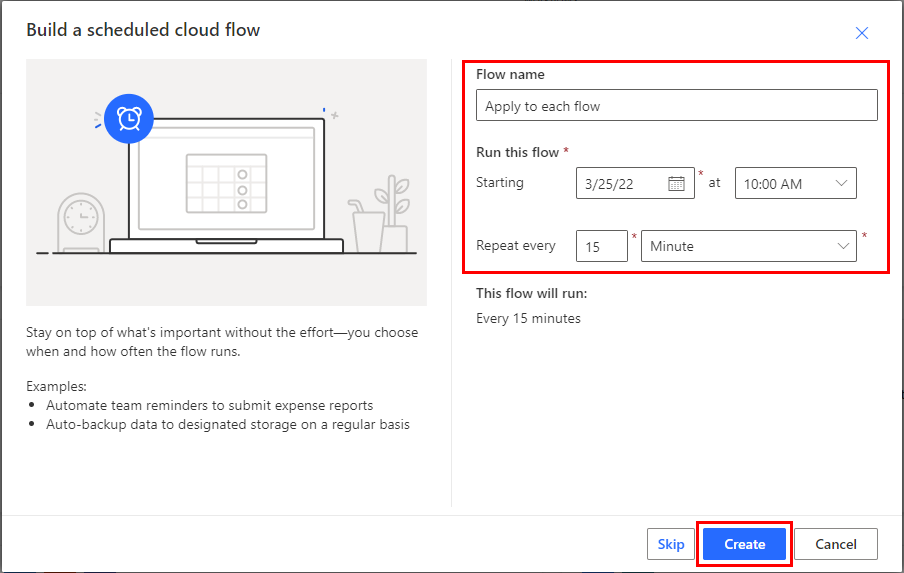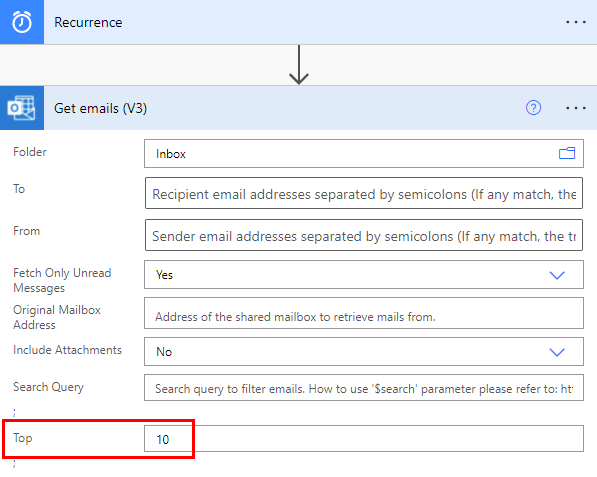许多触发器可以基于某个事件(例如,当新的电子邮件到达收件箱中时)立即启动云端流。 这些触发器很好,但有时您想要运行某个云端流以便按照预定义计划查询数据源,根据数据源中项目的属性执行某些操作。 为此,可以按照计划(如每日一次)启动流,并且使用循环操作(如应用到每个)处理一系列的项目。 例如,可以使用应用到每个来更新数据库中的记录或 Microsoft SharePoint 中的一系列项目。
有关应用到每一个操作的演示,请观看此视频。
在本教程中,我们将创建每 15 分钟运行一次并执行以下任务的云端流:
获取 Microsoft 365 Outlook 收件箱中最后 10 封未读的邮件。
检查 10 封邮件中的每一封,以确认是否有某封邮件的主题中包含立即开会。
检查是否该电子邮件来自于您的老板或已在重要性标记为“高”的情况下发送。
发送推送通知,并将满足以下条件的任何电子邮件标记为已读:主题中包含立即开会,并且来自于您的老板或已在重要性标记为“高”的情况下发送。
此图显示了我们将创建的流的详细信息。
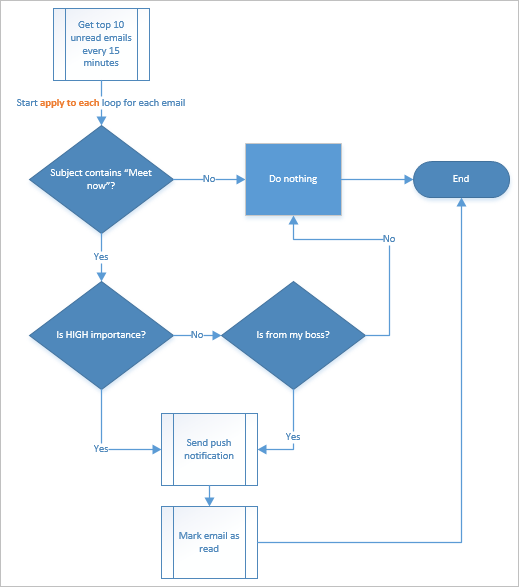
先决条件
下面是在此教程中成功执行这些步骤的要求。
- 为使用 Power Automate 而注册的帐户。
- Microsoft 365 Outlook 帐户。
- 适用于 Android、iOS 或 Windows Phone 的 Power Automate 移动应用。
- 与 Microsoft 365 Outlook 和推送通知服务的连接。
关于通过 Power Automate 使用 SharePoint 的详细信息,请访问 SharePoint 文档。
备注
创建云端流
[本主题是预发行文档,有可能会有所更改。]
尝试通过键入以下提示要求 Copilot 创建一个流:
每隔 15 分钟,获取前 10 封未读邮件,然后联系我的经理。 如果电子邮件来自我的经理,或者电子邮件很重要且主题包含“立即开会”,请向我的手机发送推送通知。
Copilot 根据您的提示建议一个流:
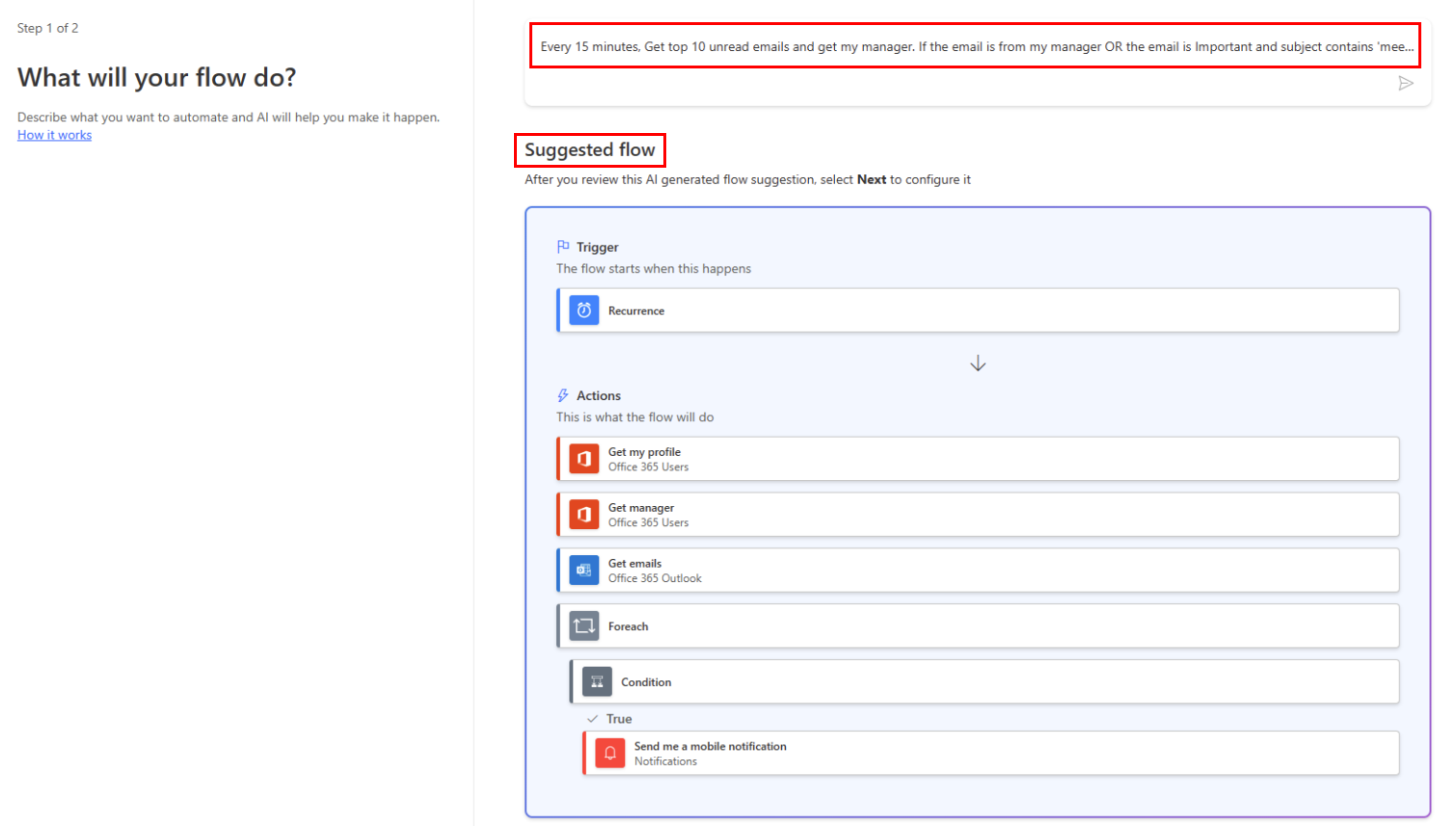
选择下一步并检查连接。
选择下一步,您的流将出现在设计器上。
该流在设计器中预先配置了所有必需的字段。
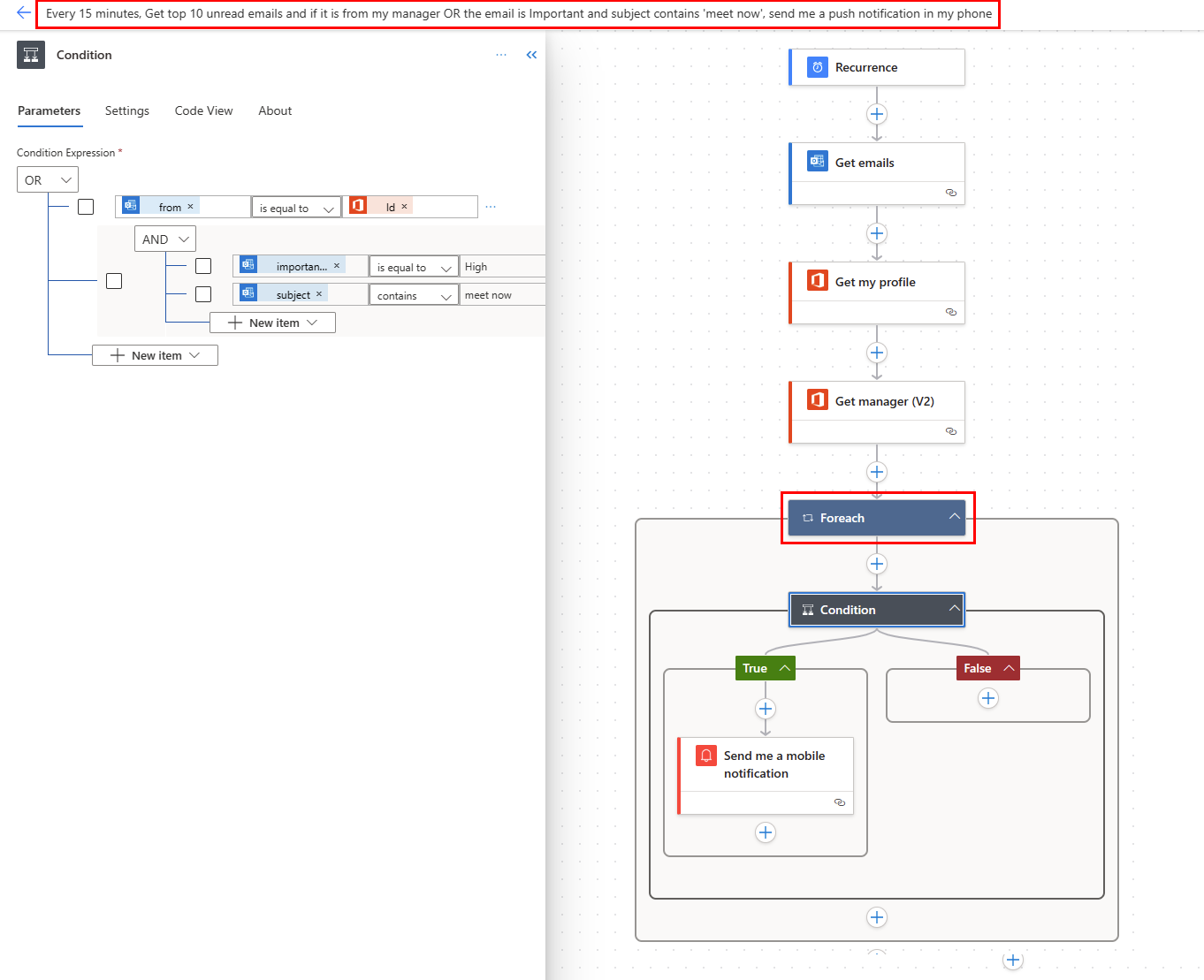
保存流,就可以使用了。
添加操作和条件
选择 + 新建步骤>内置>应用到每个操作。
选择字段,然后从动态内容列表中选择值将其放在应用到每个卡上的从先前的步骤中选择一个输出字段中。 这将拉入要在应用到每个操作中使用的电子邮件正文。
选择 + 新建步骤>控件>条件。
配置条件卡以在每封电子邮件的主题中搜索词“立即开会”。
- 选择第一个字段,然后在动态内容列表中选择主题。
- 在第二个字段中的运算符下拉列表中,选择 contains。
- 第三个字段中,输入 meet now。
在如果为是分支中,选择添加操作>条件。 这将打开条件 2 卡。
配置条件 2 卡来搜索重要性为高且主题中带有“meet now”的每封电子邮件。
- 选择第一个字段,然后在动态内容列表中选择重要性。
- (如果未选择)在第二个字段中的运算符下拉列表中,选择 is equal to。
- 第三个字段中,输入 high。
在如果为是分支中,选择添加操作。 这将打开选择操作卡,其中您将定义在满足搜索条件(立即开会电子邮件已在重要性标记为“高”的情况下发送)时发生的操作。
搜索通知,然后选择向我发送移动通知操作。
在向我发送移动通知卡的文本字段中,输入将在电子邮件主题包含“meet now”且重要性为高时发送的推送通知的详细信息。
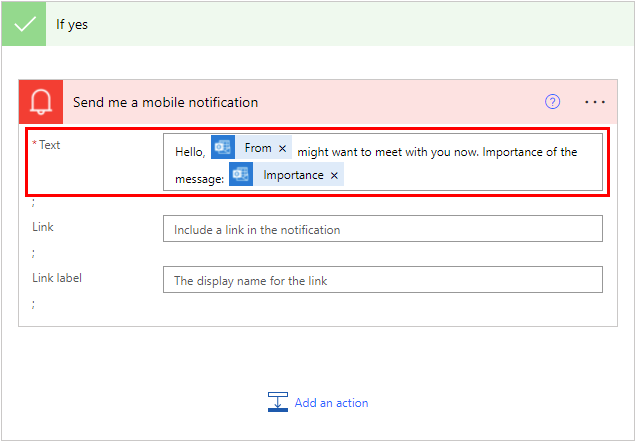
选择如果为否分支选择收件人。
- 选择添加操作,然后在搜索字段中键入获取经理。
- 在操作列表中,选择获取经理(V2)。
- 在获取经理(V2) 卡中,选择用户(UPN) 字段。
- 在动态内容列表中,选择收件人。
在如果为否分支中,选择添加操作。
从操作列表中,选择条件。 这将打开条件 3 卡。
将该卡配置为检查电子邮件发件人的电子邮件地址(发件人标记)是否与您老板的电子邮件地址(电子邮件标记)相同。
- 选择第一个字段,然后在动态内容列表中选择发件人。
- 在第二个字段中的运算符下拉列表中,选择 contains。
- 第三个字段中,输入 mail。
选择条件 3 卡的如果为是部分下,选择添加操作。
接下来,您将定义在满足搜索条件(电子邮件来自于您的老板)时应发生的操作。
搜索通知,然后选择向我发送移动通知操作。
在向我发送移动通知 2 卡上,为将在电子邮件来自于您老板的情况下发送的推送通知提供详细信息。
选择添加操作。
添加标记为已读或未读(V3) 操作。
将消息 ID 标记添加到标记为已读或未读(V3) 卡。 消息 ID 是将被标记为已读的消息的 ID。
从标记为已读或未读(V3) 卡上的标记为列表中选择输入自定义值。
在动态内容列表中,选择读取。
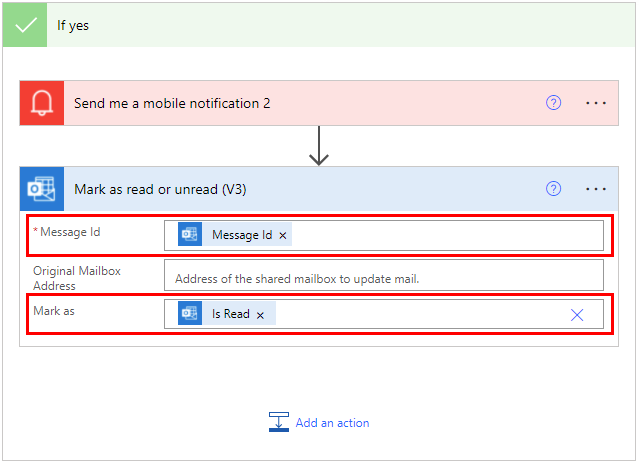
在顶部的工具栏上,选择保存保存您的流。
运行流
向自己发送一封主题中包含 meet now 的重要性为高的电子邮件。 或者,您可以让组织中的某个人向您发送此电子邮件。
确认该电子邮件在您的在收件箱中并处于未读状态。
登录到 Power Automate。
选择我的流。 您的流的列表将显示。
在您刚刚创建的流对应的圆圈内放一个选中标记以进行选择。
选择流名称右侧的运行图标。
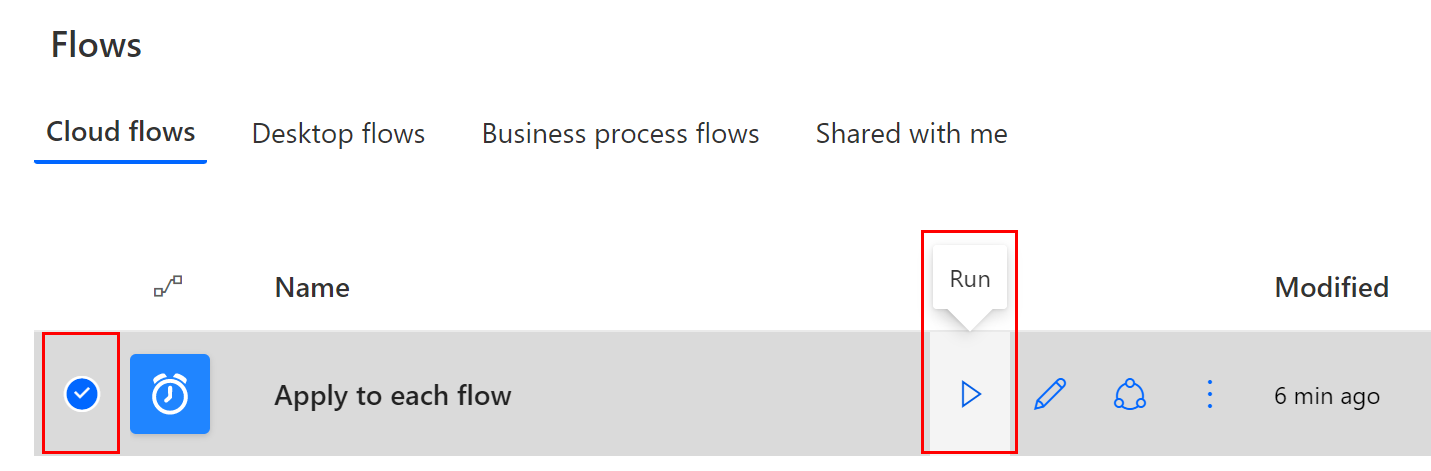
在右侧的面板上,选择运行流。
成功启动运行流后,选择完成。
选择您想要查看结果的流运行。
查看运行的结果
现在已成功运行该流,应在移动设备上收到推送通知。
备注
如果没有收到推送通知,请确认移动设备具有有效的数据连接。