了解云端流设计器
您可以使用经典设计器或云端流设计器创建、配置和自定义云端流。 有关云端流类型的描述,请转到云端流概述。
以下屏幕截图显示了由 AI 提供支持的云端流设计器的功能。
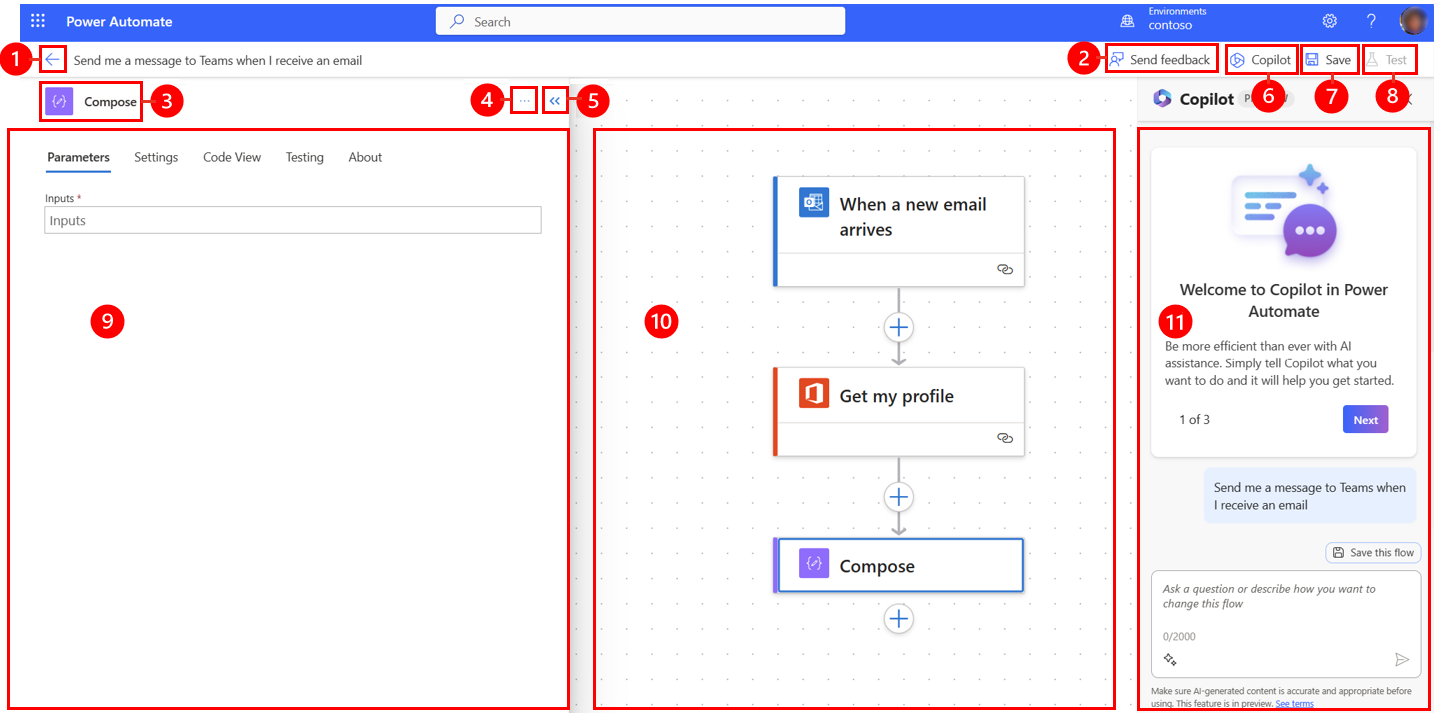
图例:
- 向左按钮:退回上一页页面。
- 撤消和恢复按钮:撤消或恢复您对流所做的修改。
- 发送反馈按钮:向我们发送有关流创建体验的反馈,或对由 AI 提供支持的设计器的一般评价。
- 版本历史按钮:跟踪和管理一段时间对流所做的更改。 它记录每次修改,从而使您可以查看早期版本、比较更改,并在必要时还原为早期版本。 详情请参见云端流草稿和版本控制。
- 流检查按钮:检查您的流是否有错误。
- 保存草稿按钮:保存流的草稿。
- 测试按钮:测试流以确认其按预期工作。
- 发布按钮:发布您的流,以便在执行触发事件时运行您的流。
- Copilot 按钮:显示或隐藏 Copilot 窗格。 默认情况下,在打开由 AI 提供支持的设计器时,将显示 Copilot 窗格。
- 新设计器切换:在传统设计器和新的云端流设计器之间切换。 了解识别传统设计器和新云端流设计器之间的差异中的更多信息。
- 操作/触发器名称:在页面中央的流中选择的操作或触发器卡(即画布)。
- 更多命令按钮:为选定的卡片添加注释,固定一项操作,或删除卡片。 可通过两种方法固定操作。 在同时查看两个操作窗格中了解更多信息。
- 折叠按钮:隐藏窗格。 窗格折叠后,左上角将显示展开按钮 (>>)。 若要再次显示窗格,请选择。
- 操作配置窗格:选择要在画布中配置的操作卡后,由 AI 提供支持的设计器的左侧将打开操作配置窗格。
- 画布:画布是生成流的位置。 它自由流动,因此便于更加轻松地导航。
- Copilot 窗格:在您编辑流以及匹配和完成流的整个过程中,Copilot 始终显示。 它可以帮助您根据对话样式提示更新和更改流。 还可以帮助回答关于流和产品相关的问题。
要撤销或恢复您对流所做的修改,您可以使用撤销和恢复命令栏按钮。 例如,如果您添加或配置了一项操作,或者对流进行了重大调整,这些功能允许您方便地恢复到以前的状态或恢复您以前取消的更改。

欢迎您提供反馈,以帮助我们评估和提高我们的影响。 要提供反馈,请选择发送反馈,回答打开的反馈窗体中的三个问题,然后选择提交。
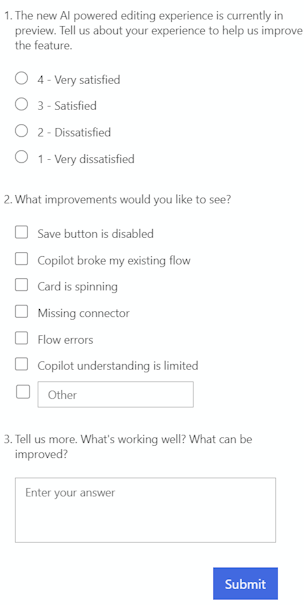
选择保存草稿以保存流的草稿。 如果没有错误,左上方会显示消息“您的流已准备就绪。我们建议您对其进行测试”和绿色复选标记。

如果发现错误,左上角会出现错误描述和红色的 X。 下面的屏幕截图显示了一个错误消息的示例。

该错误也会出现在导致流出错的卡上。 更正错误,然后再次选择保存。
如果没有出现错误,则接下来应测试流。
成功保存流后,测试将变为可用状态。 要测试您的流,请选择测试>流成功保存后,测试按钮变为可用。 要测试您的流,请选择测试,选择手动选项,然后选择测试。
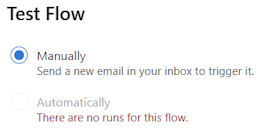
将显示说明,告诉您必须做什么来测试您的流。 下面的屏幕截图显示了说明性消息的示例。

要测试您的流,请遵循说明。 在本例中,您必须发送一封电子邮件。 然后运行流测试。 测试完成后,每张卡上会出现一个绿色的复选标记,以及处理该测试所用的秒数。
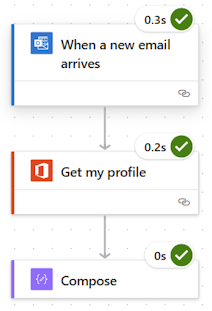
测试是 Power Automate 项目计划的一部分。 要了解更多信息,请转到简介:计划 Power Automate 项目。
选择更多命令 (⋮) 按钮,为流程中所选的卡片添加注释、固定操作或删除卡片。
选择添加注释可说明流内卡片的用途。 添加注释后,卡片的右下角会出现一个注释符号。 要查看注释,请将鼠标悬停在此符号上。
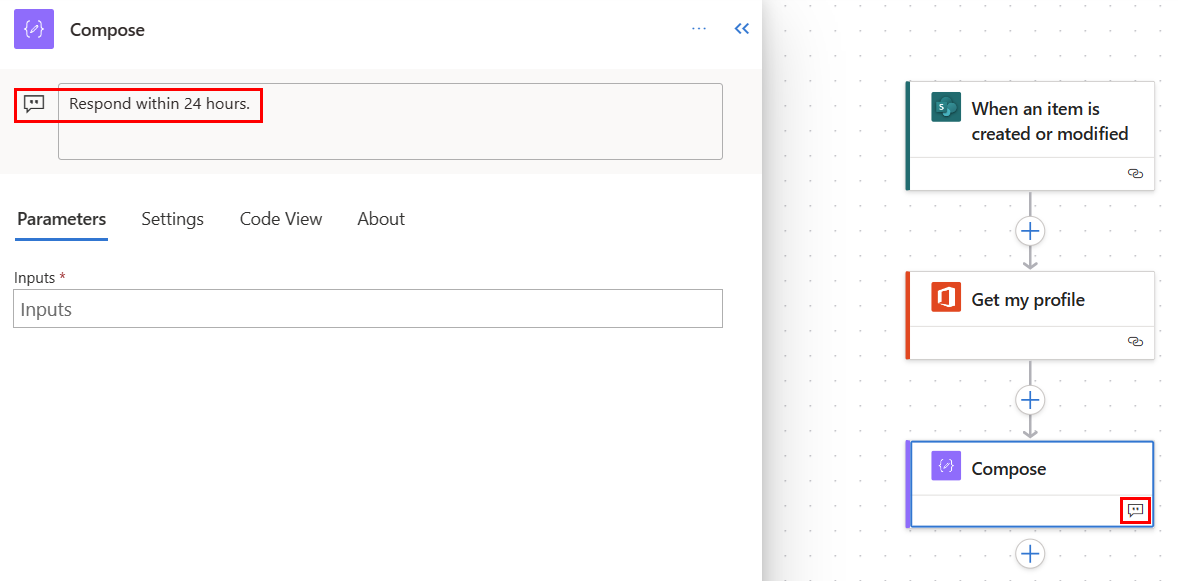
选择固定操作,将操作卡固定在操作配置窗格的顶部。 当您想要并排比较两个操作,或者跨两个操作复制值时,此功能非常有用。 在同时查看两个操作窗格中了解更多信息。
使用“操作配置”面板为流中选定的卡片自定义参数、设置和代码。
在参数选项卡上,您可以使用输入字段旁边的蓝色插入令牌(闪电)和插入表达式 (fx) 按钮,快速输入所选操作卡的值。
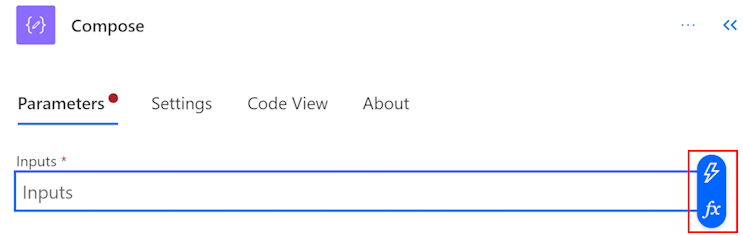
要将动态令牌插入输入字段,请选择插入令牌(闪电)按钮。 在打开的弹出窗口中,搜索或滚动查找您可以使用的令牌。 选择令牌后,它会出现在输入字段中。
要在输入字段中插入表达式,请选择插入表达式 (fx) 按钮。 在打开的弹出窗口中,选择一个函数来启动表达式。 要完成表达式,请将光标放在函数中,然后选择动态内容。 搜索或选择要添加的内容/令牌,然后选择添加。 您完成的表达式将显示在输入字段中。
要详细了解表达式,请转到工作流表达式函数参考指南。
或者,使用键盘在输入字段中输入斜线 (/)。 然后选择动态内容/令牌和表达式弹出窗口。
在设置选项卡上,您可以设置操作超时、网络重试策略、操作运行方式、安全输入和输出以及跟踪属性。 下表提供了这些设置的说明。
| 设置 | 描述 |
|---|---|
| 常规 | 在操作超时字段中,为所选操作设置重试和异步响应之间的最长持续时间。 此设置不会更改单个请求的请求超时。 |
| 联网 | 在重试策略字段中,选择针对间歇性故障的重试策略。 默认设置是指数间隔策略,设置为重试四次。 您也可以自定义设置以指数增长或固定的间隔策略,或选择无。 |
| 运行条件 | 在运行条件字段中,配置如何在执行任一前一个流操作后运行操作。 例如,您可以选择在前一个操作成功运行、超时、跳过或失败后运行某一个操作。 |
| 安全组 | 使用安全输入和安全输出开关打开或关闭输出属性的操作和引用。 |
| 跟踪 | 设置跟踪属性的键和值。 |
在选择触发器(如创建项目时-Sharepoint)时,您可以手动配置触发器轮询设置。 这意味着您可以配置流在 Sharepoint 和其他地方检查新项目的频率。 这反过来又确保了您的流对任何更改或触发事件的响应速度。 默认轮询周期为三 (3) 分钟,这意味着流程每三 (3) 分钟检查一次是否创建了新项目。
在操作配置窗格上,选择参数选项卡。
在您希望多久检查一次项目?标题中,从下拉菜单中输入间隔数和频率。
要查看流中任何卡片背后的代码,请在画布上选择该卡片,然后在“操作配置”窗格中选择代码视图。 当您在参数选项卡上自定义代码时,您可以在代码视图选项卡上查看新代码。
以下屏幕截图显示了撰写操作卡的代码示例。
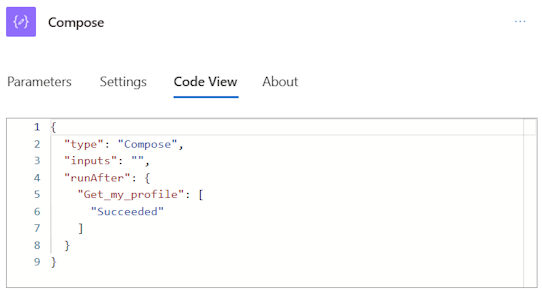
无论是原子操作还是容器操作,您都可以将操作复制到剪贴板。 原子操作的例子有 Compose、Get items、Create item 等。 容器操作的例子有 Scope、Switch、Condition、Apply to each 等。
要复制和粘贴操作,请按照下列步骤操作。
右键单击要复制的任何操作(或触发器)。

在画布上,选择画布上的 + 以添加操作,然后选择粘贴操作。
可以在流的不同部分或流间复制和粘贴操作。

粘贴操作后,复制的操作名称后跟 -copy。

如果没有鼠标,可以使用键盘。 要进行复制,请按 Ctrl + C。要粘贴,请按 Ctrl + V。
为了便于导航,您可以将流拖到画布。 您可以在左侧的“操作配置”面板中配置每张卡的操作。 画布上的卡片很紧凑,便于查看和导航,尤其是在大型流中。
画布包含人工智能驱动的设计器拖放区,帮助您轻松拖动云端流操作。 蓝色虚线表示下拉区域。
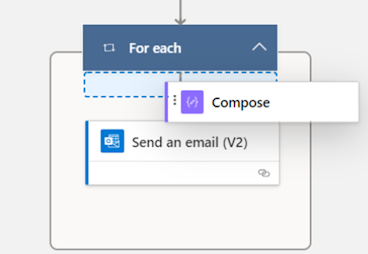
根据您的流的大小和复杂性,您可能希望在构建流时在画布上调整大小。 使用缩放按钮放大、缩小、适应屏幕,以及切换小地图。 当“操作配置”窗格关闭时,这些按钮会出现。
底部的按钮是小地图。 使用它来关注大型流的特定部分。
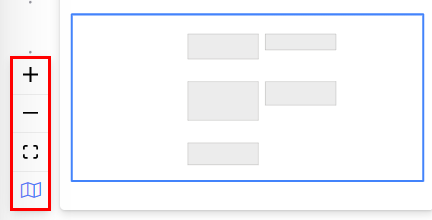
设计器中的表达式编辑器是多行的,允许您轻松地创建和编辑长而复杂的表达式。 控制手柄可让您根据需要将方框暂时扩展一行或两行 (1-2)。 如果这还不够,您可以将弹出窗口扩展到整页视图。 搜索框允许您在动态内容视图和函数视图中搜索令牌和函数。
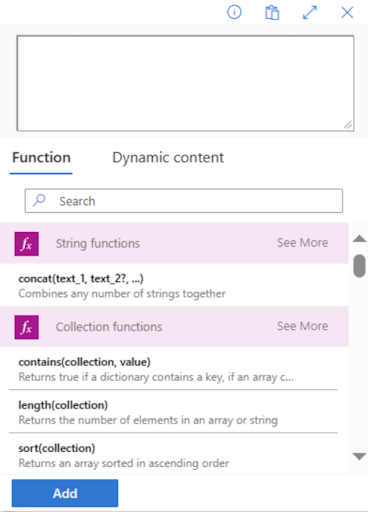
提示
当您在操作字段上时,可以使用正斜杠 (/) 键盘快捷键来调用标记选择器/表达式编辑器弹出菜单。
在设计器上,如果您想禁用某个操作而不是将其完全删除,请转到该操作的测试选项卡,并通过打开启用静态结果开关来启用静态输出。 当流运行时,这实际上将操作视为成功,而不是实际运行操作。
类似地,如果您想要查看当某个操作因代码而失败或因代码而成功时您的流如何反应,您可以使用该操作上可用的相同静态输出功能来模拟您需要的操作执行。
当静态输出禁用时,开关标签为启用静态结果。 启用静态输出时,开关标签为禁用静态结果。
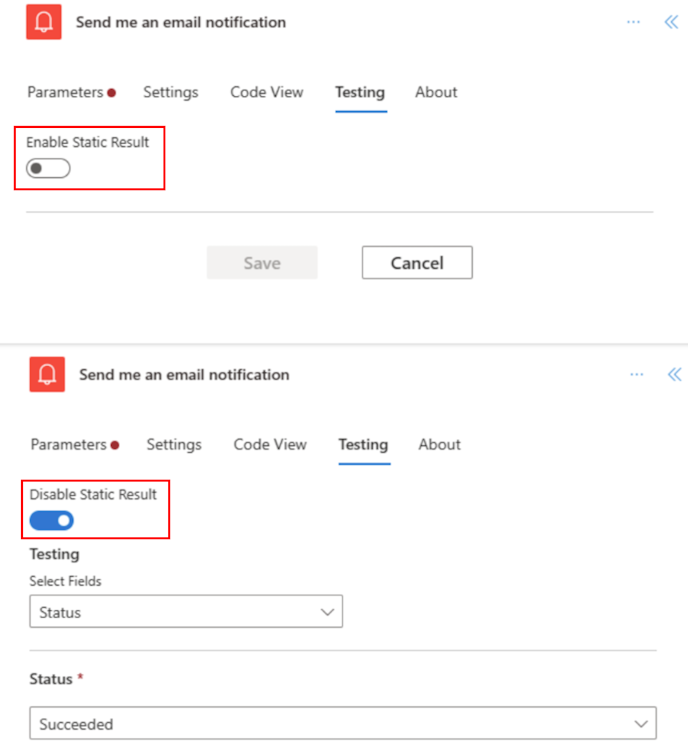
在新的设计器中,您可以锁定一个操作窗格,以便在旁边打开第二个操作窗格。 这对于比较两个相似的操作或跨两个操作复制值非常有用。
要锁定操作,您可以右键单击画布上的操作,然后选择锁定操作。 或者,在操作窗格中,您可以在更多命令下拉菜单中选择锁定操作。
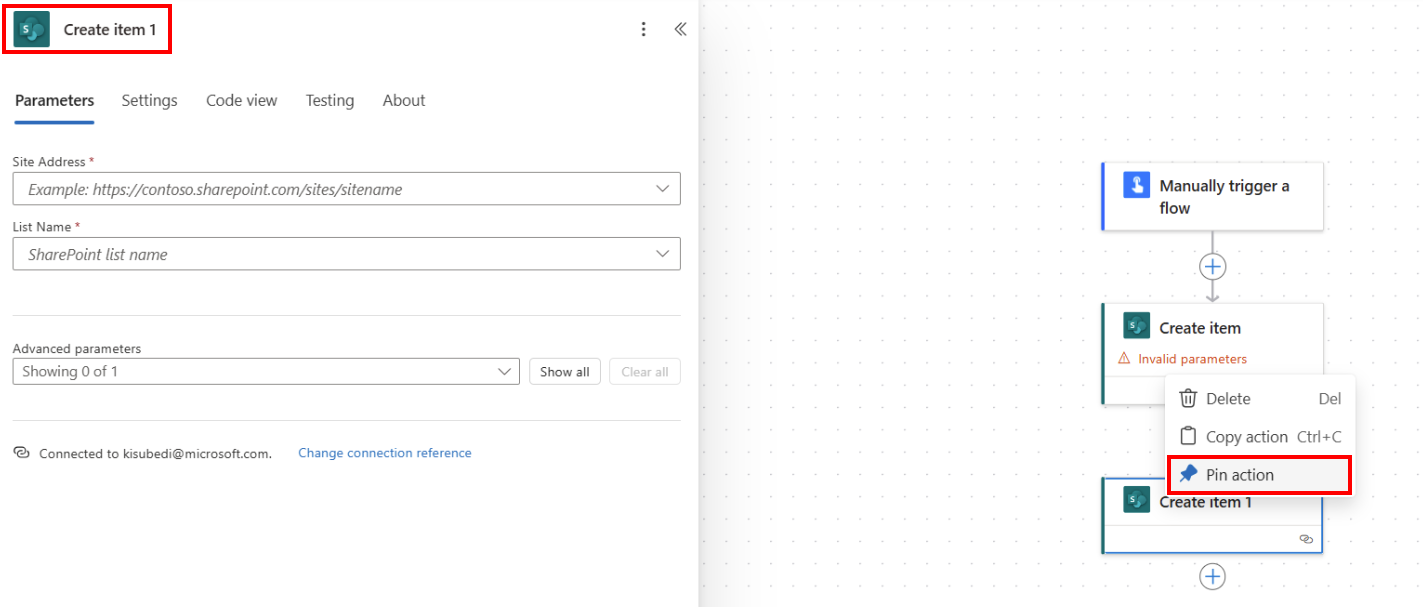
固定操作后,其他任何操作窗格一旦选定,即会放在固定操作窗格的右侧。

备注
要解除锁定,您可以右键单击画布上的操作并选择解除锁定操作,或者选择操作窗格上的锁定图标。
要快速识别您正在使用的设计器版本,请问自己以下问题:
- 流上的操作卡小还是大?
- 操作配置窗格是内嵌的还是在单独的窗格中?
新云端流设计器拥有更小的卡片,以方便导航。 它的左侧还有一个独立的操作配置面板。
您可能会注意到,经典设计器中的一些功能在云端流程设计器中不可用。 当前,设计器不支持以下项:
- 非打开 API 流(如果操作上存在 Peek 代码,并且您看到 API Connection 值而不是“种类”字段中的 OpenAPI Connection,则这是一个非打开 API 流。)
- 一些混合触发器:
- 从业务流程流运行流时 (Dataverse)
- Microsoft 365 合规连接器
- 评论
- Power Pages 连接器
- Power Apps v1 触发器
- 执行变更集请求操作 (Dataverse)
- 不支持使用连接而不是连接引用的解决方案流。 我们建议您改用连接引用。
随着我们不断创新,我们将在经典设计器的基础上推出新的设计器。 虽然经典设计器仍然有价值,但新设计器是我们未来的方向。 虽然经典设计器不会得到无限期的支持,但新设计器正逐渐成为主要界面。
如果您希望使用新设计器中尚未提供的功能,或者遇到任何限制或已知问题,可以暂时恢复到经典设计器。 只需关闭云端流设计器菜单上的新设计器开关。

备注
Power Automate 云端流设计器在集成界面(如Power Apps、Teams 等)中尚不可用。
Power Automate 设计器不支持两 (2) 年以上的浏览器。 如果您的浏览器版本较旧,您可能会在设计器中看到上述或类似的错误。 通常建议将浏览器更新为最新版本,以避免此类问题。
此错误是一个临时差距,您可以通过在 URL 中添加查询参数 v3=false 来解决。
Power Automate 设计器要求重新添加流操作,以便选取基础操作的新实体。 例如,如果您的流中有一个 SharePoint 获取项目操作,并且 Sharepoint 项目有四(4)列,则该流允许您访问 SharePoint 项目的所有四列值。 现在,如果您导航到 SharePoint,添加第五列,然后返回到流,您将无法访问第五列,除非您删除获取项目操作并再次重新添加以强制设计人员采用最新的更改。 同样的行为适用于 Excel 列、Dataverse、OneDrive 文件夹/文件等。
是,一旦这里提到的问题得到解决,并且新的云端流设计器可以涵盖大多数(如果不是全部)经典设计器场景。 这时,经典设计器将被全面取代。