这里是有关 Power Automate 中的审批的主要操作方法问题和答案。
自定义审批请求
自定义审批请求的方法有两种。
使用自定义选项
Power Automate 审批提供两个默认的批准或拒绝请求选项。
除批准/拒绝之外,您的业务可能还需要其他选项。 例如,您可能在审查折扣请求,您可能希望审批者能够根据可能的折扣限制列表作出响应,包括:
- 最高 5%
- 最高 10%
- 最高 15%
- 拒绝。
您可以使用自定义响应自定义审批请求的响应列表。
下面是一个示例。
组织的销售员可以请求审批者为客户购买的产品提供折扣。 这些销售员将折扣请求输入到一个 SharePoint 列表中,这是流的触发器。 然后,流将自定义响应与启动并等待审批操作一起使用。
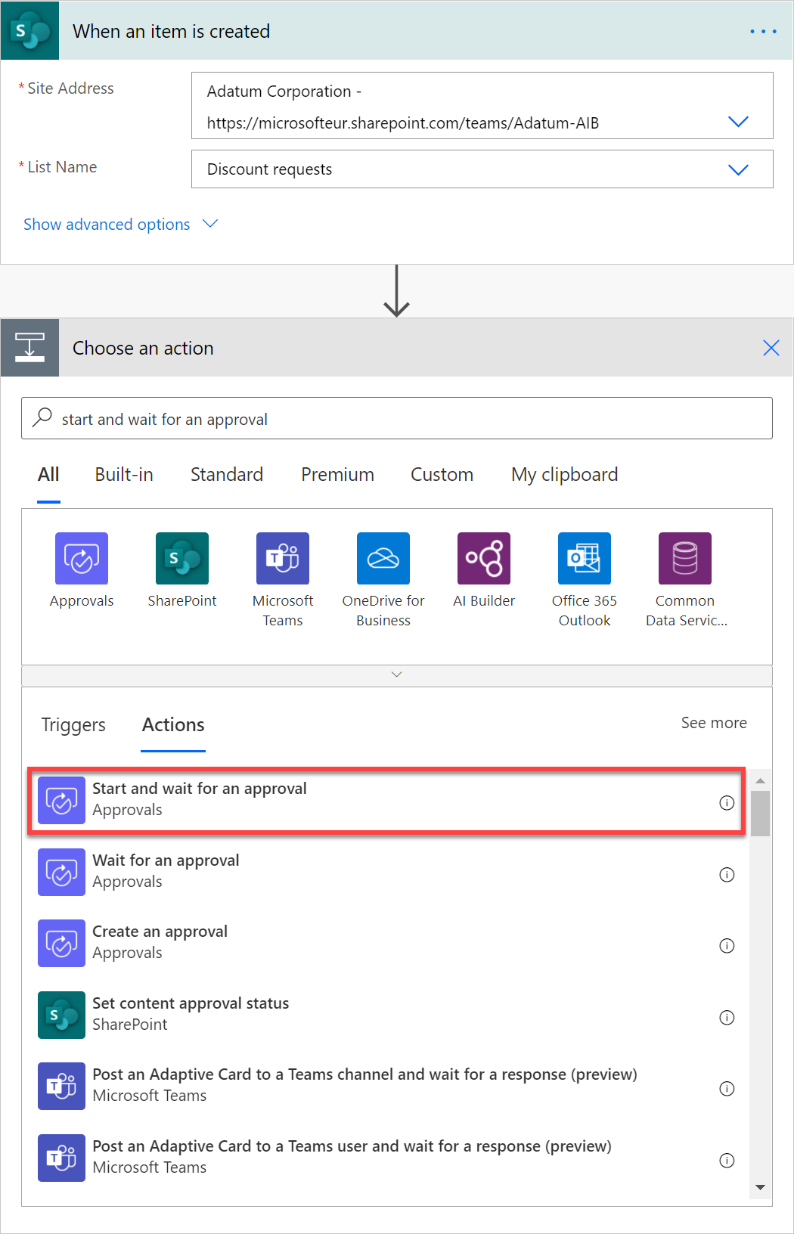
选择审批类型自定义响应 – 等待所有响应或自定义响应 – 等待一个响应,具体取决于您是需要多个审批者还是只是一个。
根据需要添加任意数量的响应选项。 在此例中,我们给出四个选项,在前面有提到。
为审批请求提供标题,然后在分配到中列出审批者。
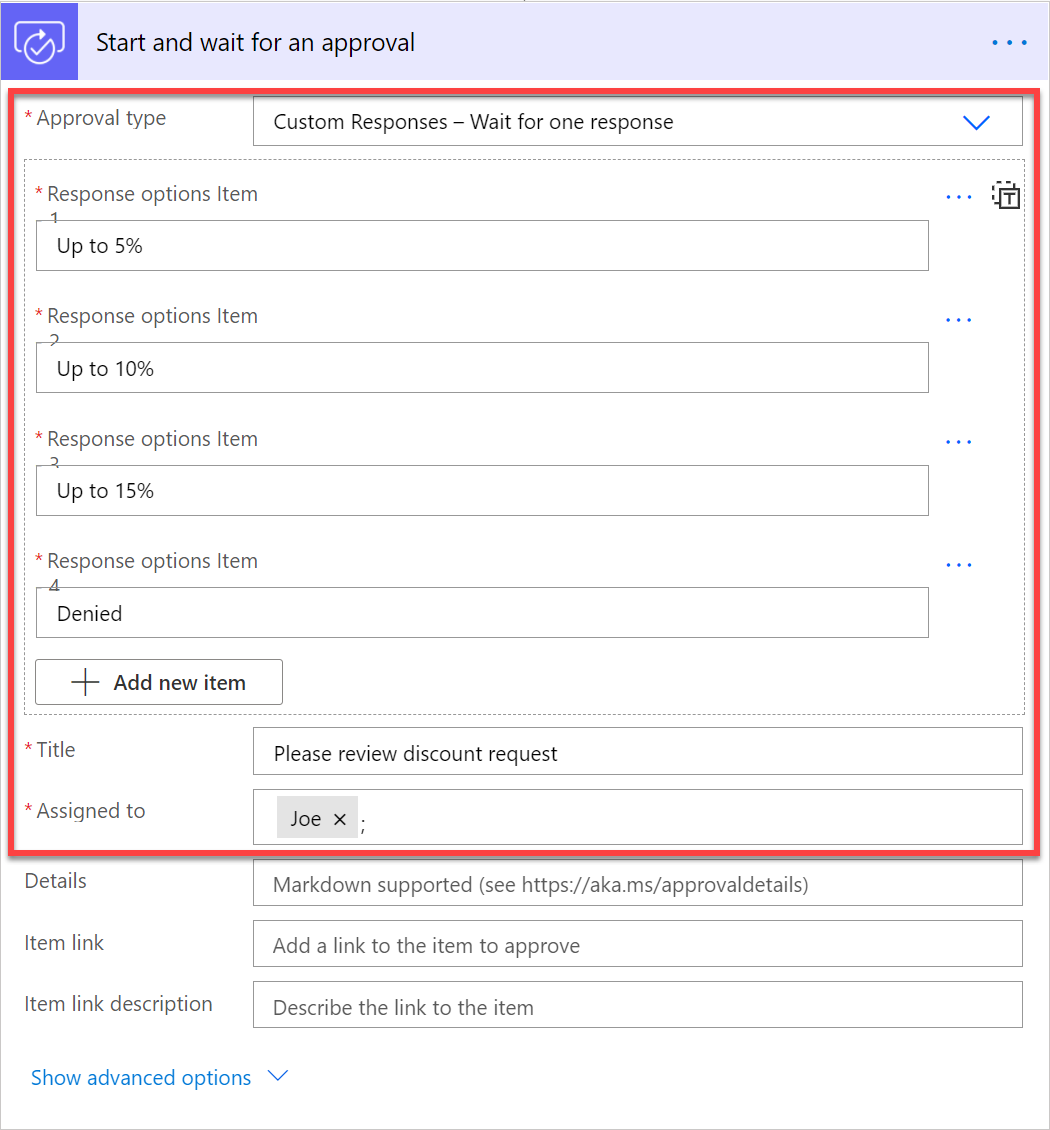
审批请求得到答复后,流将电子邮件发送给请求折扣的销售员,告知他们请求的结果。
若要获得对审批请求的响应,只需使用结果输出。
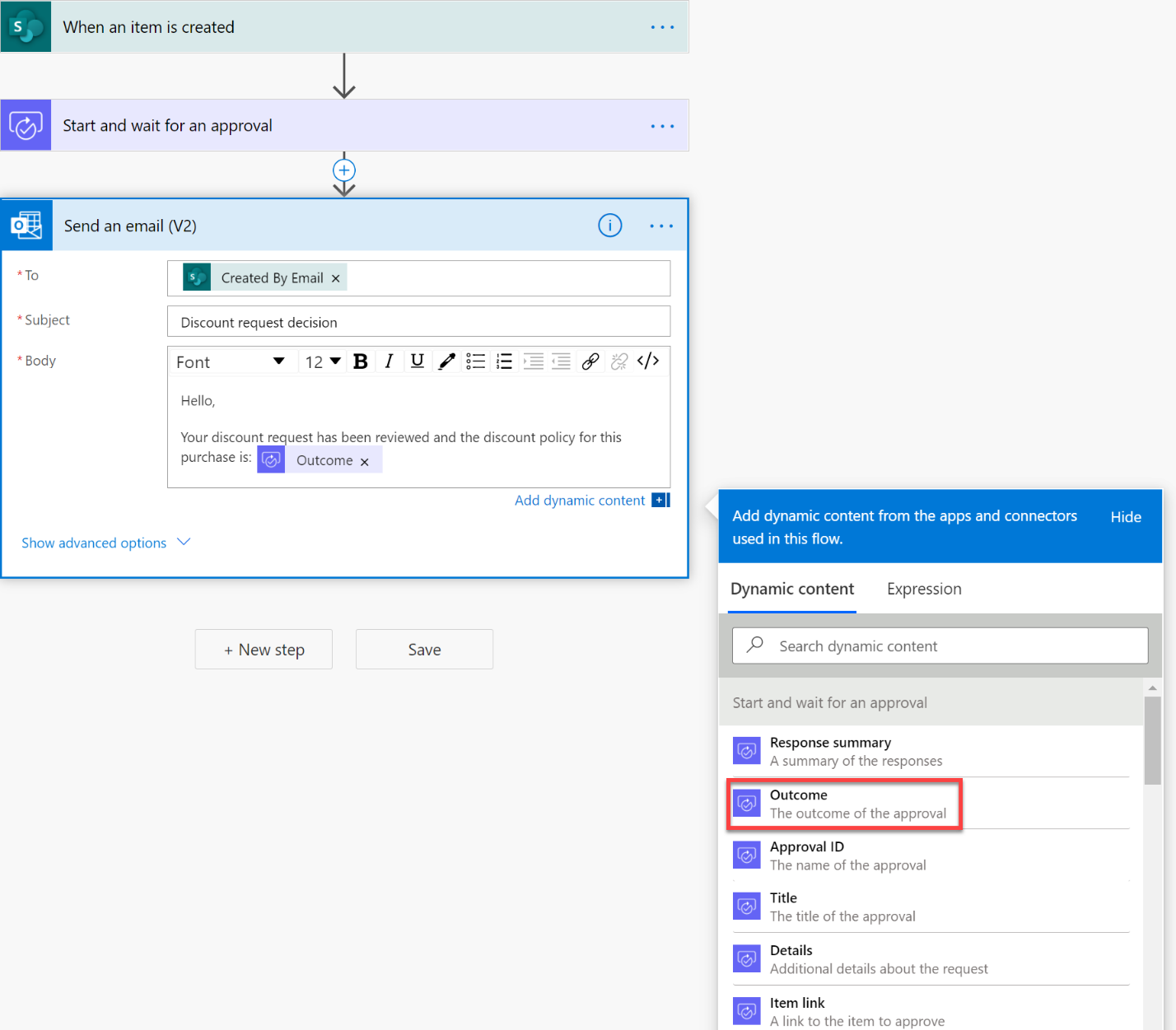
审批者将看到这样的审批请求。
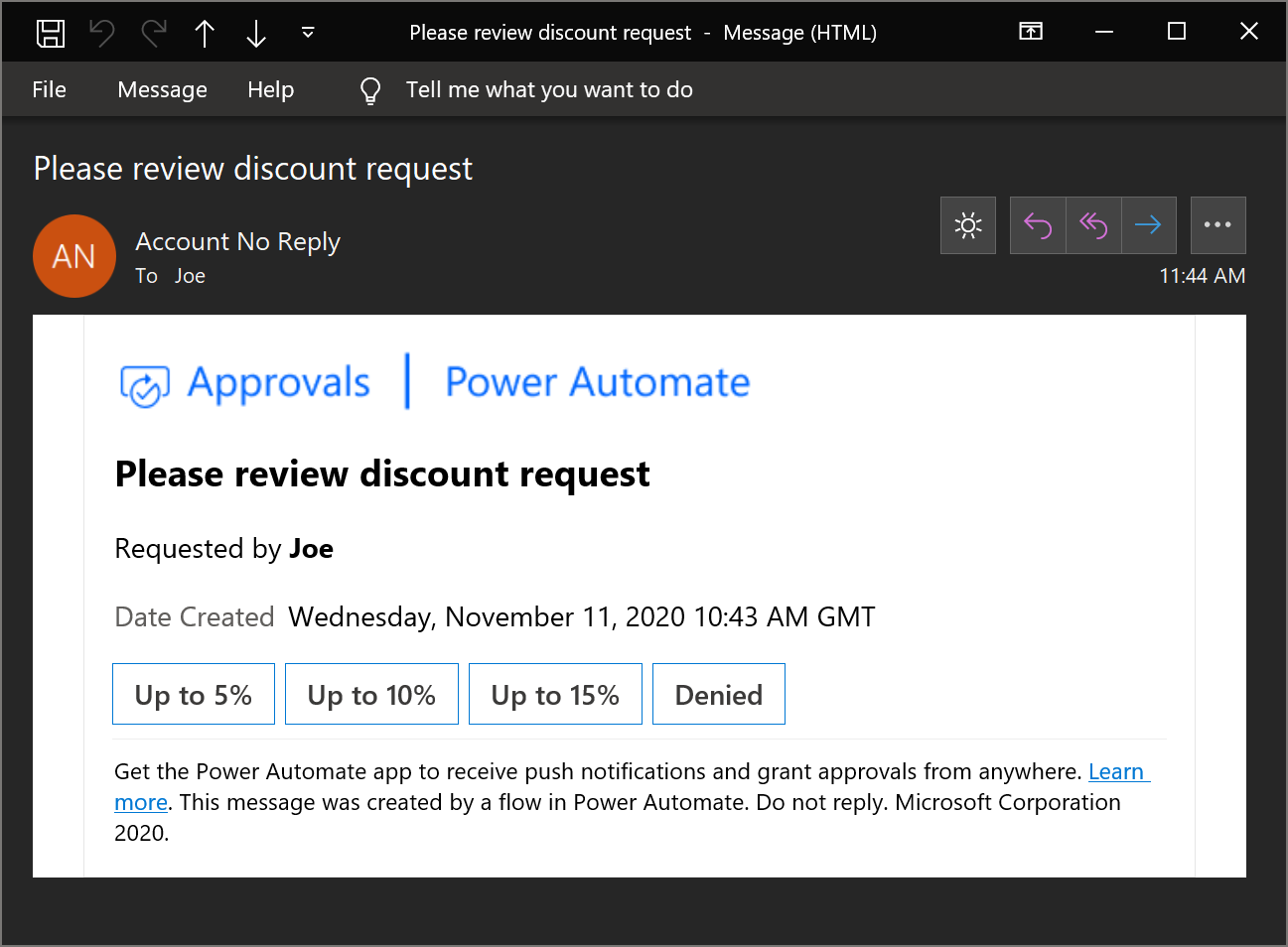
使用 Markdown
Markdown 是一种用于将文本格式设置为诸如标头、表或粗体文本之类的网页的语言。 在审批请求中,您可以在详细信息字段中使用 Markdown 来设定呈现给审批者的信息的格式。
您可以在在 Power Automate 审批请求中使用 Markdown 一文中了解有关如何使用 Markdown 和支持的应用的详细信息。
这里是一个使用示例。
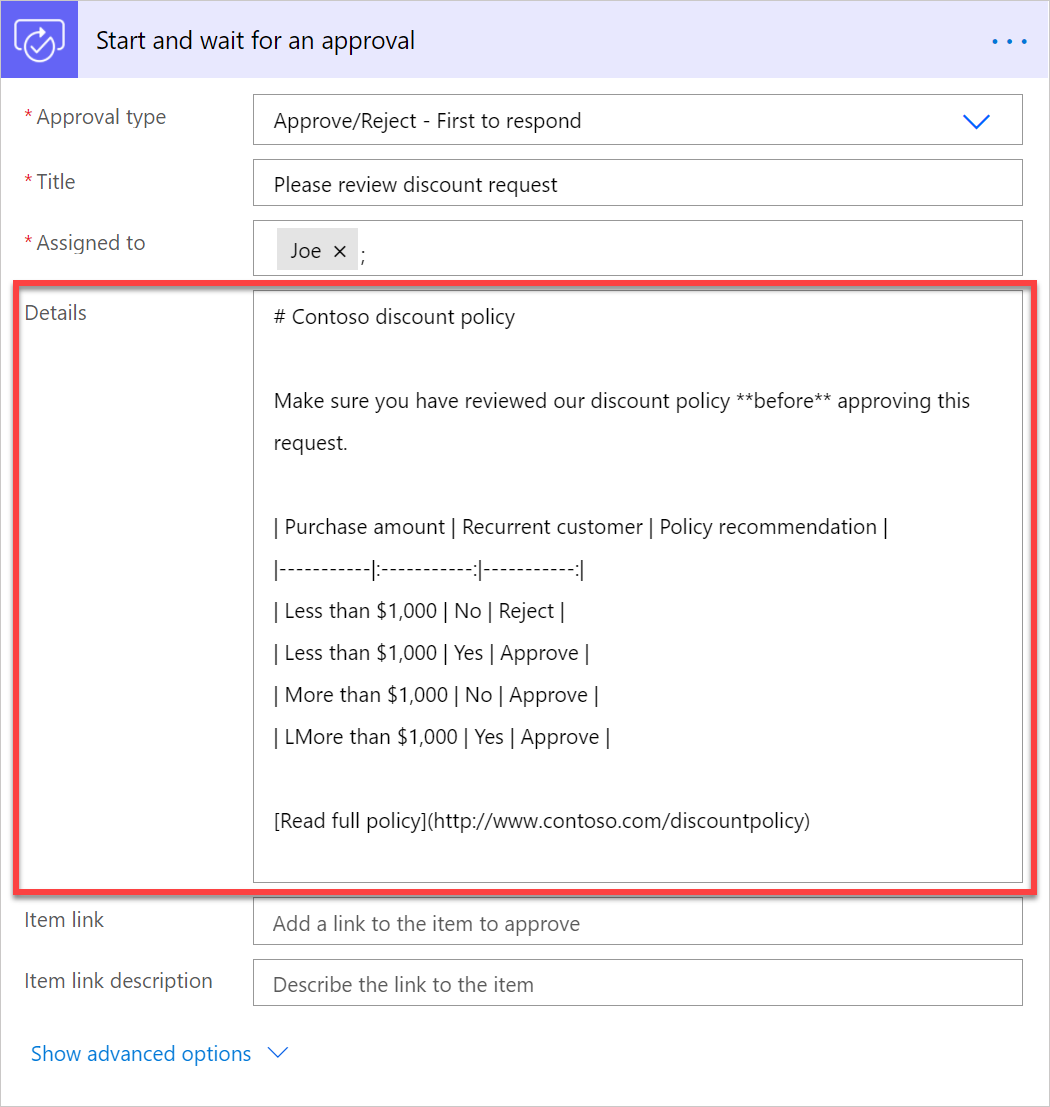
这是审批者在 Outlook 中在格式正确的电子邮件中看到它的样子。
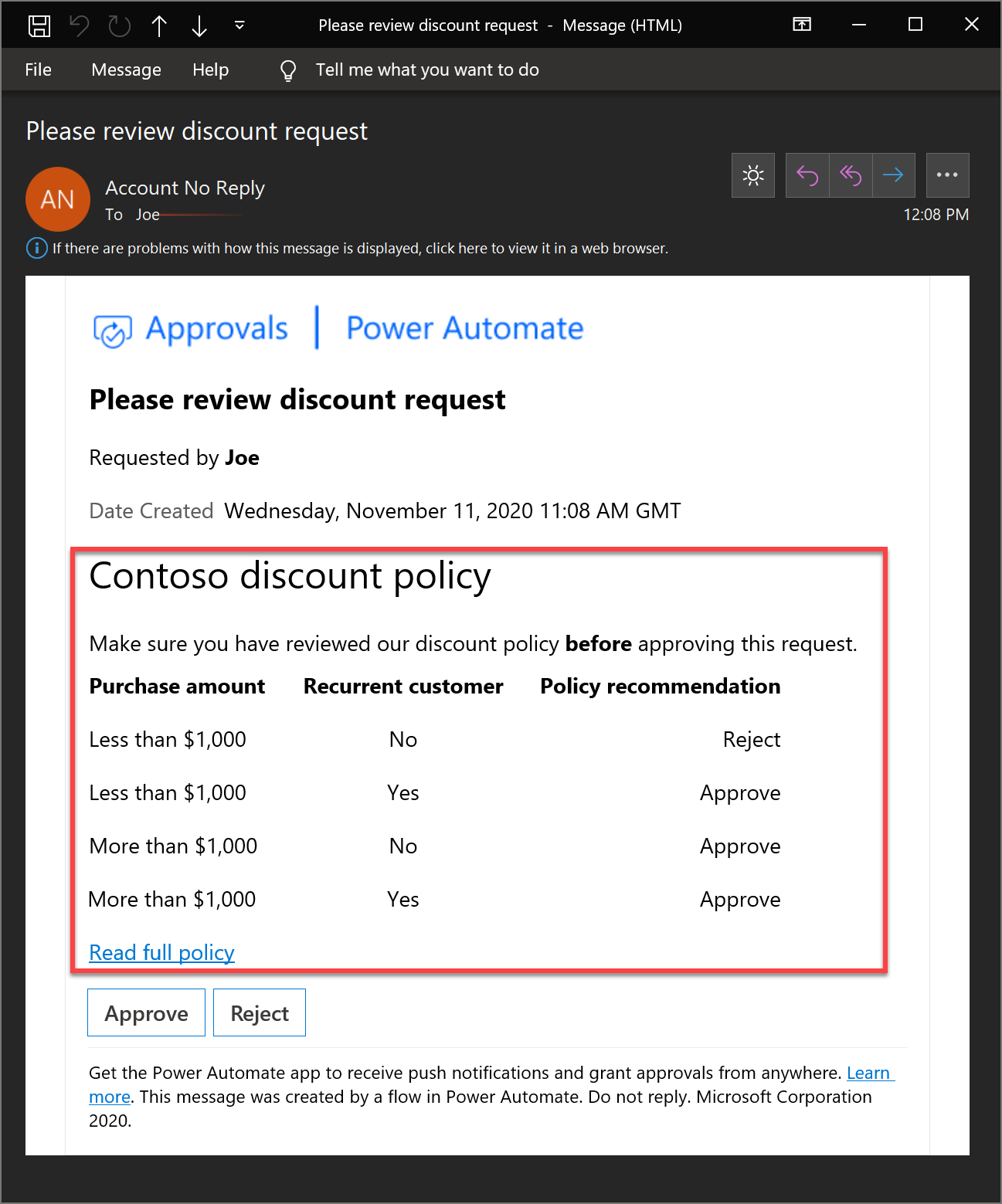
以我的时区显示审批日期
默认情况下,审批电子邮件以 GMT 显示创建日期字段。 此字段无法更改。
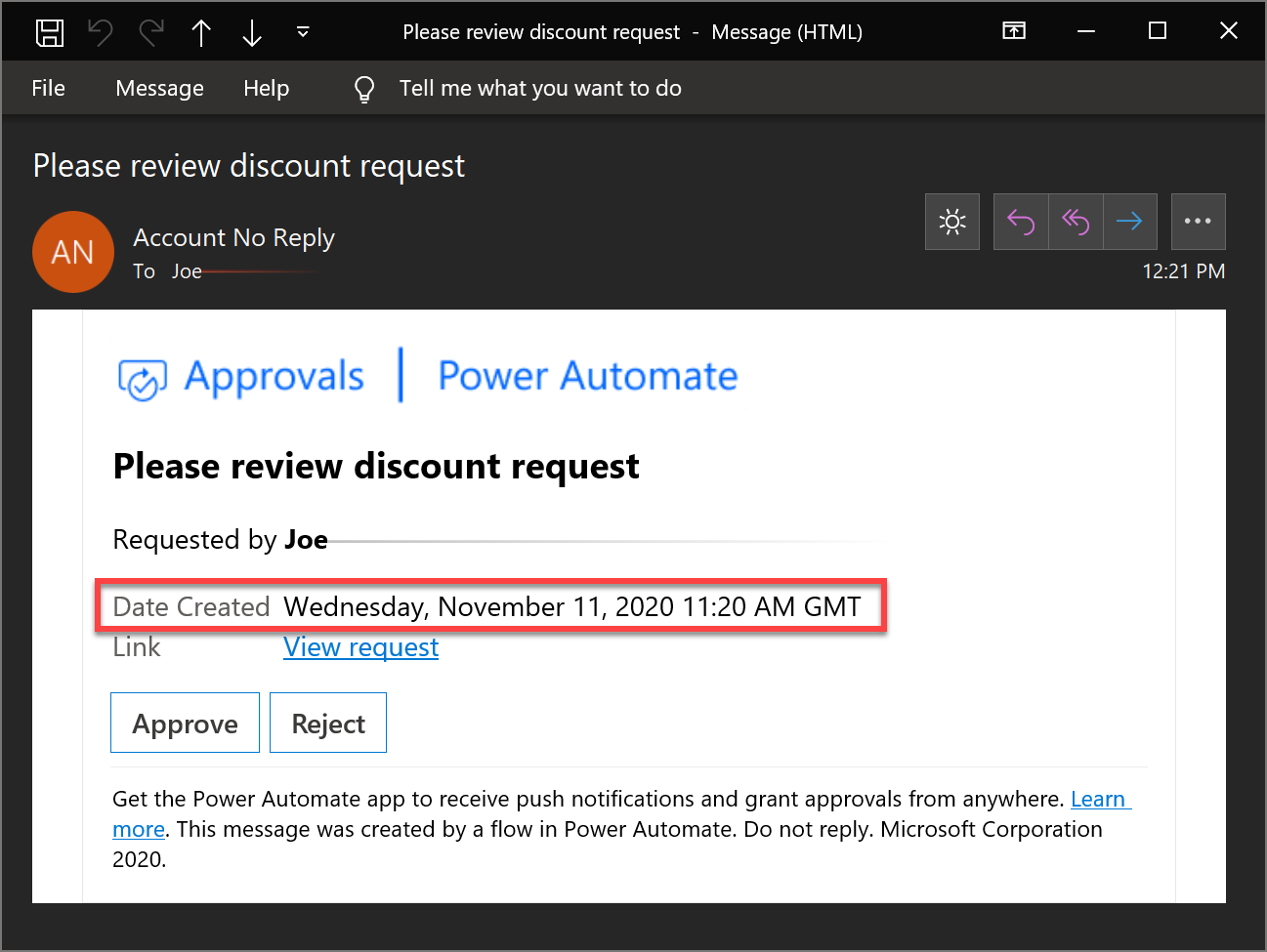
您可以通过在审批请求的详细信息字段中以所需时区显示流的运行日期来解决此问题。 例如,若要以巴黎时间显示审批请求日期,则添加两个这样的时间操作。
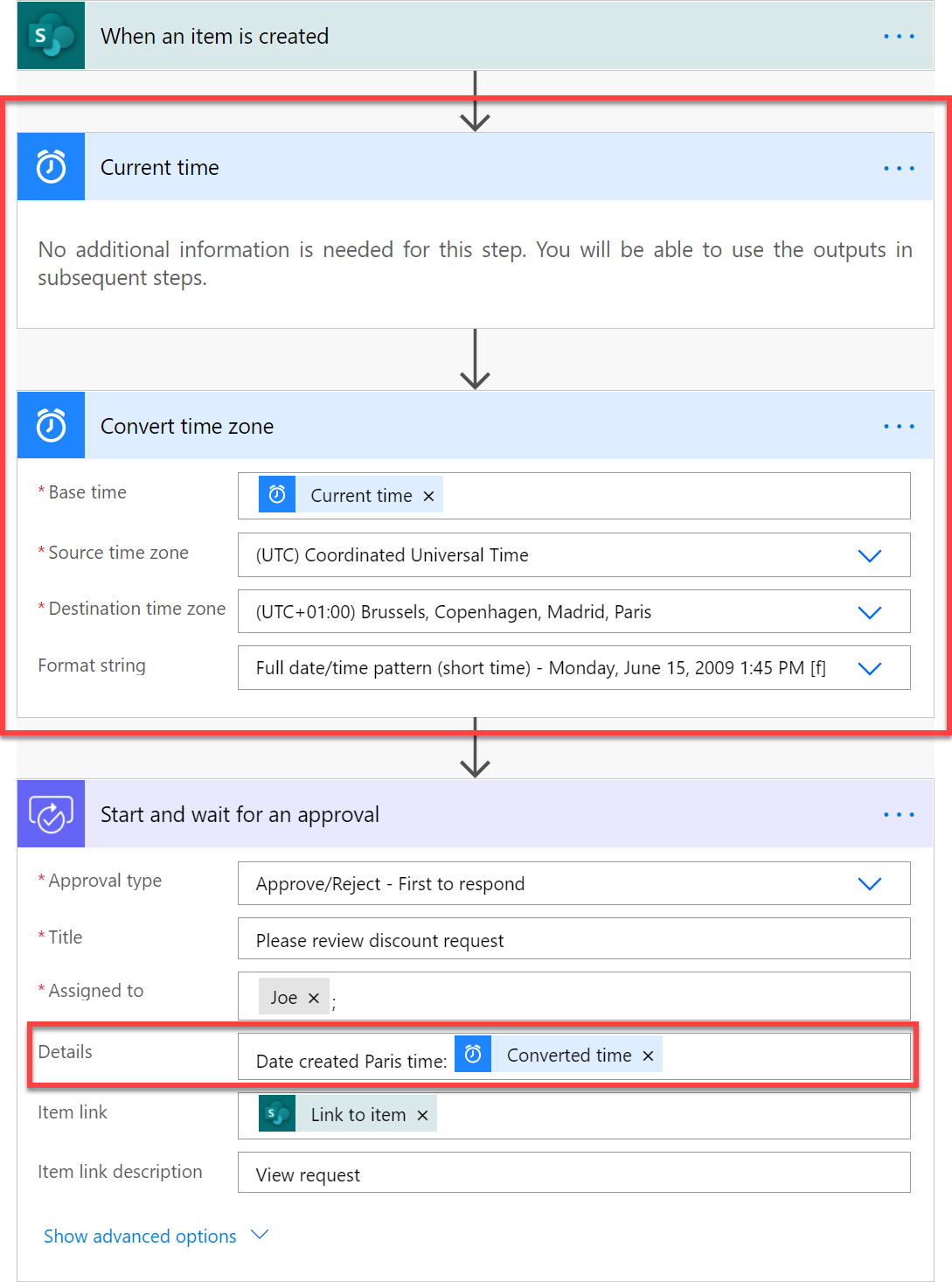
最终的审批电子邮件看上去像这样:
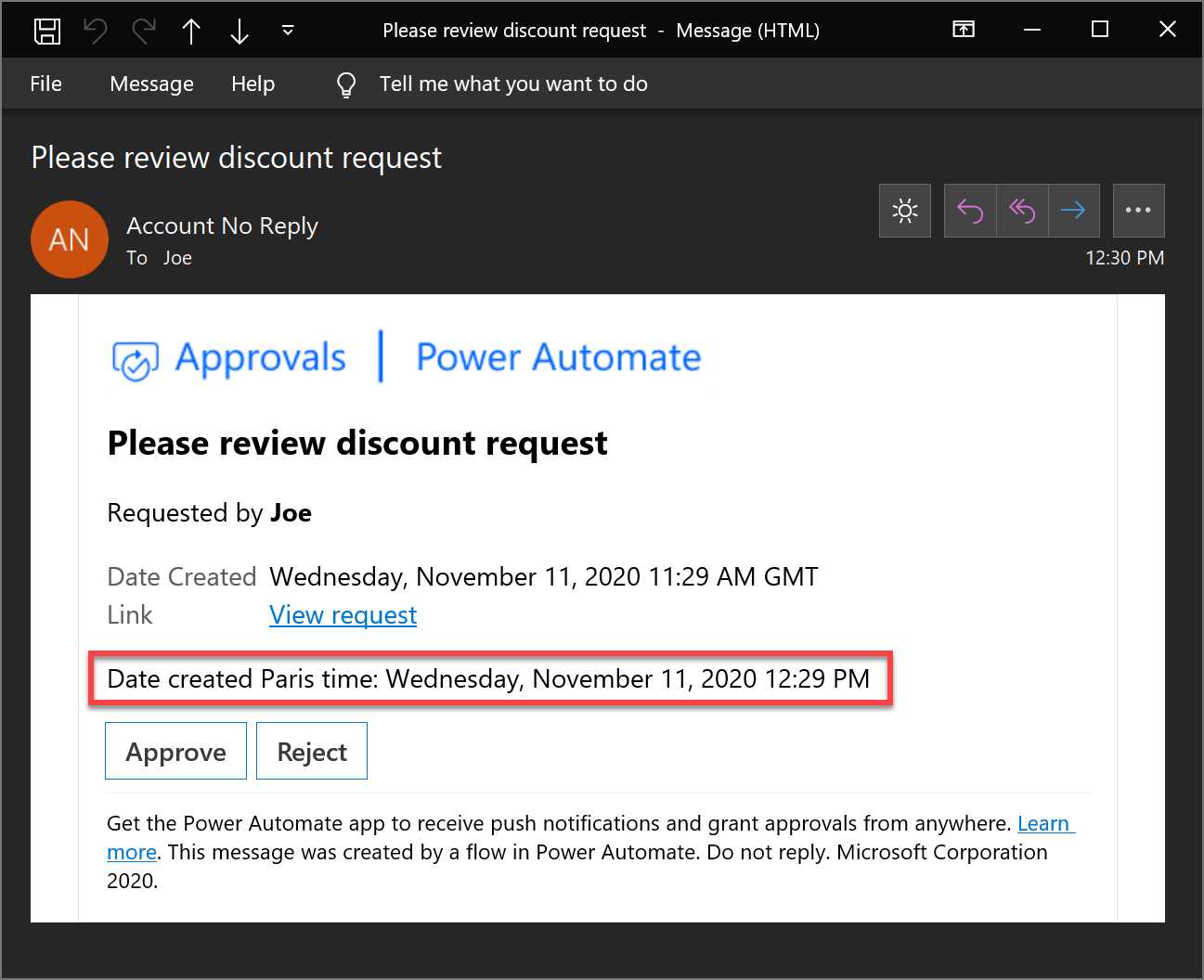
将审批重新分配给其他人
如果收到审批请求,但您希望由其他人来作审批决定,您可以将该审批重新分配给其他人:
登录到 Power Automate。
在左侧导航栏上,选择审批。
将鼠标悬停在要重新分配的审批上,选择三个点 >重新分配。
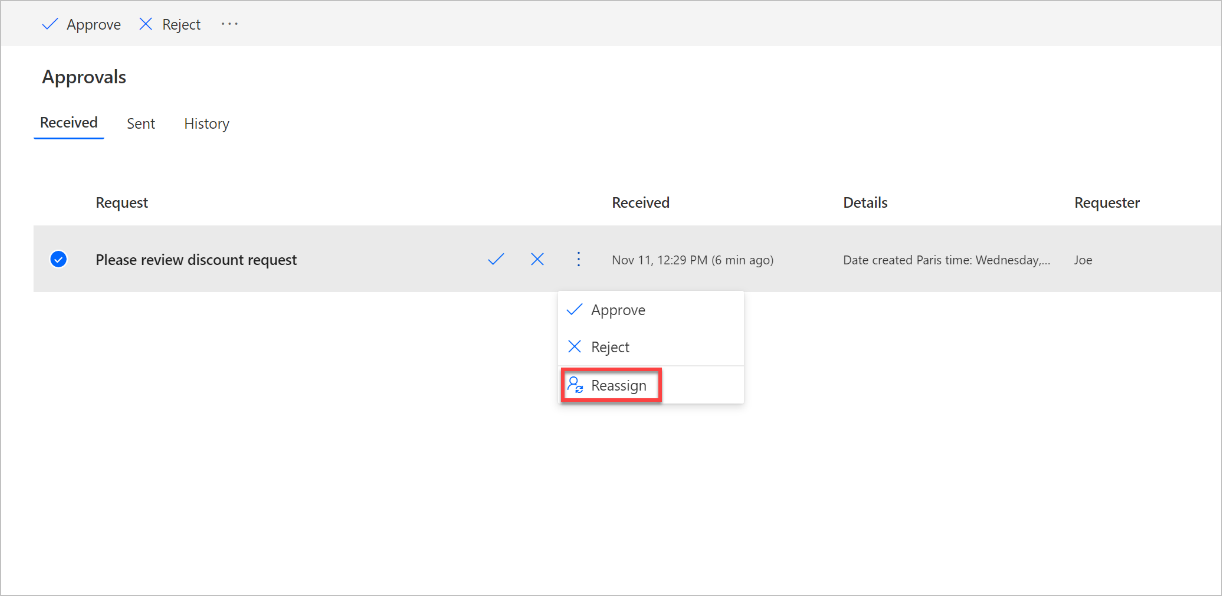
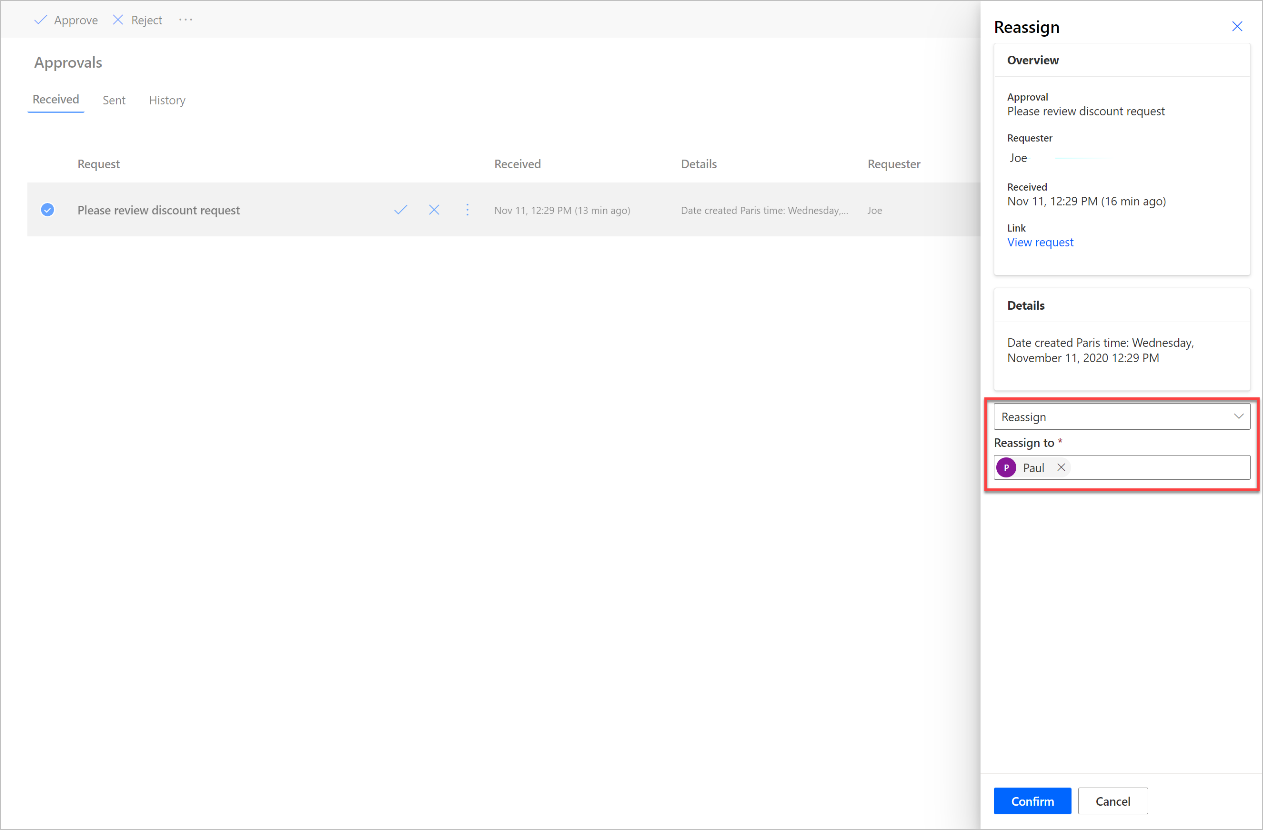
另一方面,如果您是请求者,您则不能重新分配审批请求。 但是,您可以取消审批请求,然后编辑流来更改分配到审批者。
要取消审批:
登录到 Power Automate。
在左侧导航栏上,选择审批。
选择已发送选项卡。
选择取消。
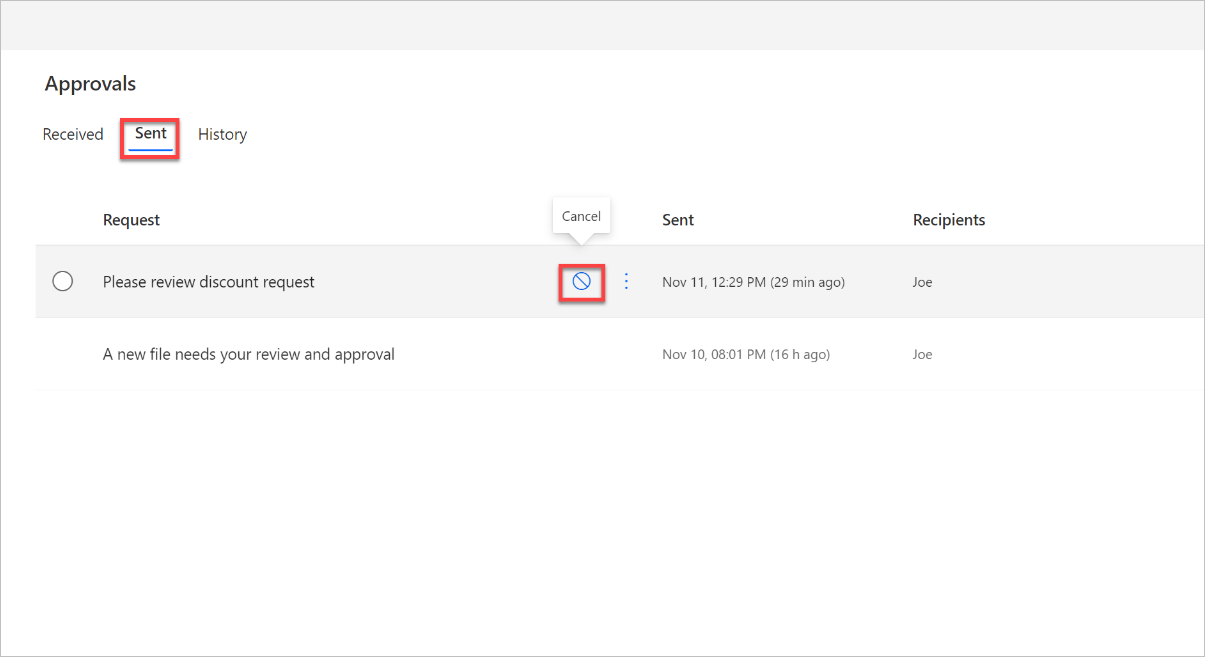
在审批得到答复后获取确认电子邮件
如果您希望在审批者响应审批请求时收到通知,只需在流中的审批步骤之后向自己发送电子邮件。 在这样的审批结果条件的如果是和如果不是分支上发送电子邮件。
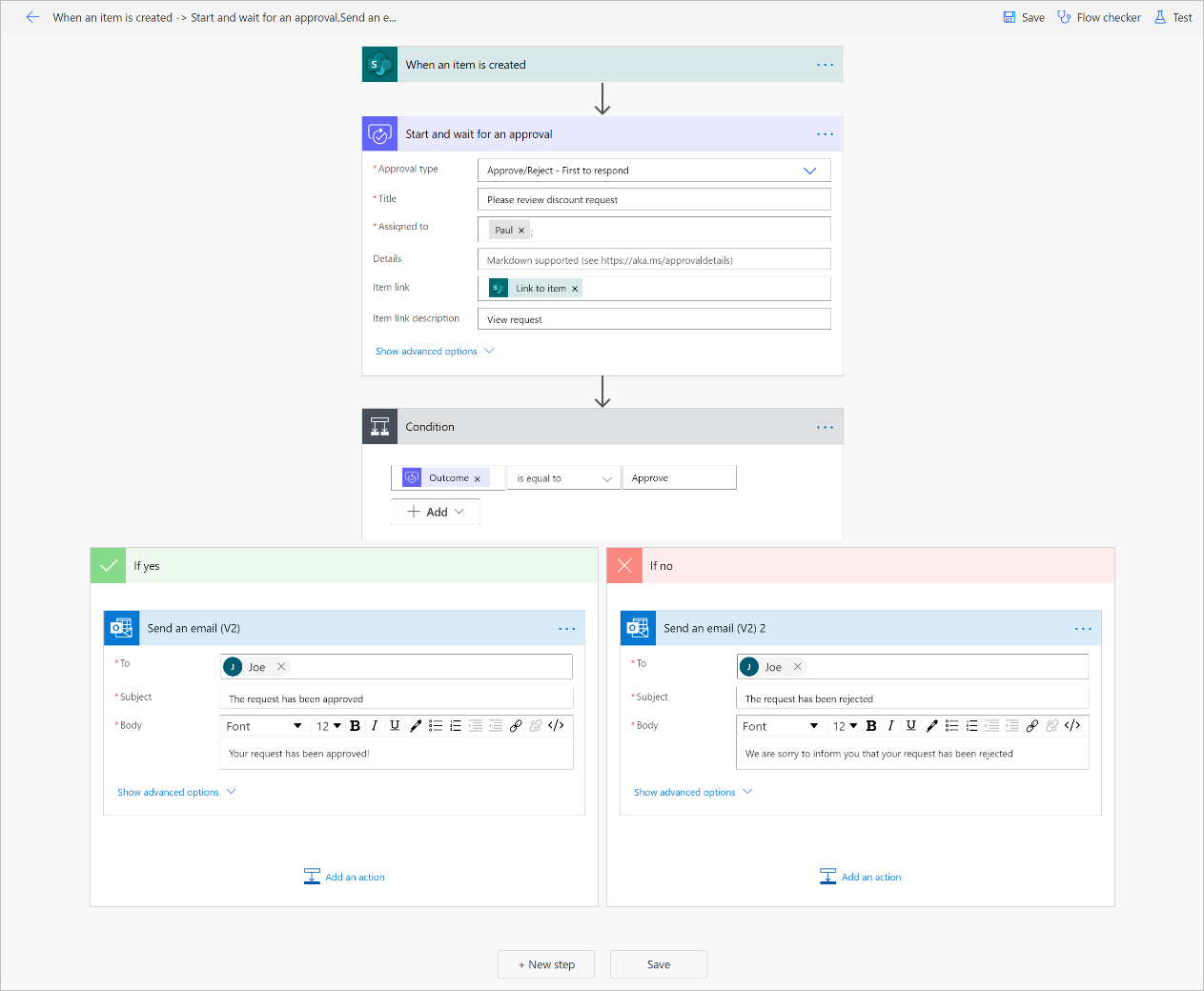
取消审批
如果您是请求审批的流的创建者,但审批请求尚未得到答复,您可以通过以下方式取消该请求:
登录到 Power Automate。
在左侧导航栏上,选择审批。
选择已发送选项卡。
选择取消。
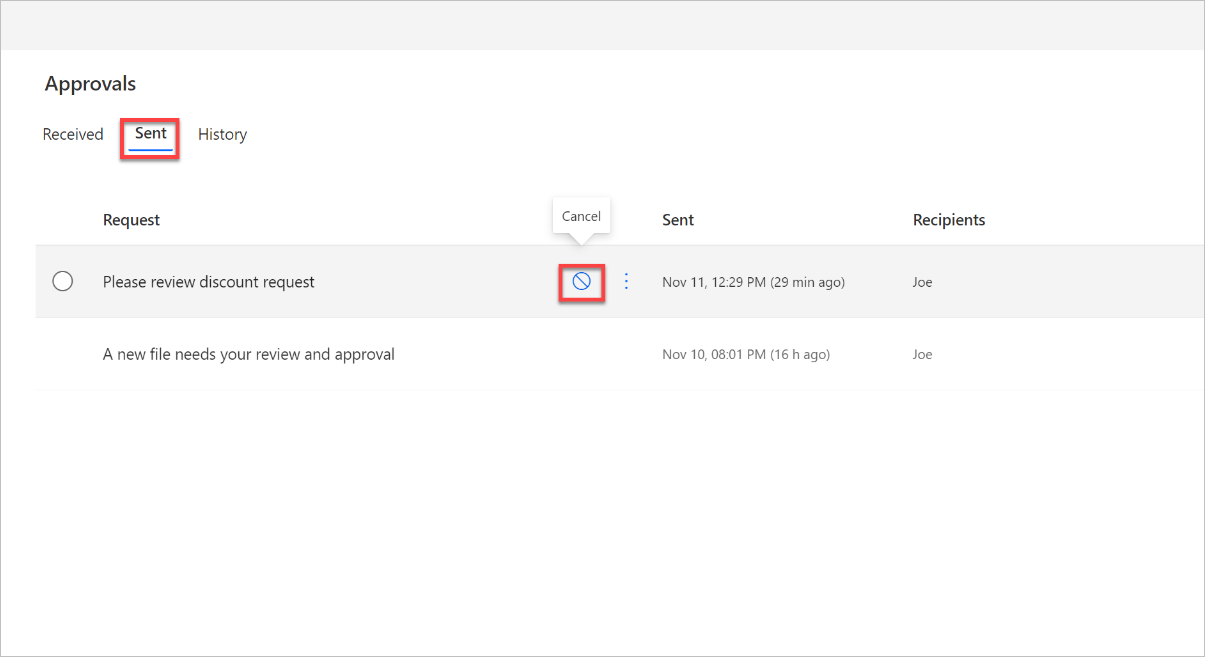
进行顺序审批
有些流程需要在最后审批者签署之前得到预先批准。 例如,一个组织可能有一个顺序审批策略,在得到财务部门批准之前,需要预先批准超过 1,000.00 美元的发票。 此演练指导您如何使用 Power Automate 管理顺序审批。
在 Microsoft Teams 中发布审批请求
如果您希望通过 Microsoft Teams 中的消息而不是通过电子邮件通知分配的审批者,请从 SharePoint 模板中选定项的 Teams 中的请求审批开始。
向多个人员发送审批
您可以将审批请求分配给多个人员。 这里是两个选项。
添加审批操作时,有两个操作选项可以将审批请求发送给多个人员。 请根据您的需要选择适当的选项。
如果人员组中一个人的响应就足以签核审批并让流运行继续,请使用批准/拒绝 – 首先响应或自定义响应 – 等待一个响应操作。
如果每个人都必须响应审批请求才能让流运行继续,则选择批准/拒绝 – 每个人必须审批或自定义响应 – 等待所有响应。
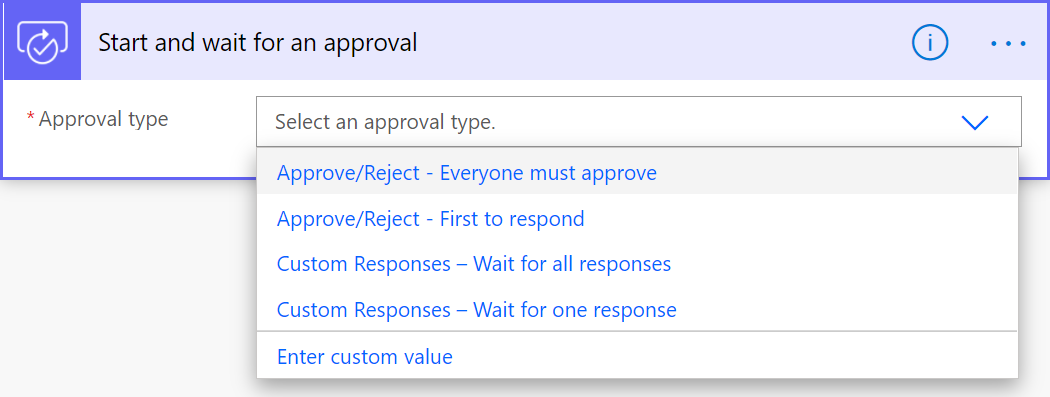
在分配到字段中,定义应向其发送审批请求的人员列表。 使用分号 (;) 分隔每个人员。
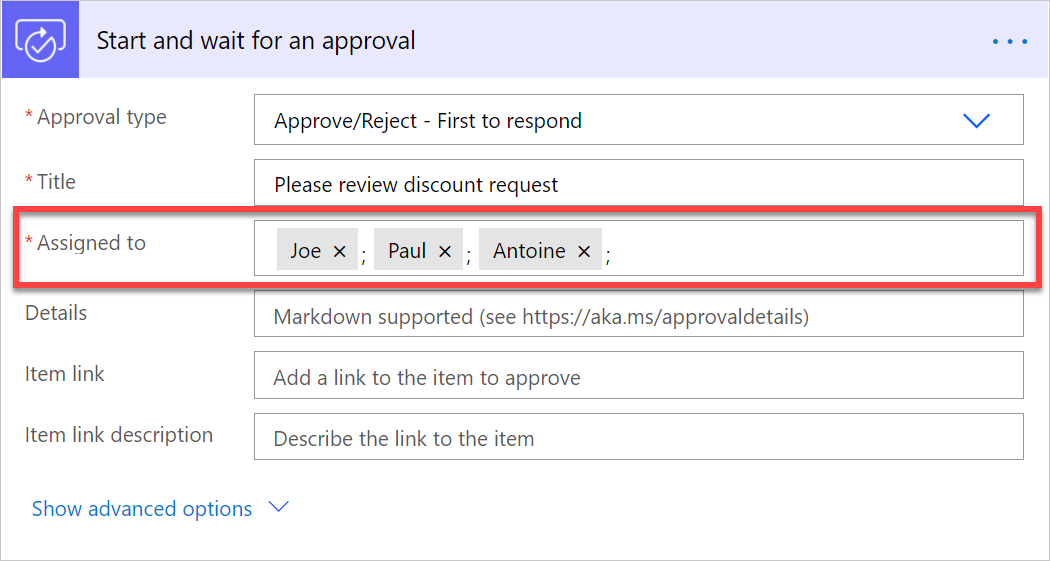
后续步骤
- 创建审批流