Power Automate 使常规用户和高级用户能够在桌面上自动处理流程,从而节省时间,消除人为错误。
通过自动化日常任务和重复任务(例如组织或备份文件和文件夹)来将焦点放在其他活动上。 创建流以从网站提取产品价格并将其保存在 Excel 电子表格中,然后将其作为附件通过电子邮件发送。 通过从文件动态提供信息来填写 Web 窗体。
使用分步指南和可供所有人使用(无论他们的技术专业知识如何)的直观、无代码界面创建自动化工作流。 通过各种预生成操作生成流,或记录您的交互作为可随时播放的步骤。
利用 Microsoft 帐户使用 Power Automate 无需额外费用。
备注
使用 Microsoft 帐户通过 Power Automate 构建的桌面流会自动存储在您的 OneDrive 上。
生成第一个流
以下示例演示了如何创建短流。 完成的流将提示您选择文件夹。 然后,会将文件夹复制到您的桌面上名为备份的文件夹。
要创建桌面流:
启动 Power Automate,在控制台中选择新建流按钮。
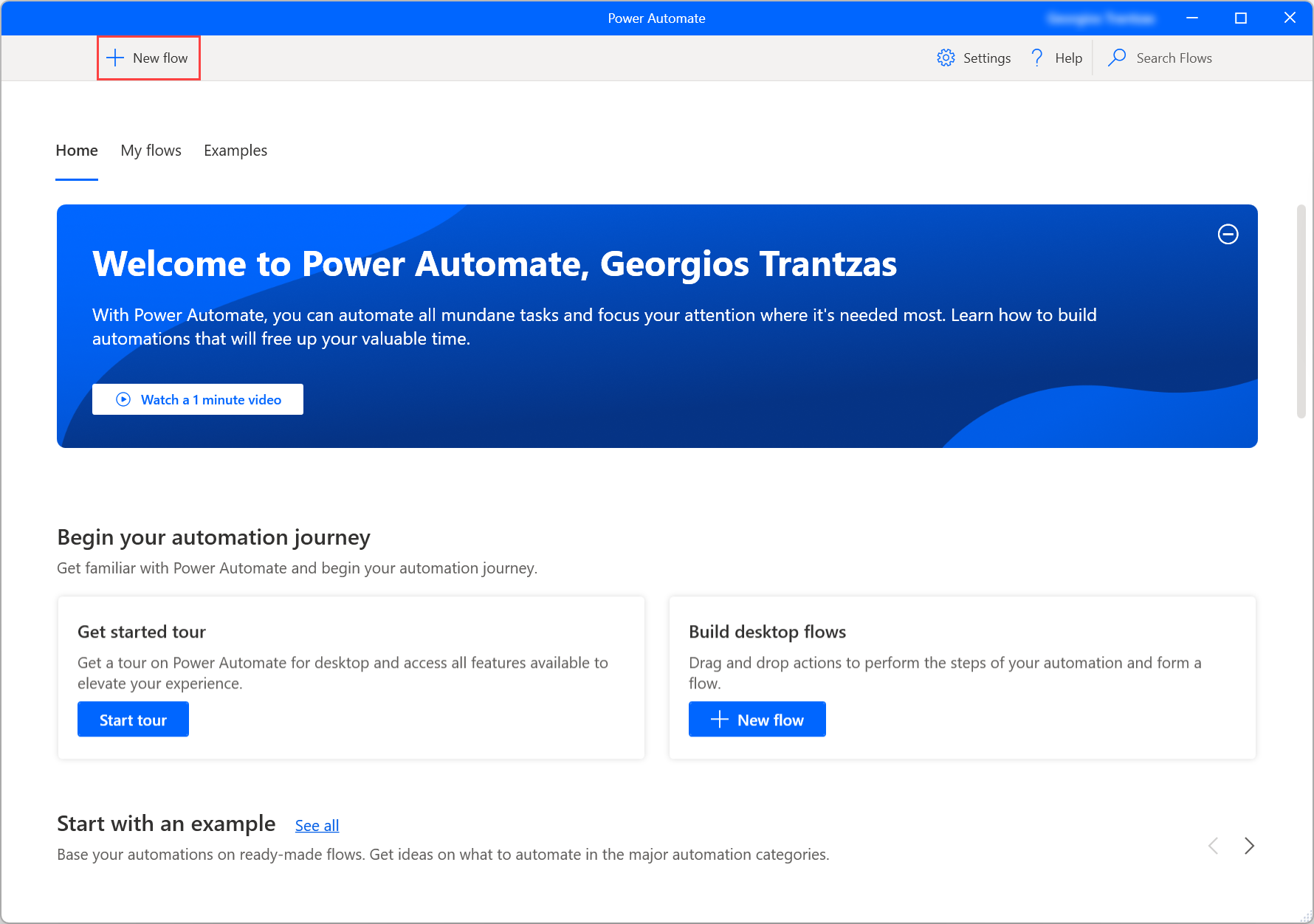
输入流的名称并选择创建。 在此示例中,流的名称为将文件夹复制到桌面。
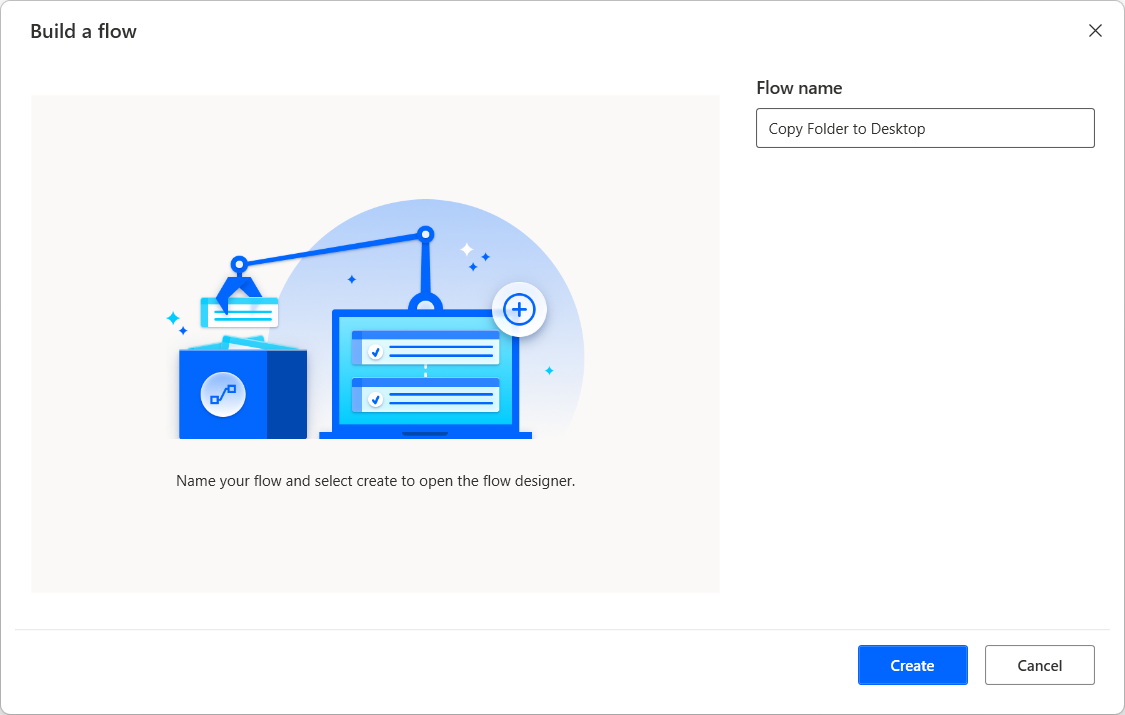
当流设计器打开时,转到“操作”窗格,打开操作的文件夹组,然后将获取特殊文件夹操作拖到工作区。
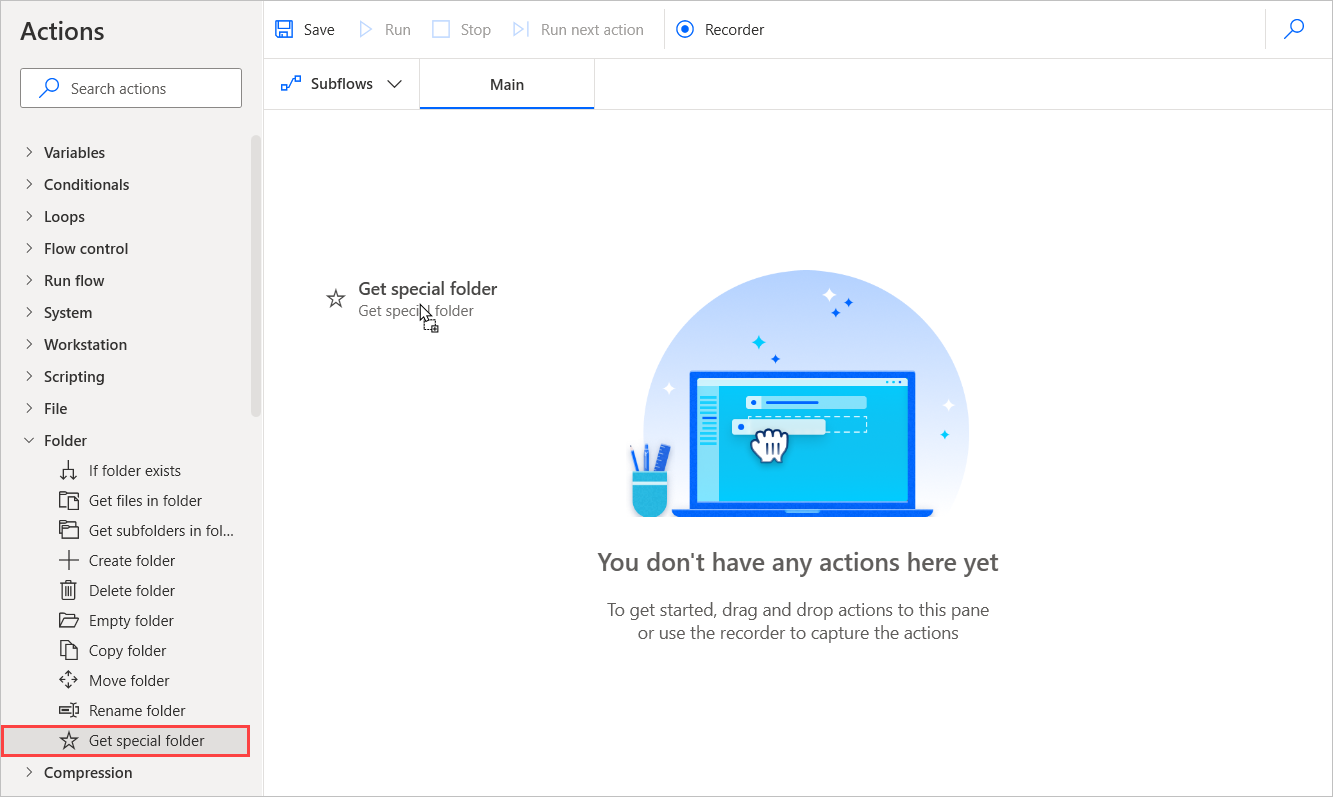
在操作模式中,默认选择桌面文件夹作为参数。 选择保存将操作添加到流。
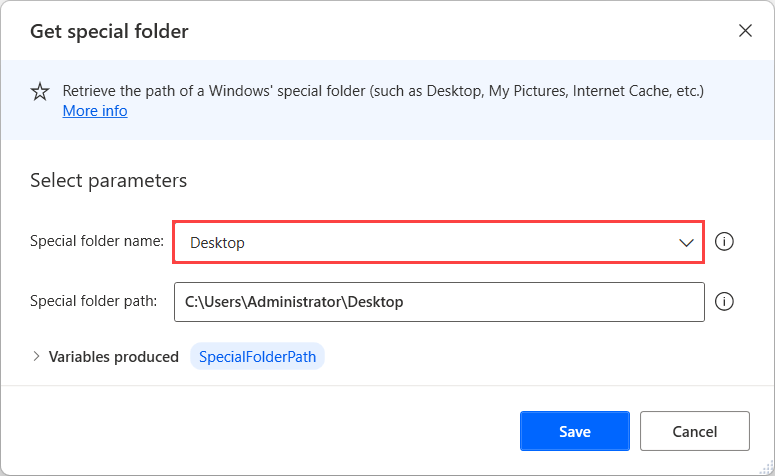
与步骤 3 类似,转到操作的消息框组,然后将显示选择文件夹对话框操作添加到流。 将对话框说明设置为选择要备份的文件夹:。
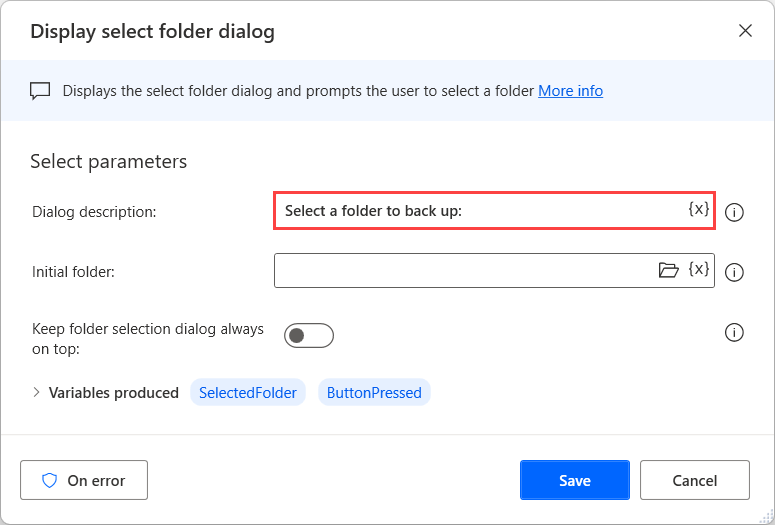
接下来,将创建文件夹操作添加到流中。 将创建新文件夹至字段设置为 %SpecialFolderPath%,将新文件夹名称设置为备份。
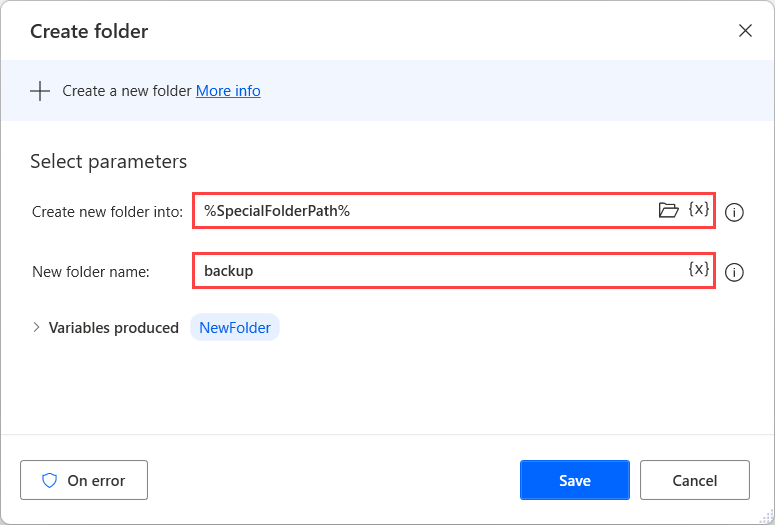
使用同一个操作组,选择复制文件夹操作。 将要复制的文件夹设置为 %SelectedFolder%,将目标文件夹设置为 %SpecialFolderPath%\backup,然后将操作添加到流。
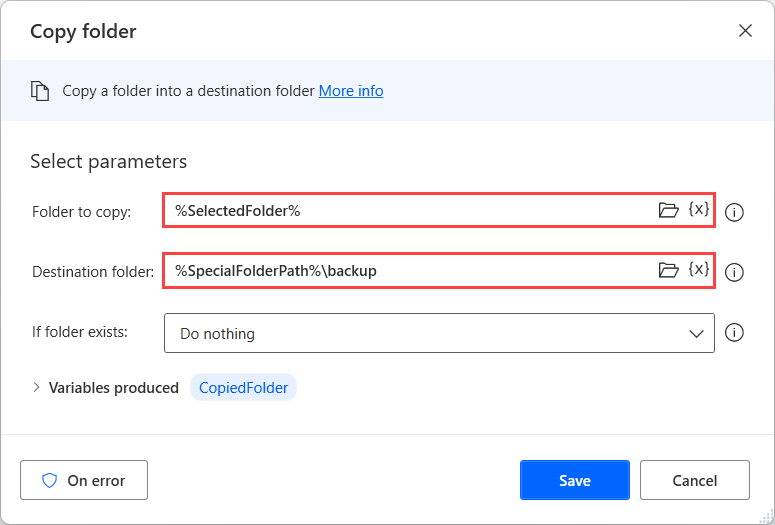
选择运行运行按预期工作的流和测试。

关闭流设计器并保存流。 现在,可以从控制台运行流。
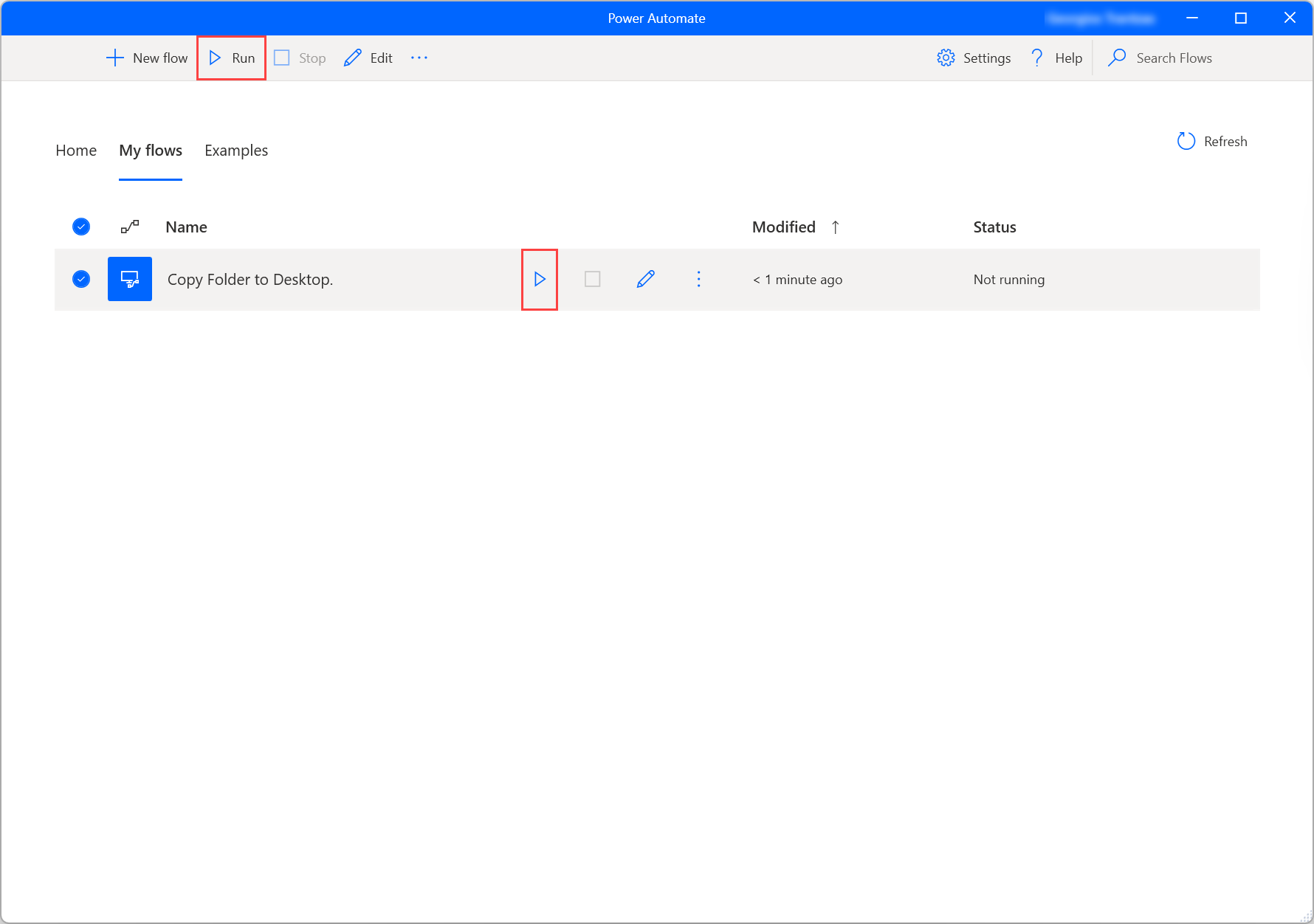
当系统提示文件夹时,请选择要复制的任何文件夹。 该流将在桌面上创建一个名为备份的新文件夹,其中包含所选文件夹。
在此示例下,可以假设在许多情况下,这些操作可以与其他操作结合使用。 在多种可能性中,您可以:
- 选择要备份到的 U 盘上的文件夹。
- 基于特定条件备份文件。
- 为备份创建文件结构。
- 迭代浏览文件夹列表,仅备份所选文件夹。
后续步骤
了解如何设置 Power Automate。
通过创建 Power Automate 桌面流,开始您在 Power Automate 中的旅程。
在操作引用中查找可用操作的列表。