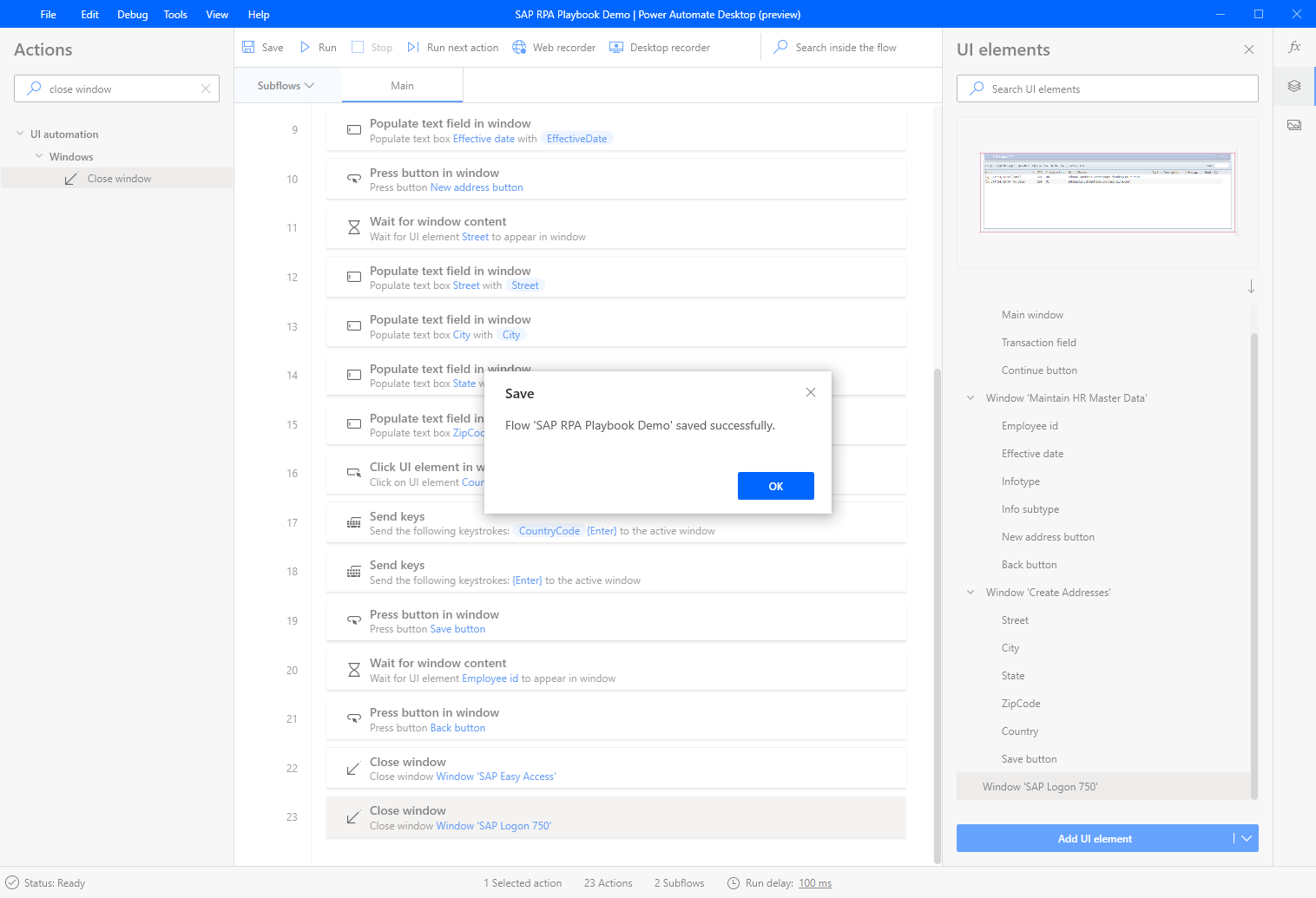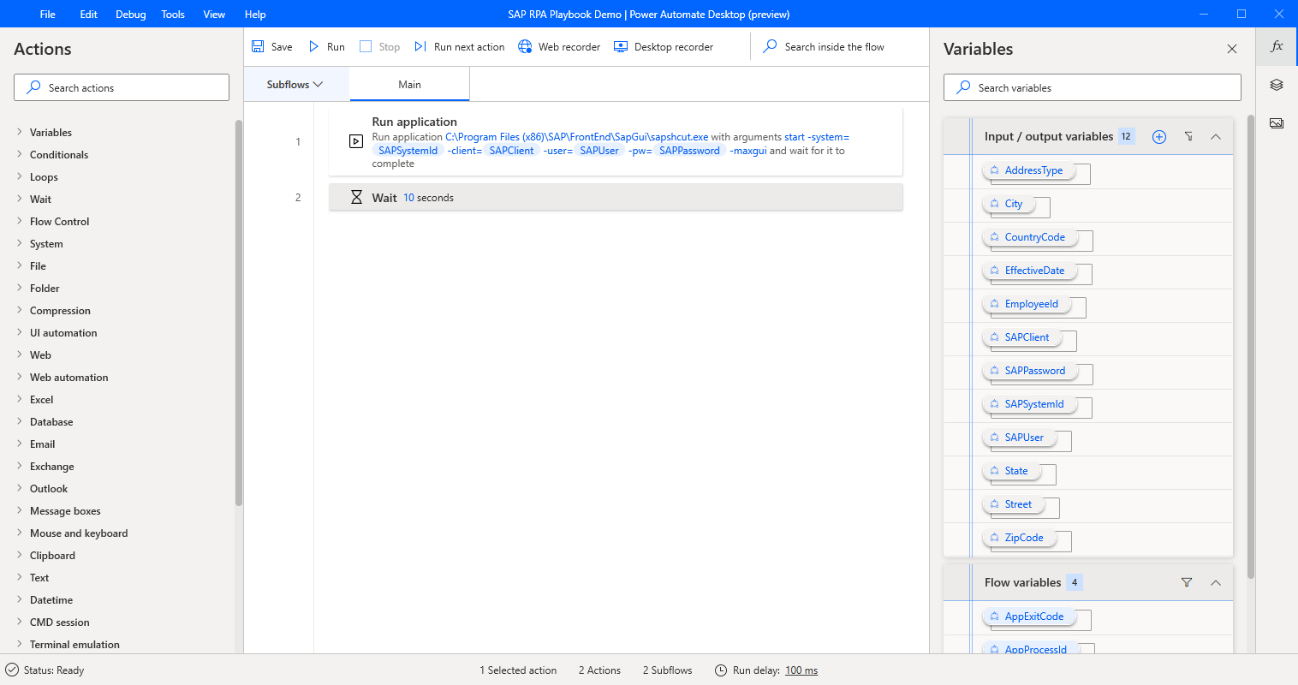
若要创建桌面流,请打开 Power Automate Desktop,然后选择新建流。
输入桌面流的名称,然后选择创建。
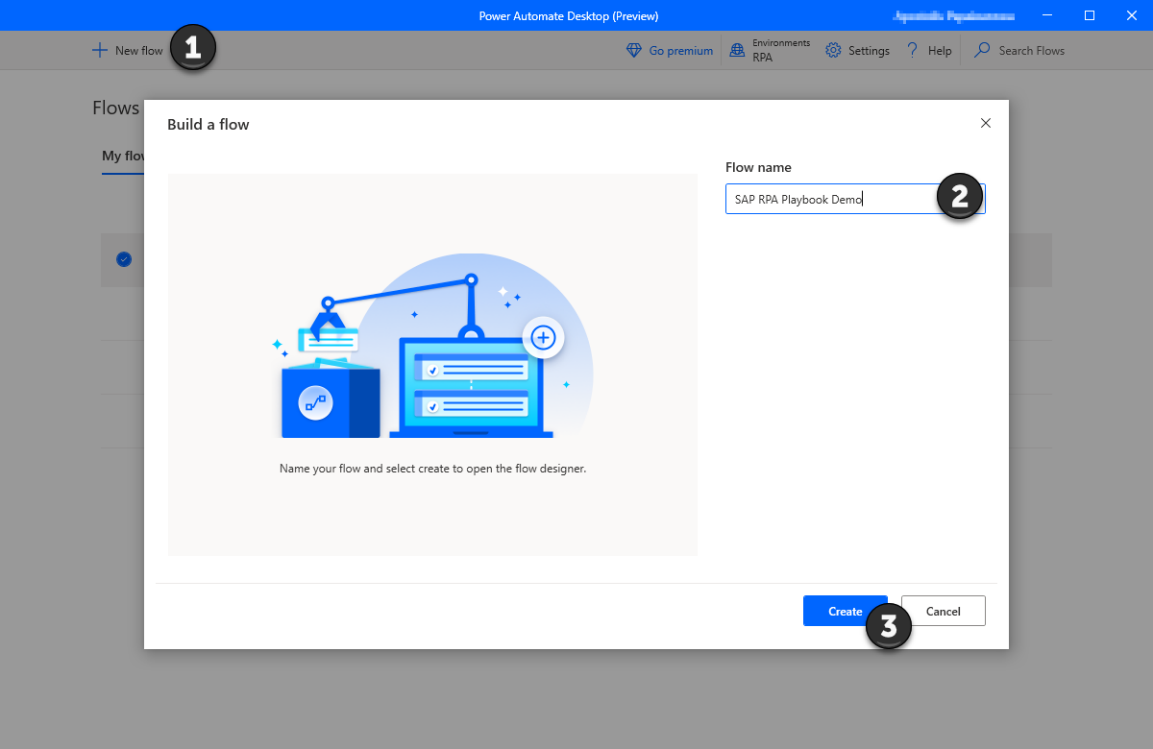
在 Power Automate Desktop 设计器中选择变量。
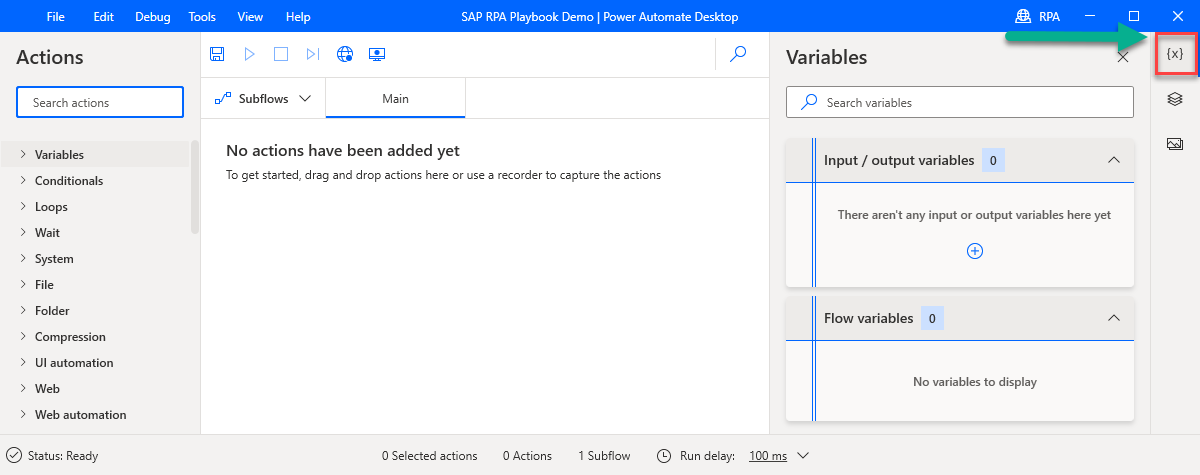
选择加号 (+),然后选择输入。
您将创建几个输入变量,这些变量会从云端流传递到此桌面流。
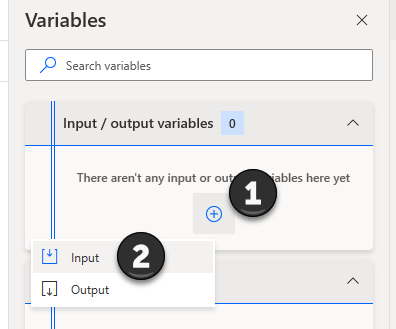
首先,我们将创建几个技术 SAP 变量,几乎所有基于 SAP 的自动化流中都需要这些变量。 对于以下列表中的每个变量,请输入变量名称、外部名称和说明,然后选择更新。
SAPPassword
SAPUser
SAPClient
SAPSystemId
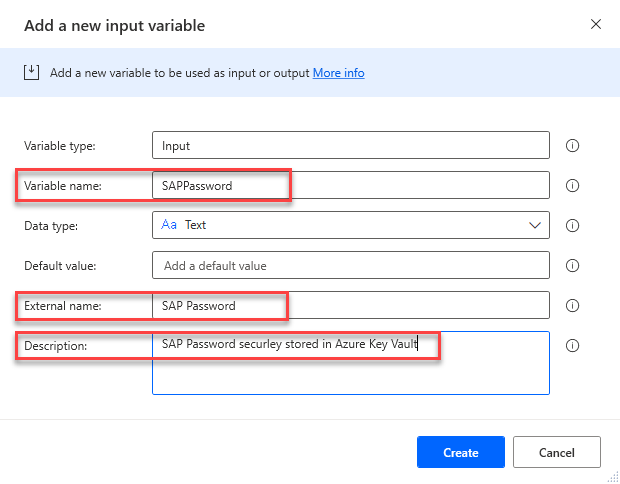
然后,创建以下用例特定变量。
EmployeeId
AddressType
EffectiveDate
街道
城市
州
ZipCode
CountryCode
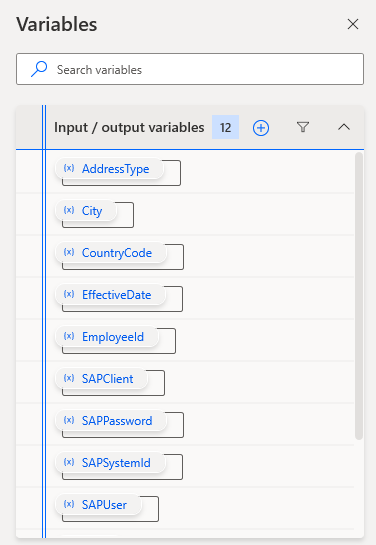
接下来,我们将创建第一个流程操作。 搜索,然后将运行应用程序操作拖到设计图面上。
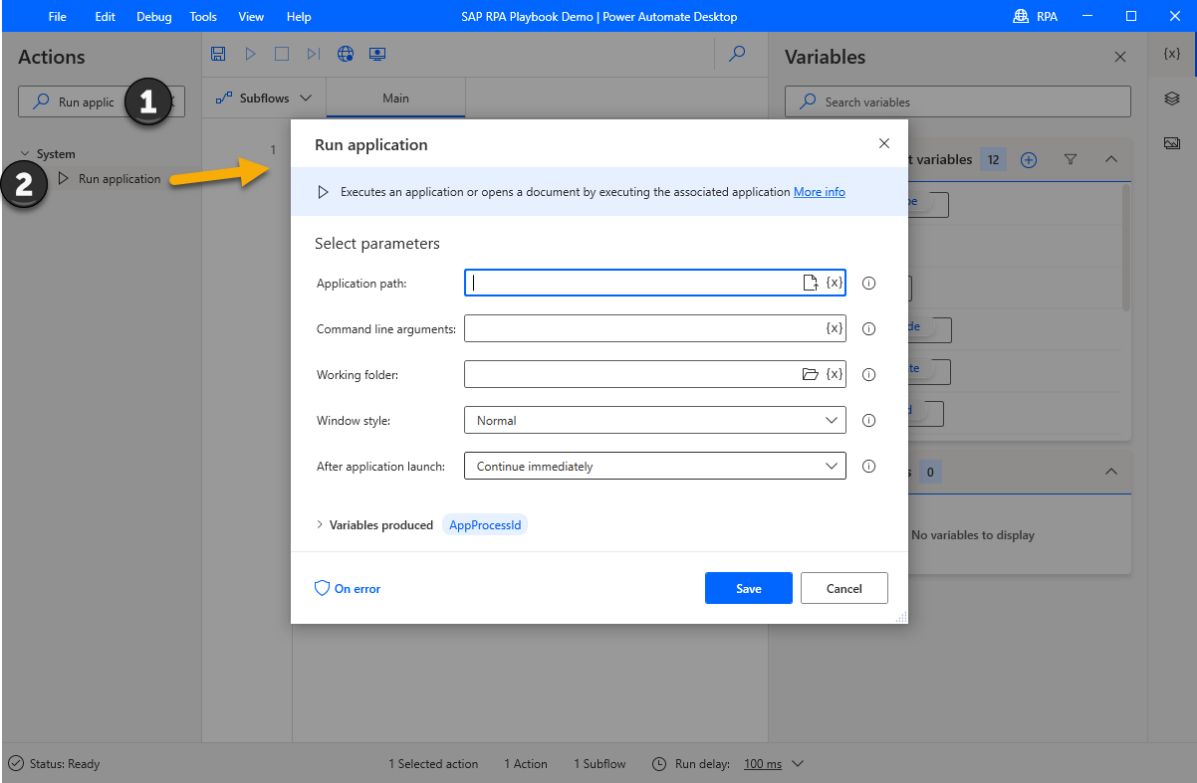
在参数列表中输入以下信息,然后选择保存。
应用程序路径: C:\Program Files (x86)\SAP\FrontEnd\SapGui\sapshcut.exe
命令行参数:start -system=%SAPSystemId% -client=%SAPClient% -user=%SAPUser% -pw=%SAPPassword% -maxgui
窗口样式:最大化
应用程序启动后:等待应用程序完成
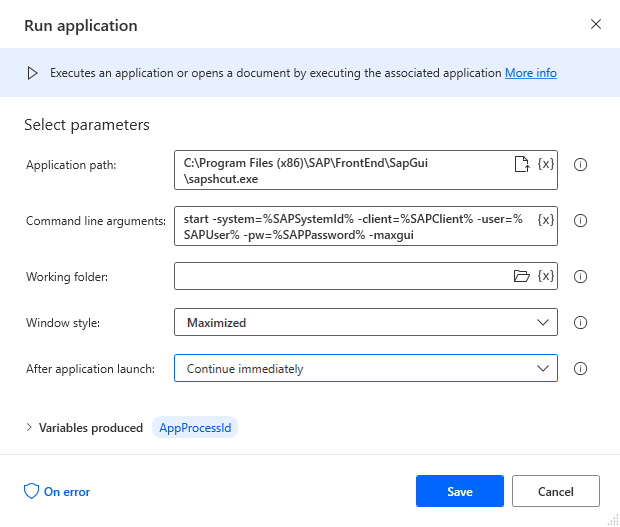
搜索等待操作,将其拖到设计器中,在持续时间字段中输入 10(秒),然后选择保存。
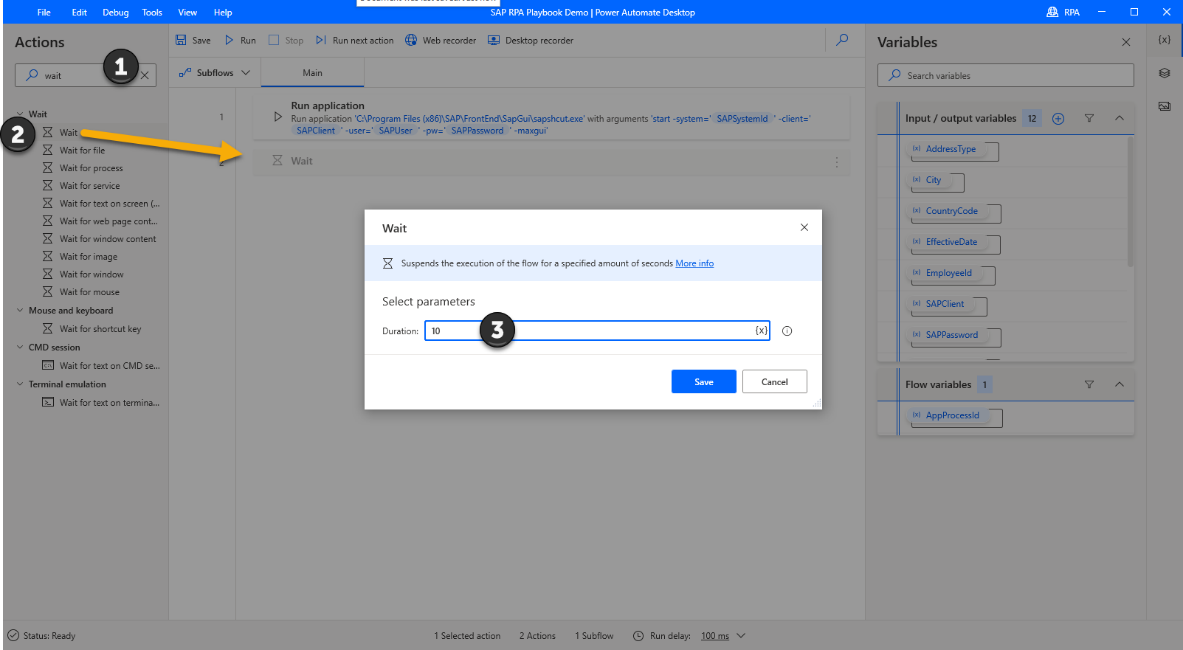
现在,打开 SAP GUI 并登录到选择的系统。
在 Power Automate Desktop 中,在操作搜索框中搜索填充操作,然后将填充窗口中的文本字段操作拖到区域上。
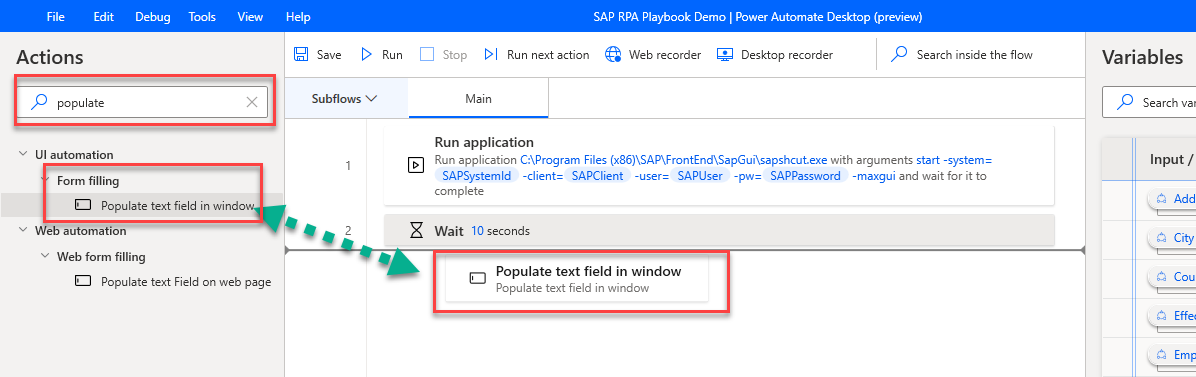
选择添加新 UI 元素。
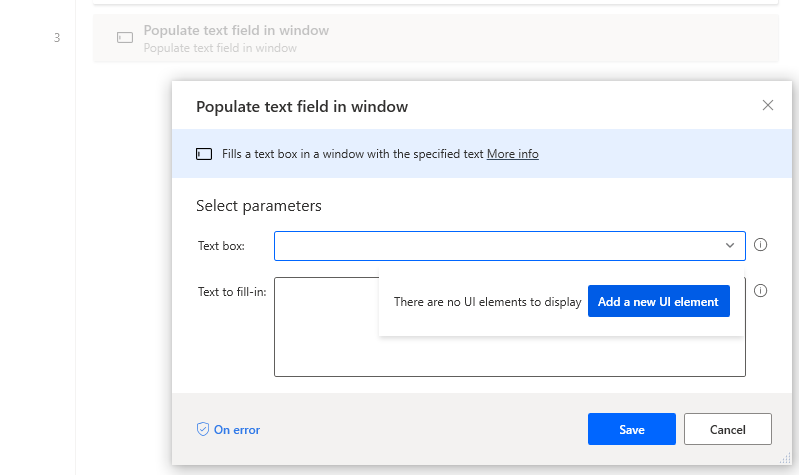
跟踪会话对话框打开,它跟踪您在屏幕上选择的各个控件。
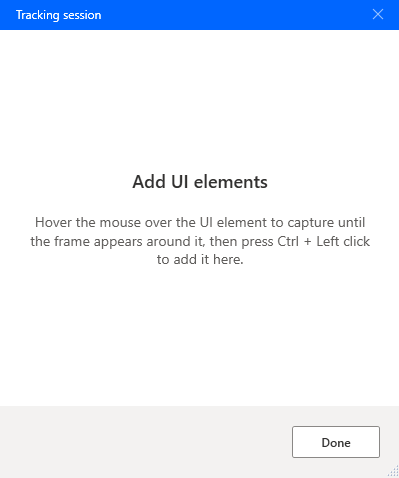
选择 SAP 主窗口以使其成为焦点。
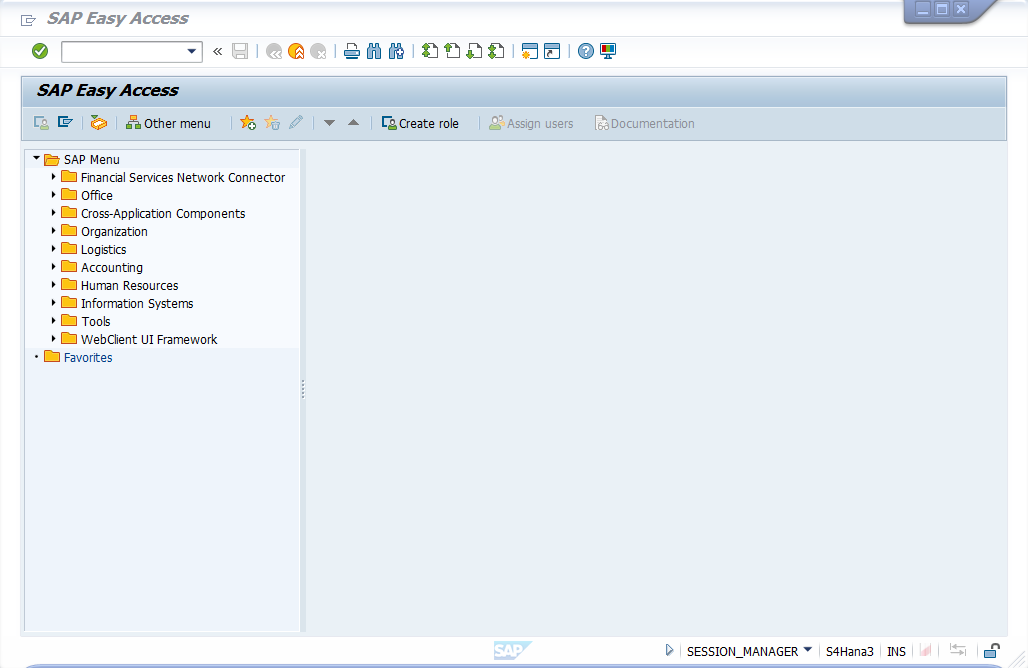
将鼠标悬停在交易代码字段上。 当 Gui Ok 代码字段周围出现红框时,按住 Ctrl 并同时单击。 这会将控件添加到 Power Automate Desktop 内添加 UI 元素对话框中的“UI 元素”列表中。
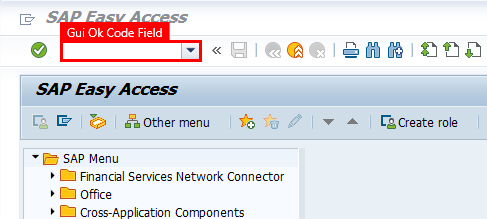
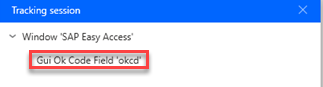
在 SAP 窗口中,将鼠标指针悬停在绿色复选标记按钮上,然后按住 Ctrl 并单击。
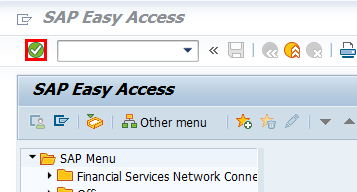
在列表框中输入事务代码 PA30,然后选择绿色复选标记按钮。
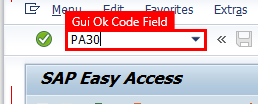
下一个屏幕中,我们将继续执行字段选择过程。
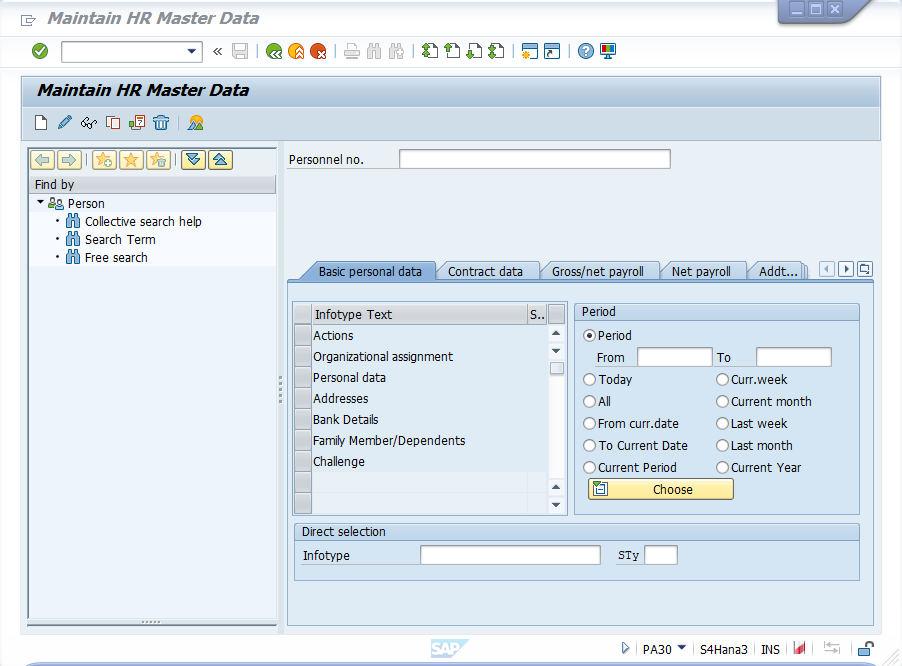
选择以下字段和按钮:





验证对话框现在是否包含以下控件名称。 选择完成关闭对话框并返回到设计区域。
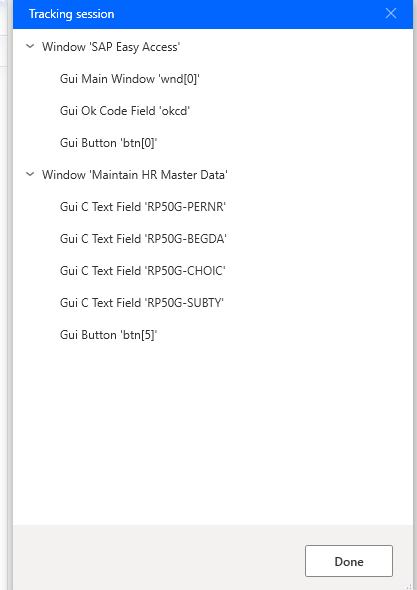
这是在关闭上一对话后应当看到的对话框。
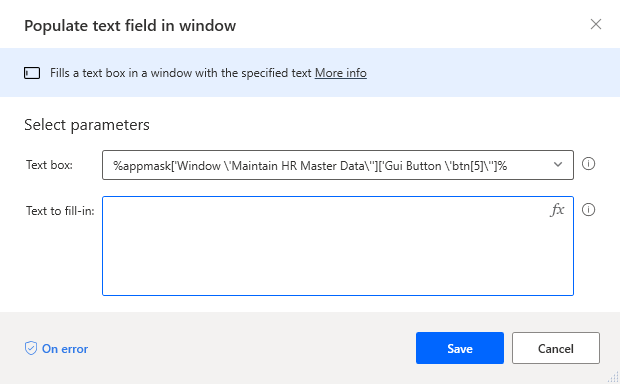
打开文本框下拉菜单,选择 Gui Ok 字段 okcd,然后选择选择。
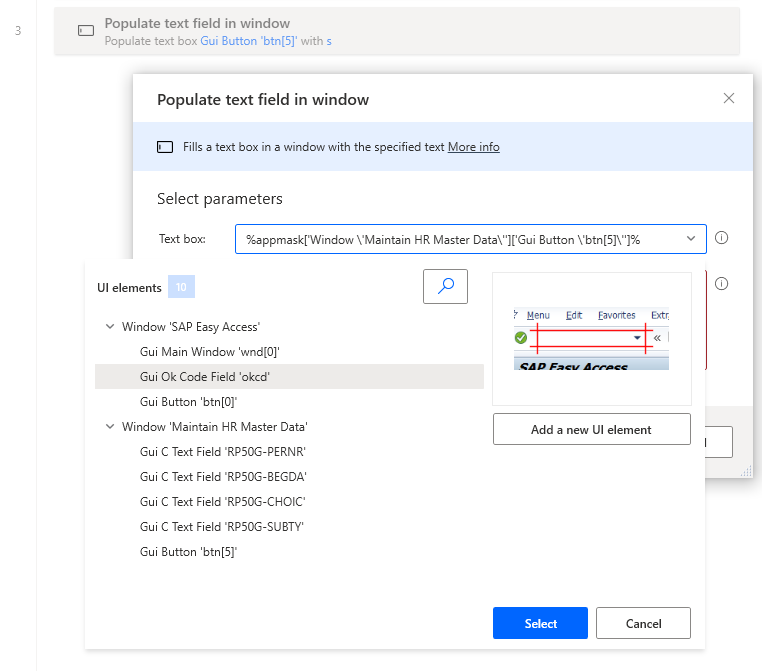
输入事务代码 PA30,然后选择保存。
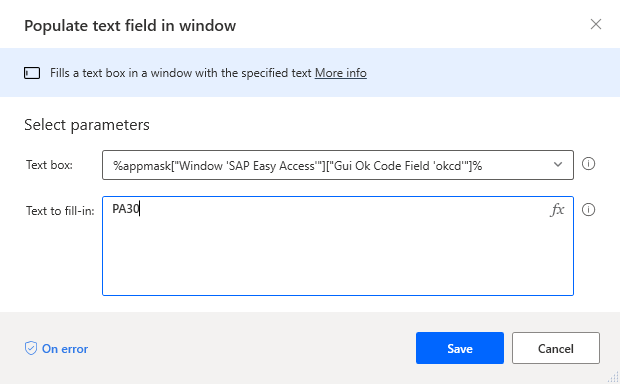
在右侧窗格中,选择 UI 元素图标。 选择列表中的每个控件并重命名它。
小费
这不是必需的步骤,但强烈建议您执行此步骤,因为您的控件库可能包括许多控件,因此很难按其系统名称来标识它们。
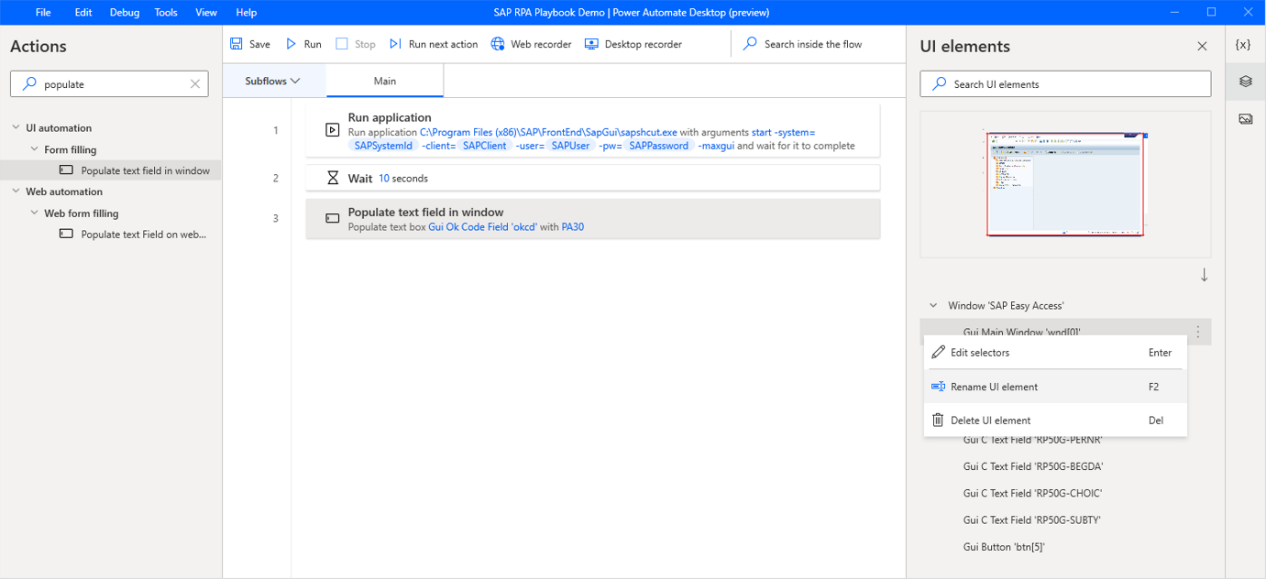
下面是重命名的控件列表。
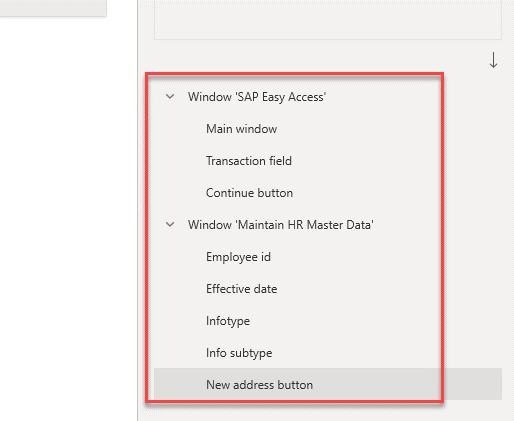
在操作搜索框中输入按下按钮,然后将按下窗口中的按钮操作拖到区域上。
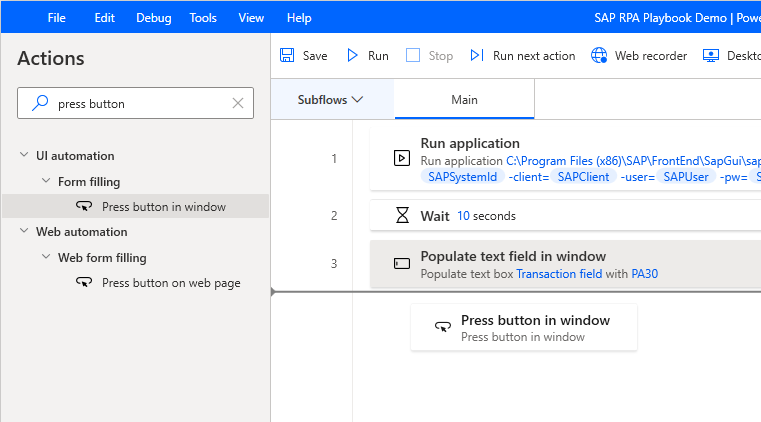
选择继续。
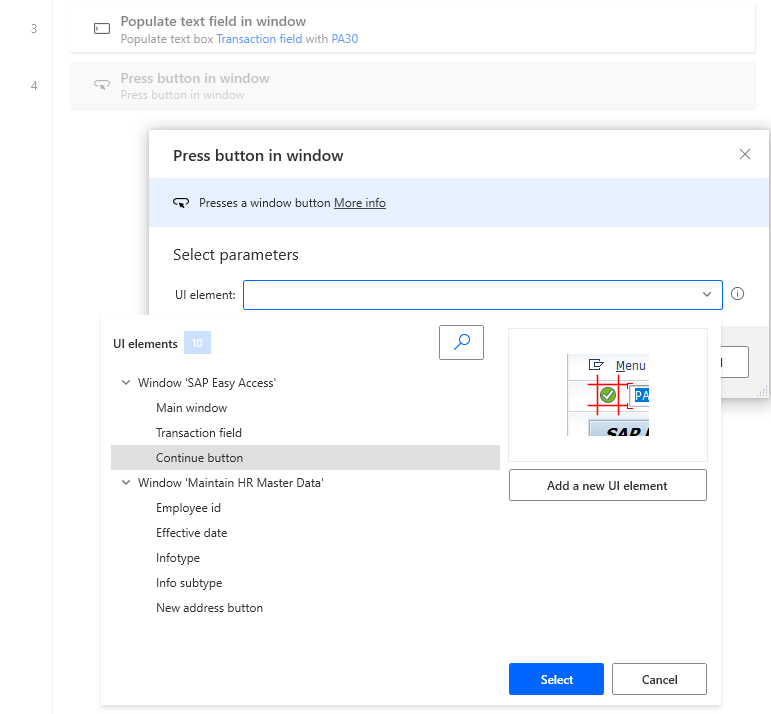
选择保存。
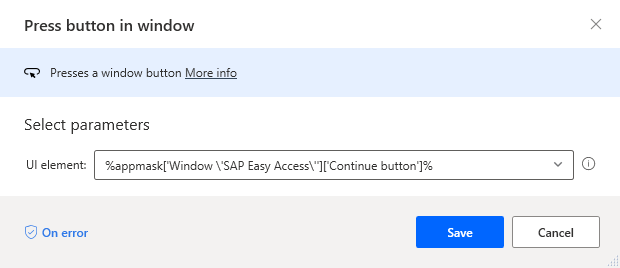
在操作搜索框中输入等待,然后将等待窗口内容操作拖到区域上。
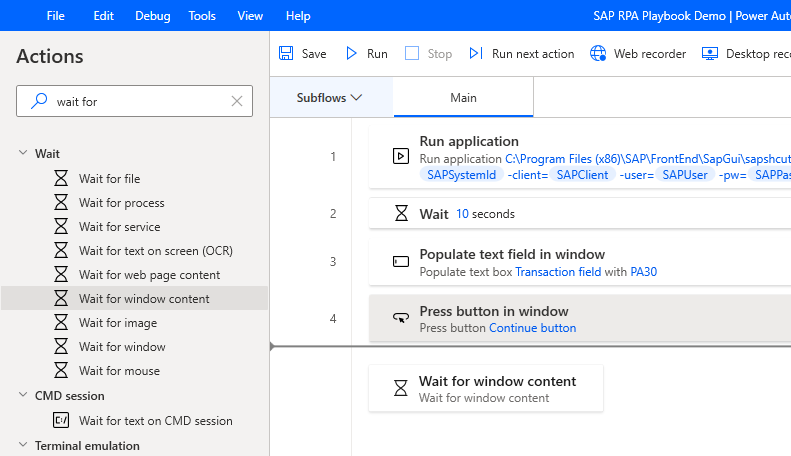
在 UI 元素下,选择员工 ID,然后选择选择。
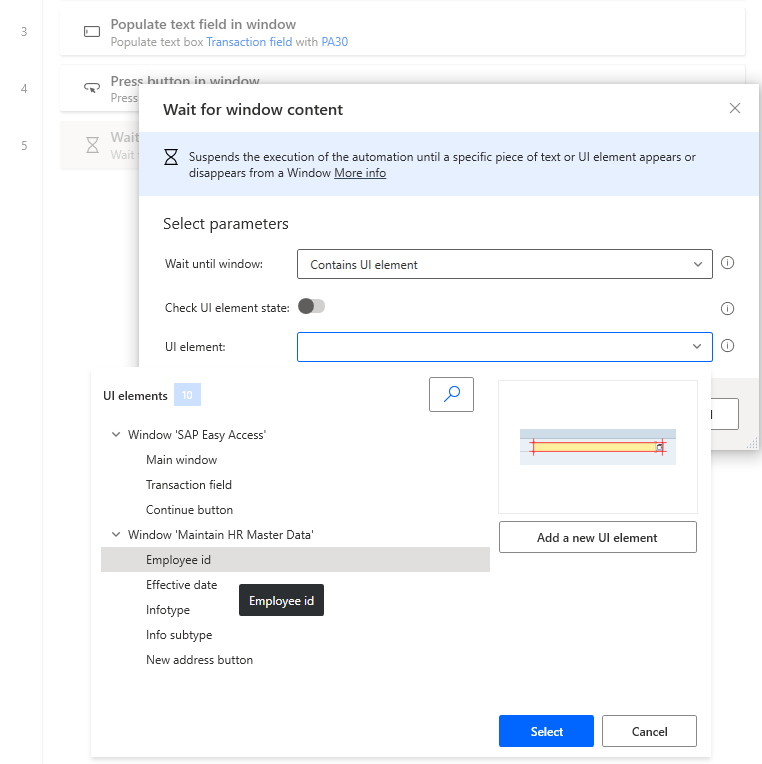
选择保存。
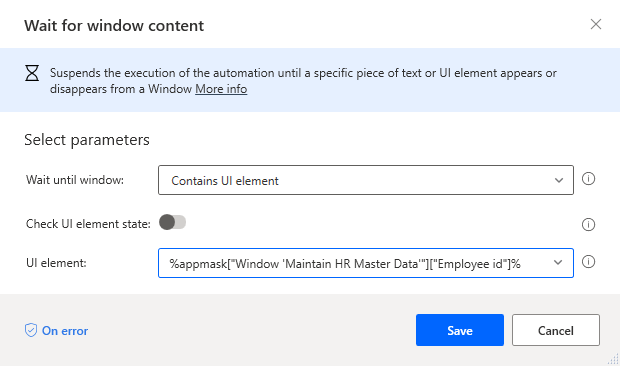
在操作搜索框中输入填充,然后将填充窗口中的文本字段操作拖到区域上。
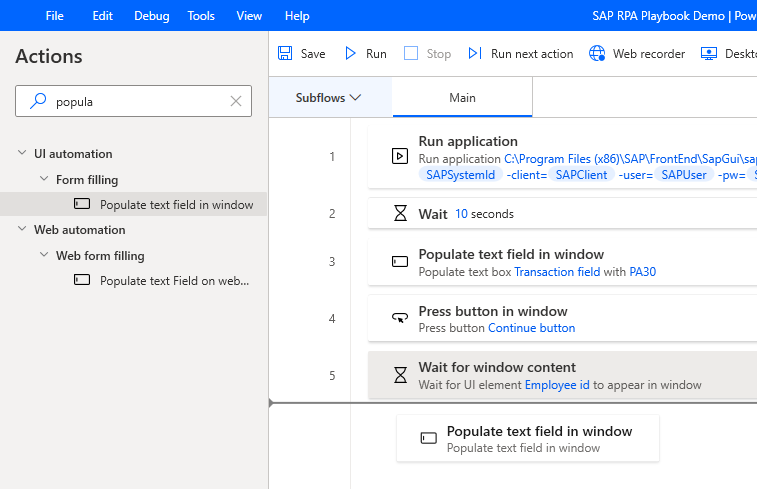
在 UI 元素下,选择员工 ID,然后选择选择。
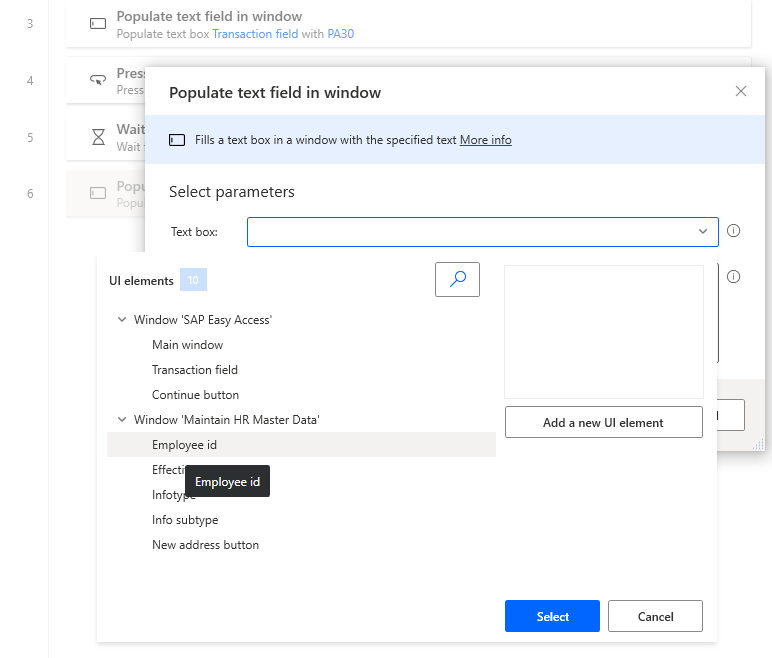
选择
 图标(该图标位于要填写的文本文本框中),然后选择 EmployeeId。
图标(该图标位于要填写的文本文本框中),然后选择 EmployeeId。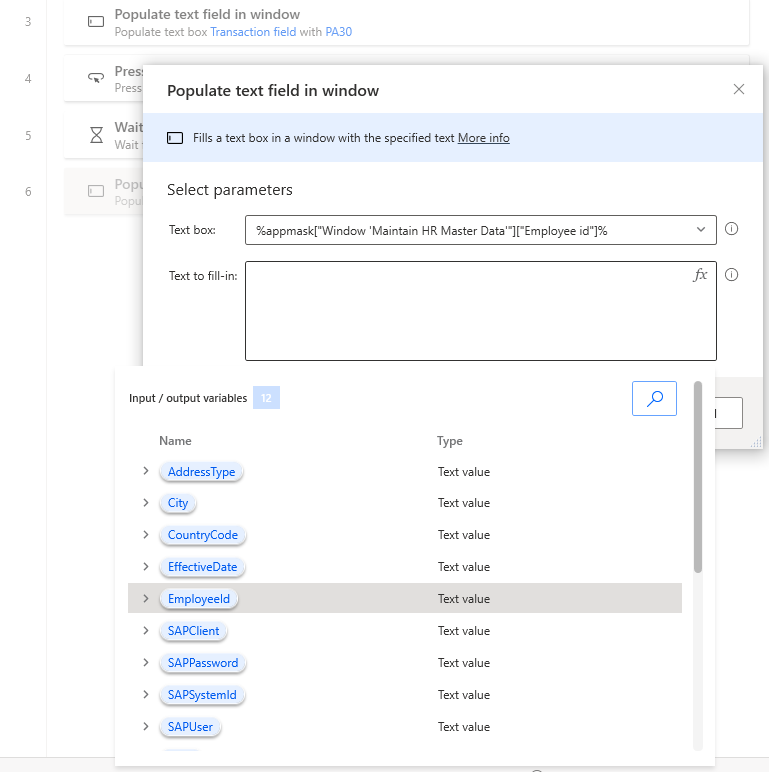
选择保存。
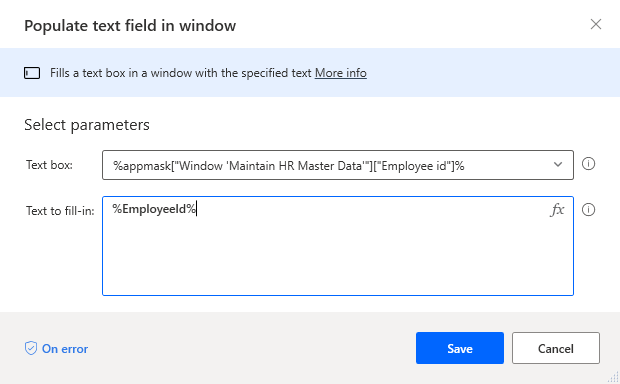
对控件信息类型、信息子类型和生效日期重复步骤 33 到 35,然后选择变量或提供固定值,如下图所示。
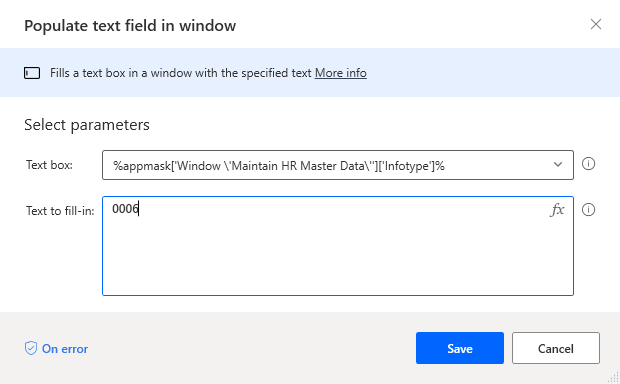
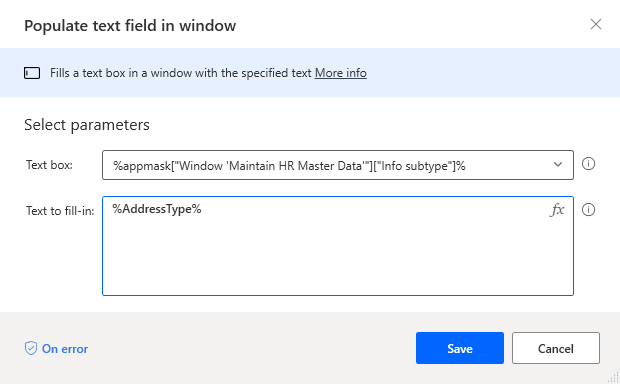
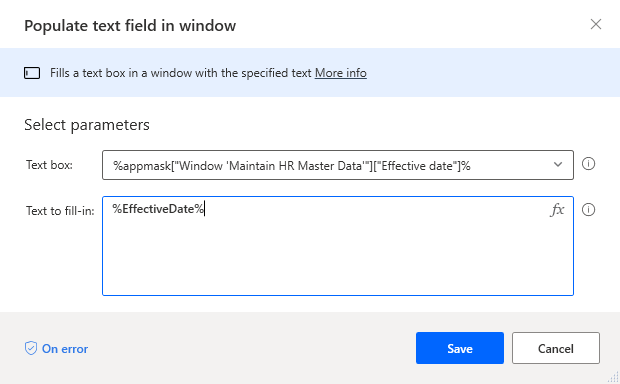
在操作搜索框中输入按下按钮,然后将按下窗口中的按钮操作拖到区域上。
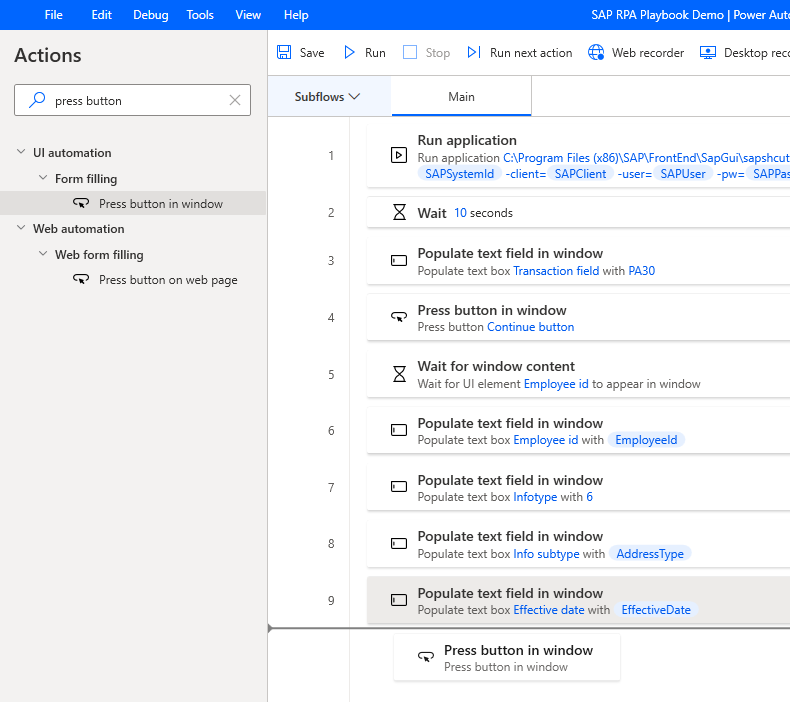
在 UI 元素下,选择新建地址,然后选择保存。
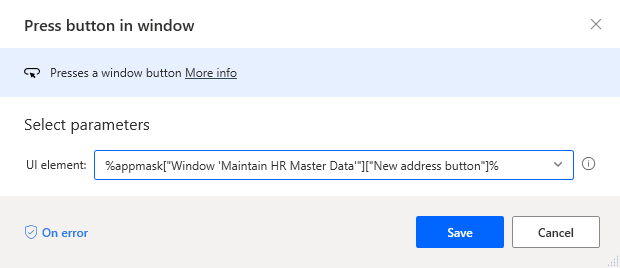
选择保存,然后选择确定。
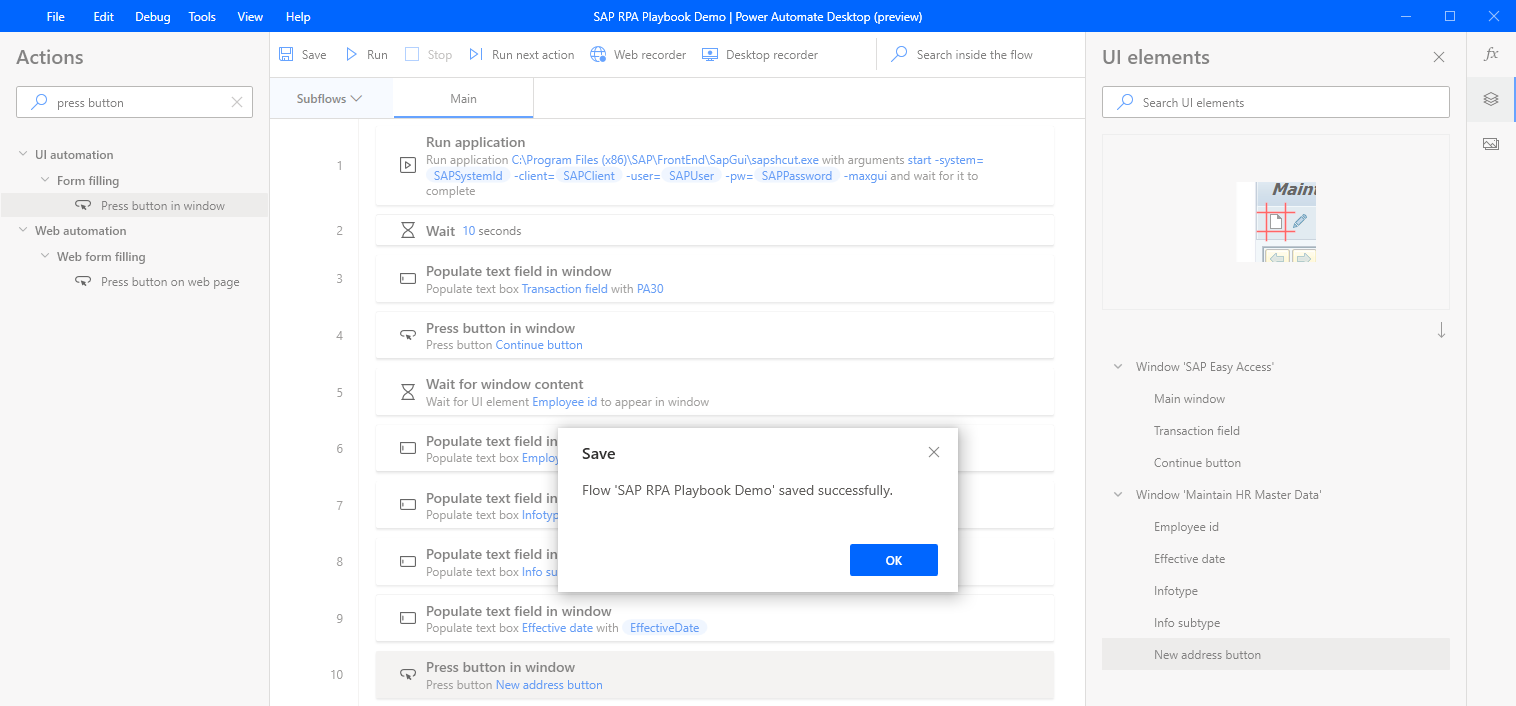
在操作搜索框中输入等待,然后将等待窗口内容操作拖到区域上。
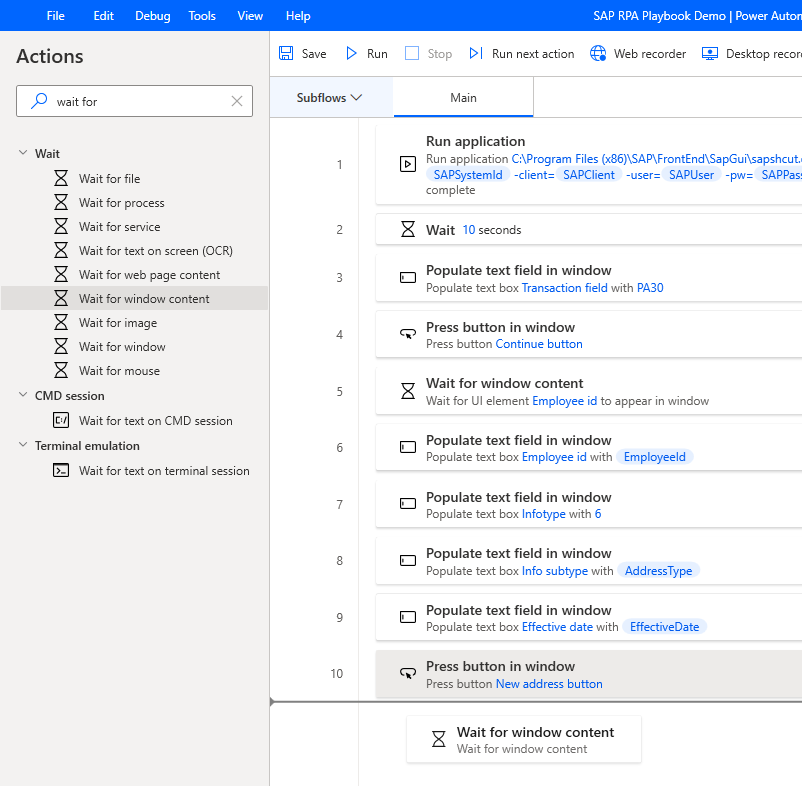
选择 UI 元素,然后选择添加新 UI 元素按钮,以显示跟踪会话对话框。
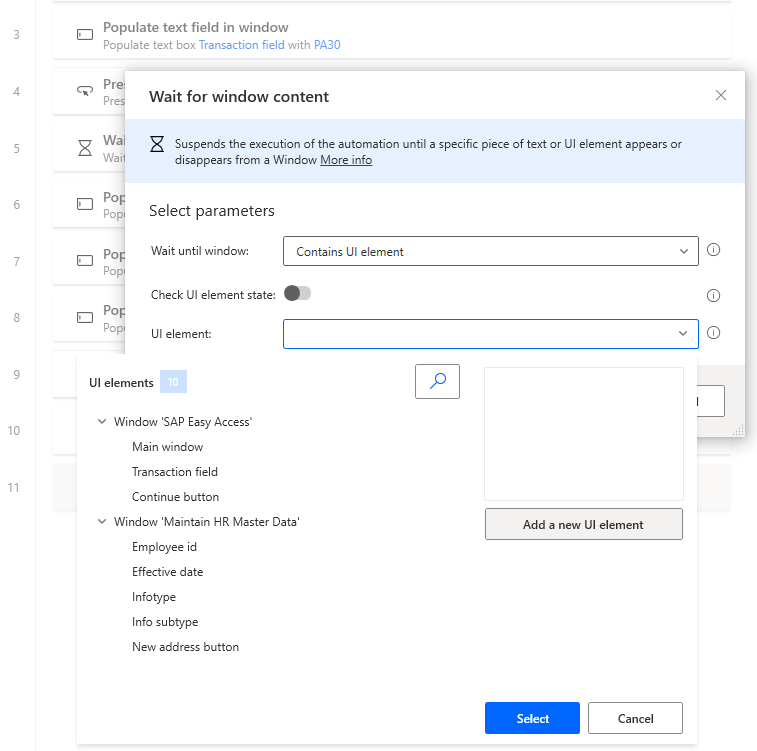
此时会显示“跟踪会话”对话框。
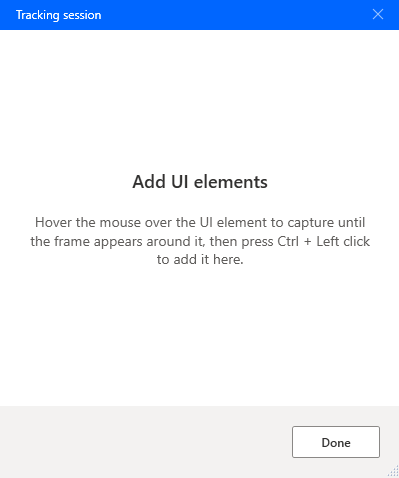
重要提示
对于以下步骤,您需要有效的 SAP 参考测试数据,如 SAP GUI 脚本配置先决条件的步骤 5 中所述。
输入人员编号、期间开始日期、信息类型(始终提供 0006,因为这是 SAP 系统中的标准类型)、STy(这是信息类型的子类型)的值,然后选择创建 (F5)。
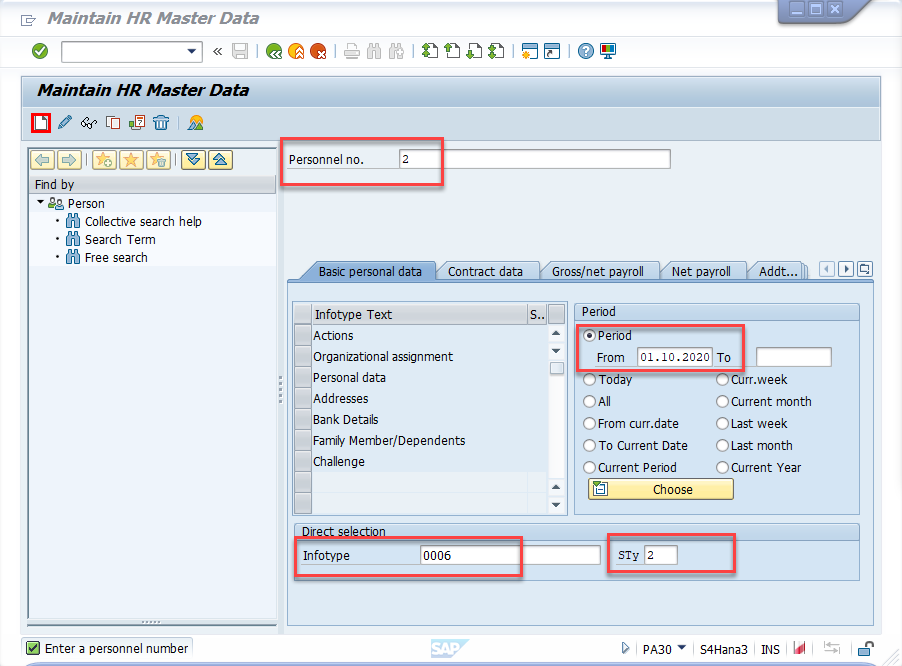
将鼠标指针悬停在地址行 1 上。 Gui Ok 代码字段周围会出现红框。 按住 Ctrl,然后单击以将控件添加到 UI 元素列表中,该列表显示在跟踪会话对话框中。
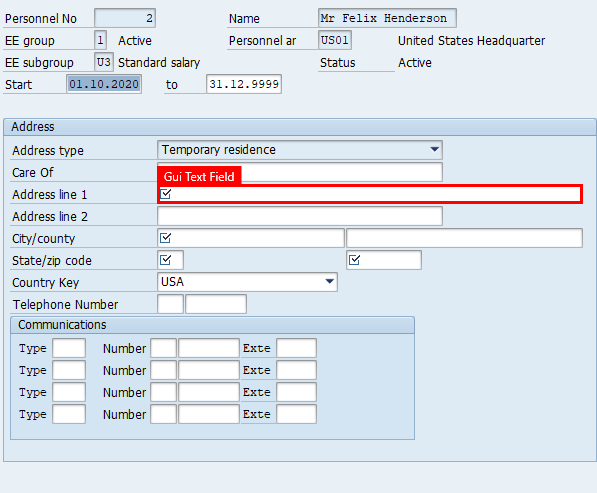
对以下字段也重复步骤 44:市/县、省/市/自治区、邮政编码、国家/地区键和保存 (Ctrl+S) 按钮。
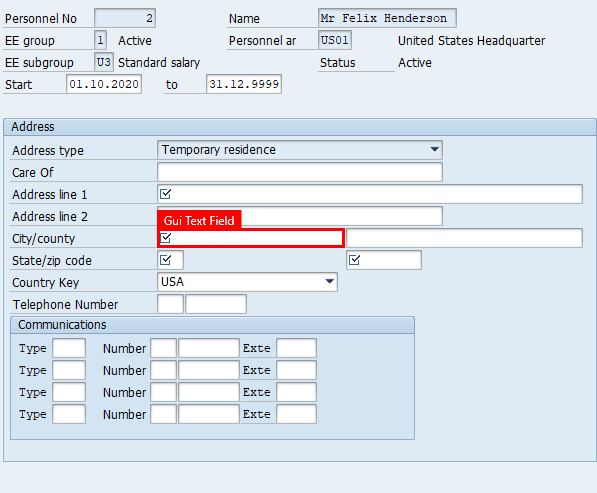
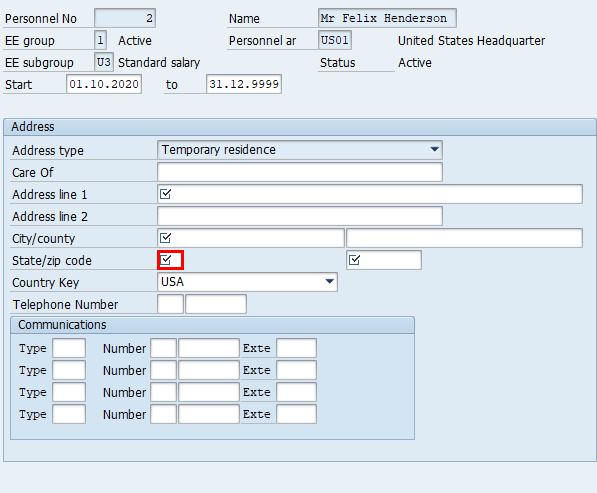
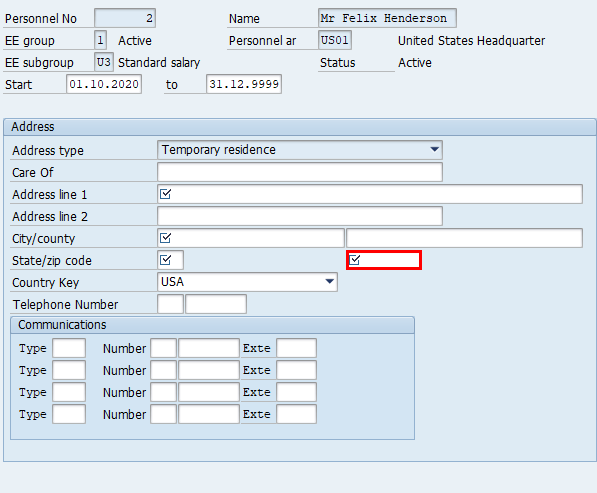
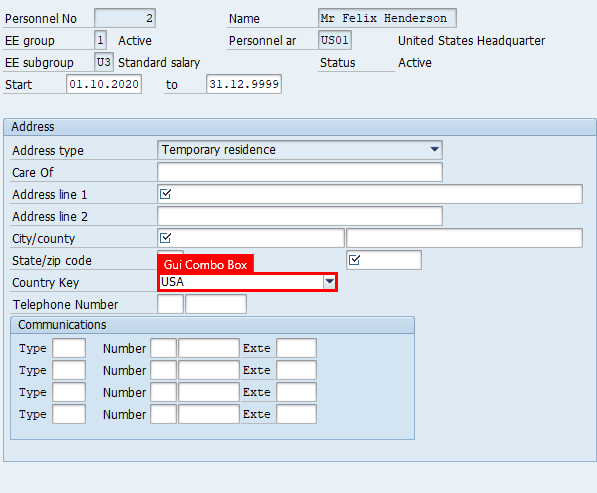
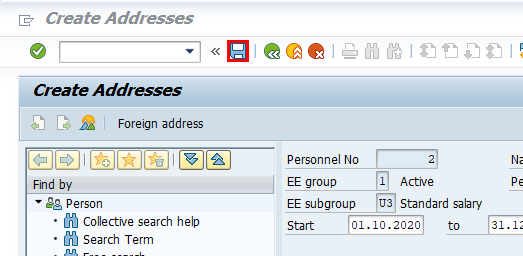
在跟踪会话对话框中,选择已完成。
重要提示
请确保使 SAP 窗体保持打开状态。
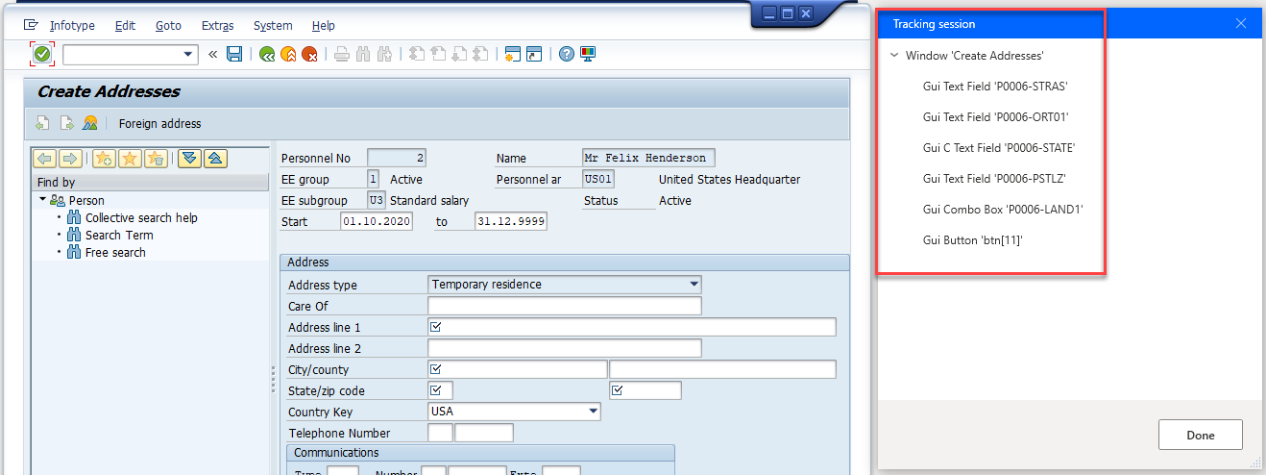
选择 UI 元素,然后选择 Gui 文本字段 - P0006-STRAS,并选择保存以关闭此对话框。
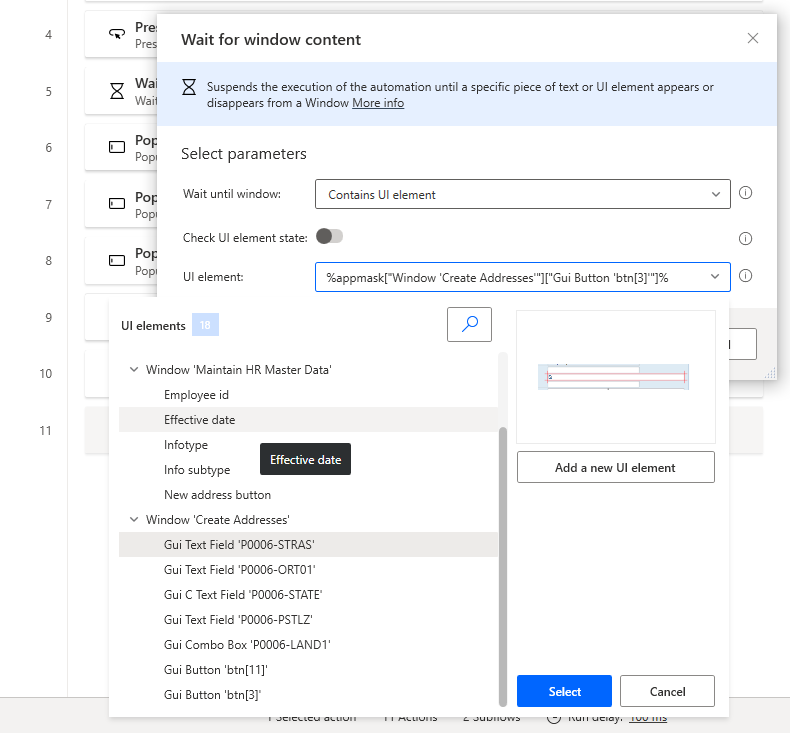
在右侧窗格中,选择 UI 元素图标。 选择列表中每个新添加的控件,然后重命名它们。 这不是必需的步骤,但强烈建议您执行此步骤,因为您的控件库可能包括许多控件,因此很难按其系统名称来标识它们。
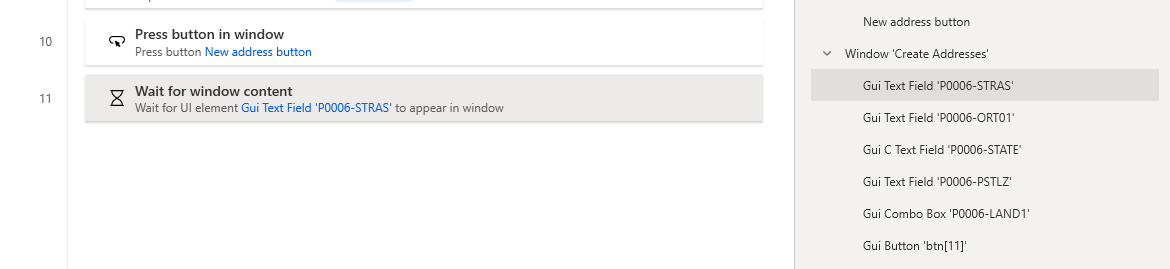
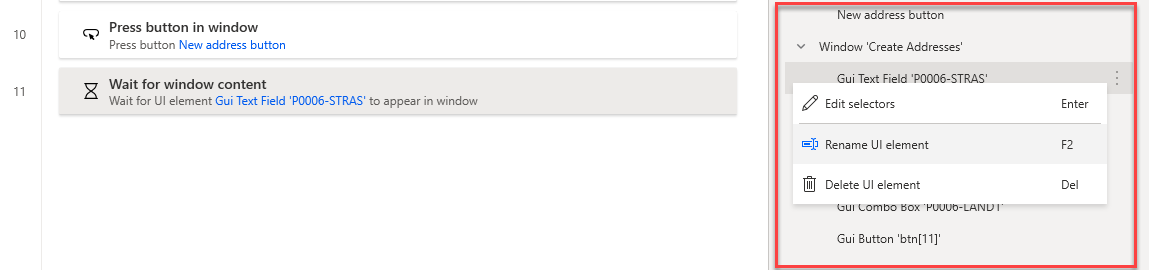
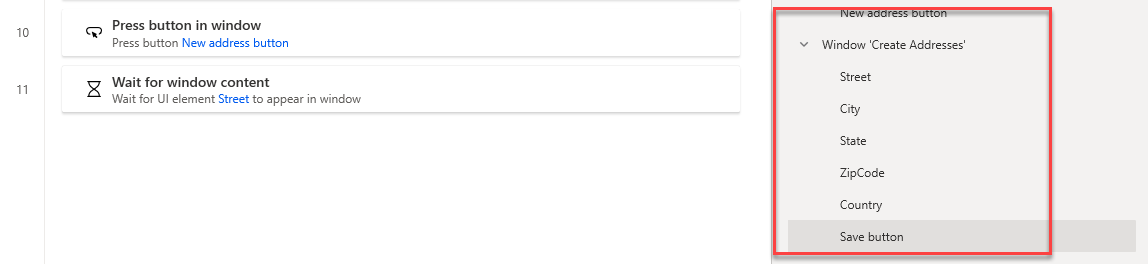
在操作搜索框中输入填充,然后将填充窗口中的文本字段操作拖到区域上。
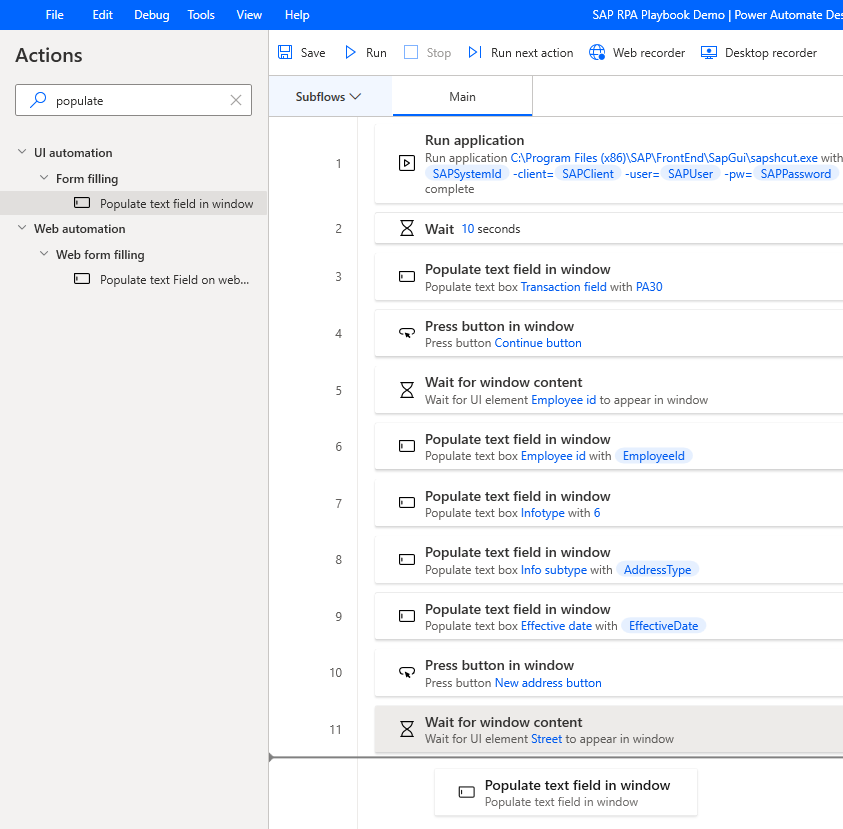
选择 UI 元素,然后选择街道。
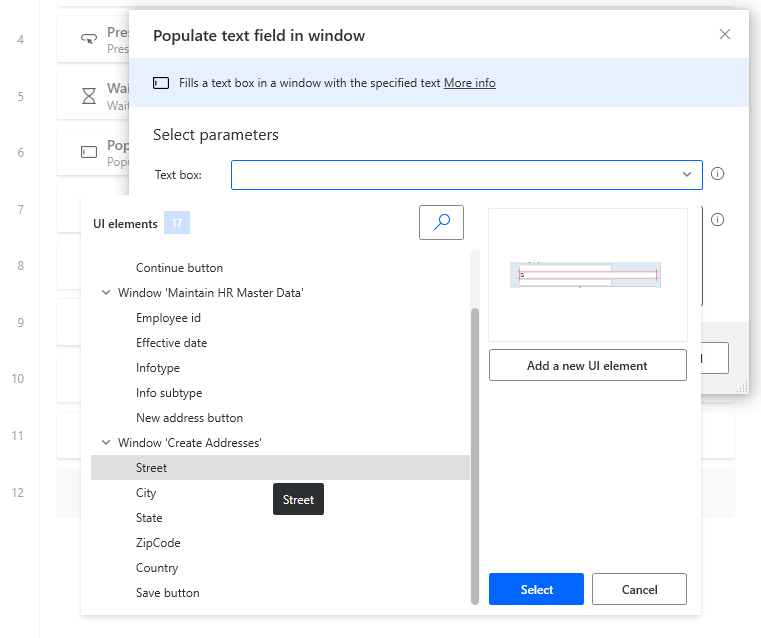
在要填写的文本框中,选择 fx 图标,然后双击以选择 Street 变量。
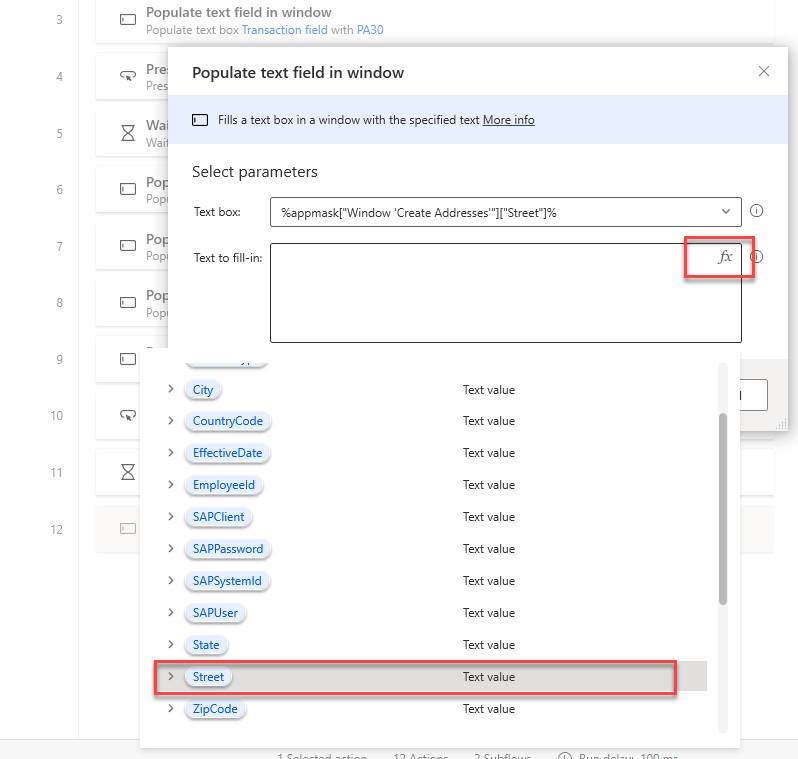
选择保存。
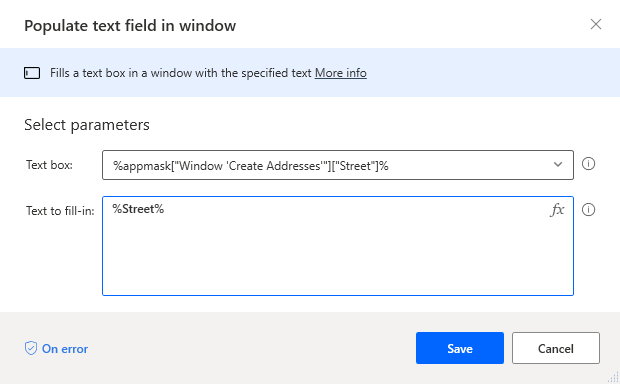
对以下控件重复步骤 50 和 52:市/县、省/市/自治区和 ZipCode。
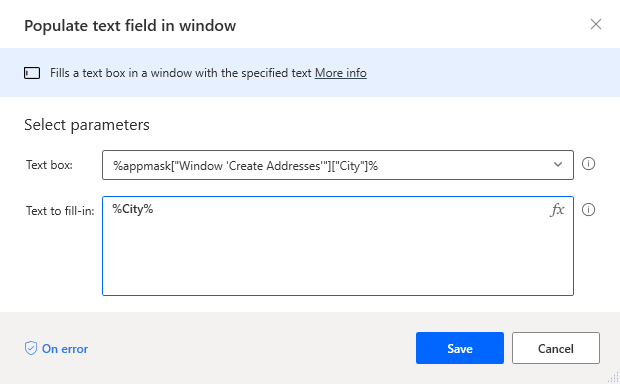
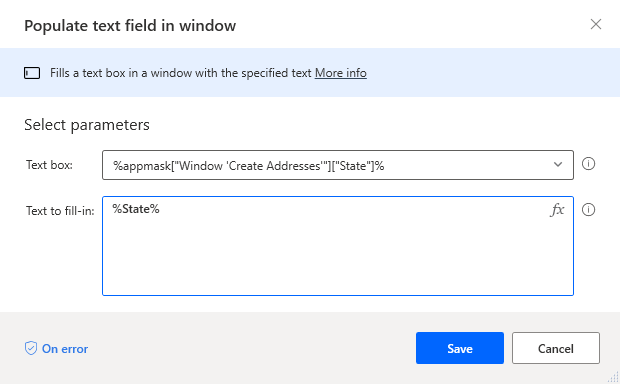
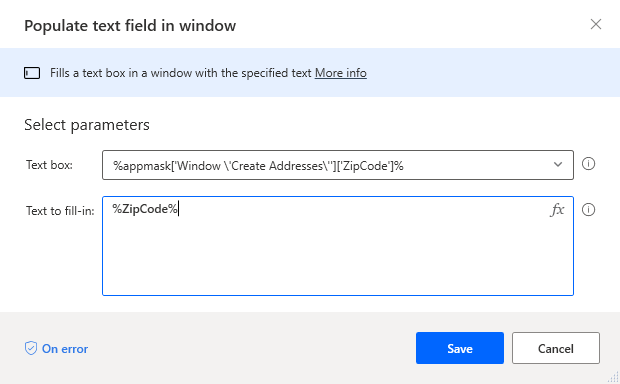
备注
SAP GUI 组合框需要特殊处理,这需要我们使用操作组合在组合框中选择正确的列表项。
在操作搜索框中输入单击 UI,然后将单击窗口中的 UI 元素操作拖到区域上。
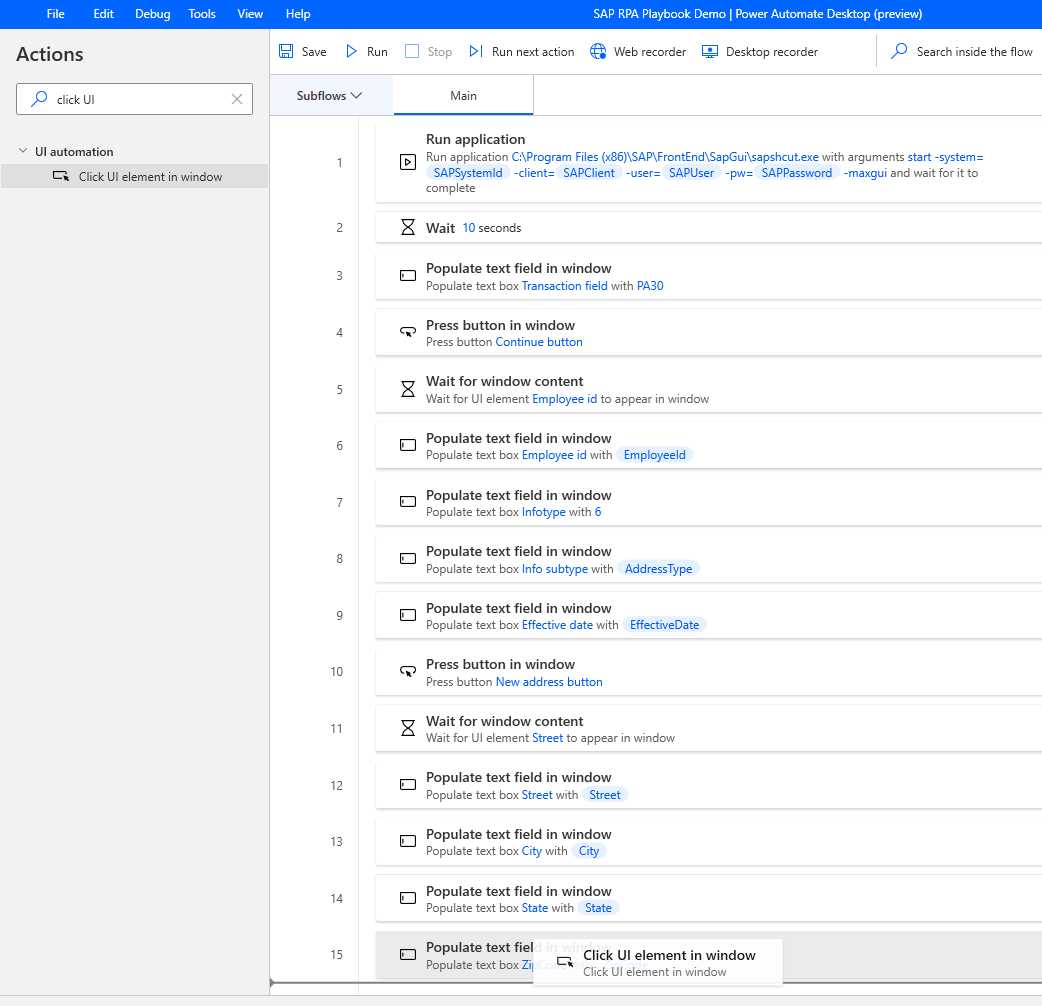
选择 UI 元素,然后选择国家/地区。
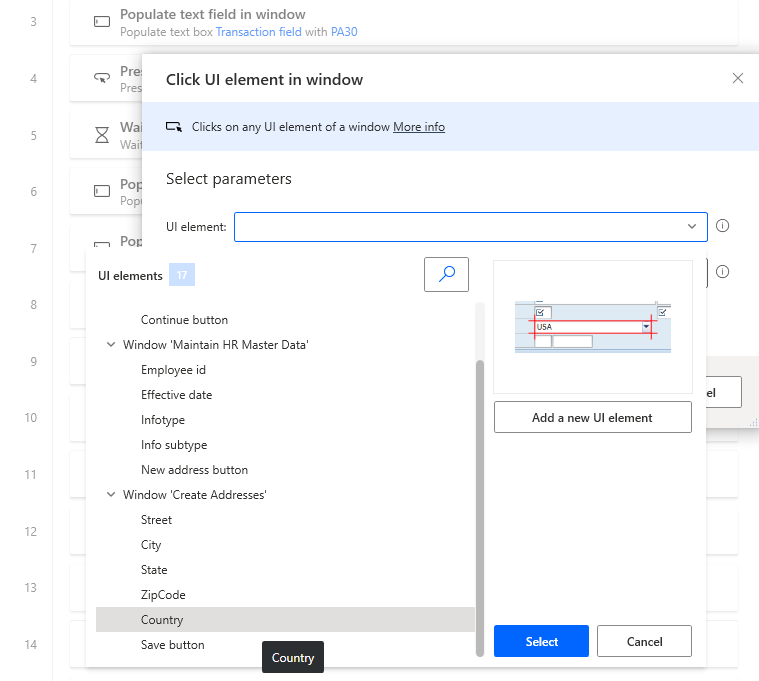
保留单击类型的默认值。
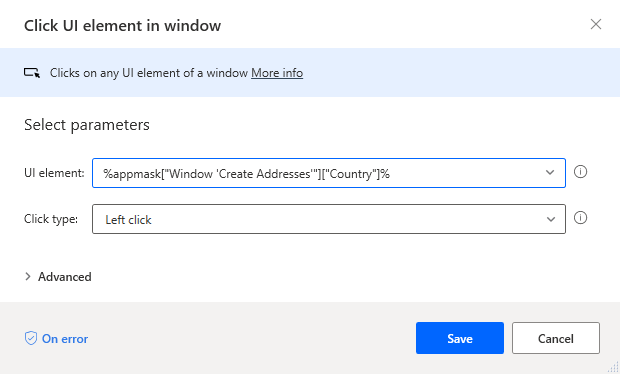
在发送键搜索框中输入单击 UI,然后将单击窗口中的 UI 元素操作拖到区域上。
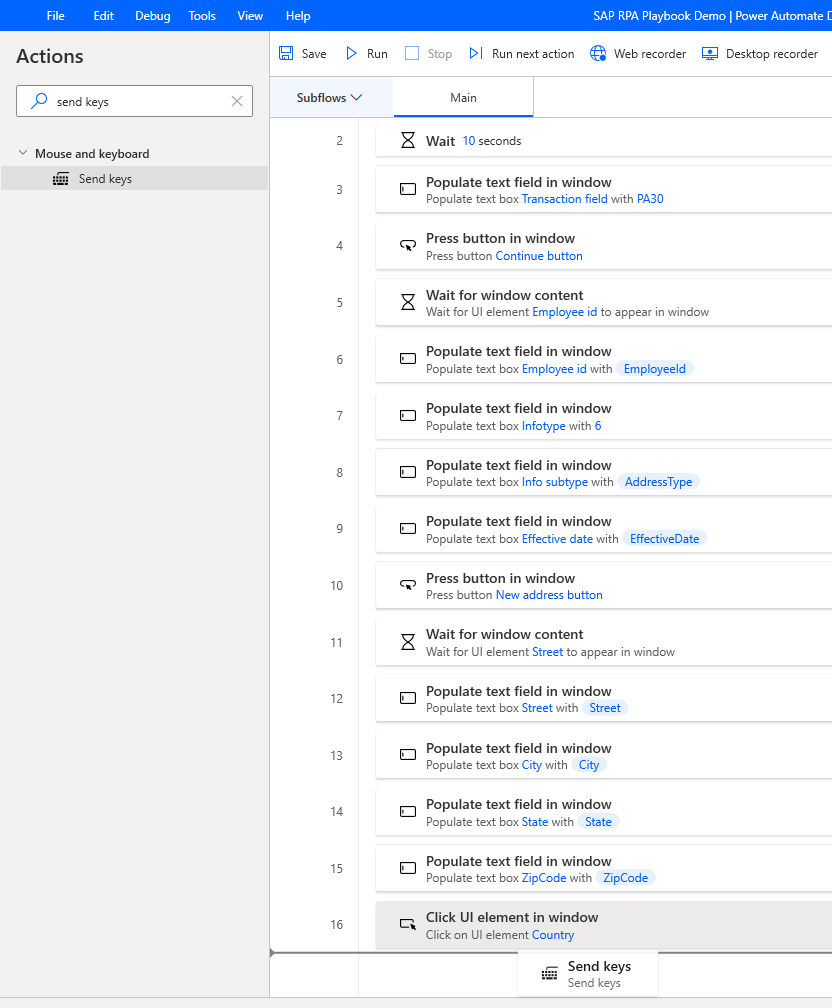
在要发送的文本字段中,选择 fx 图标,然后双击以选择 CountryCode。
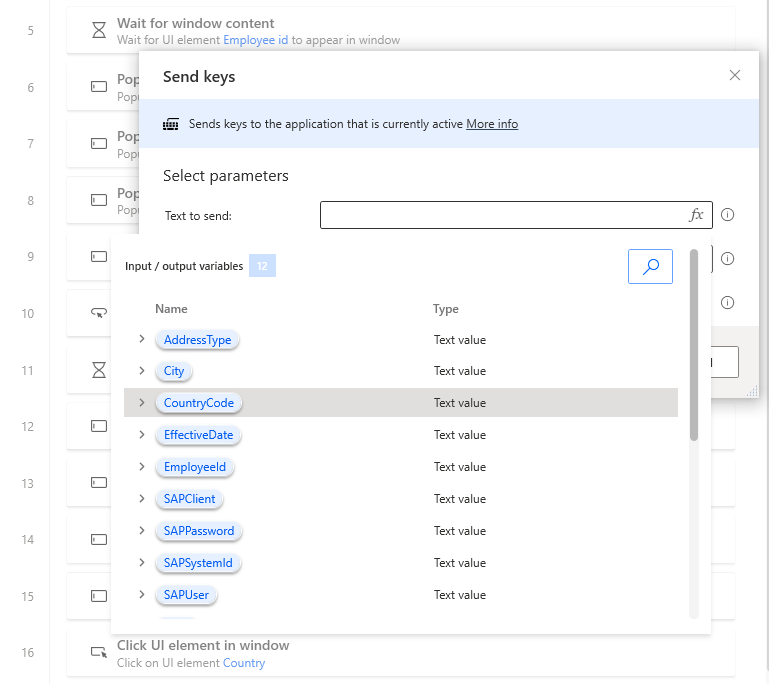
通过直接在变量名称后面键入 {Enter} 来修改 %CountryCode% 文本。 该 {Enter} 引用模仿键盘上的 Enter 击键。
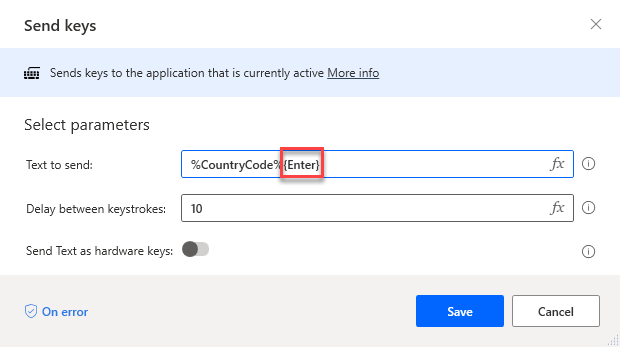
将另一个发送键操作拖到流的末尾。
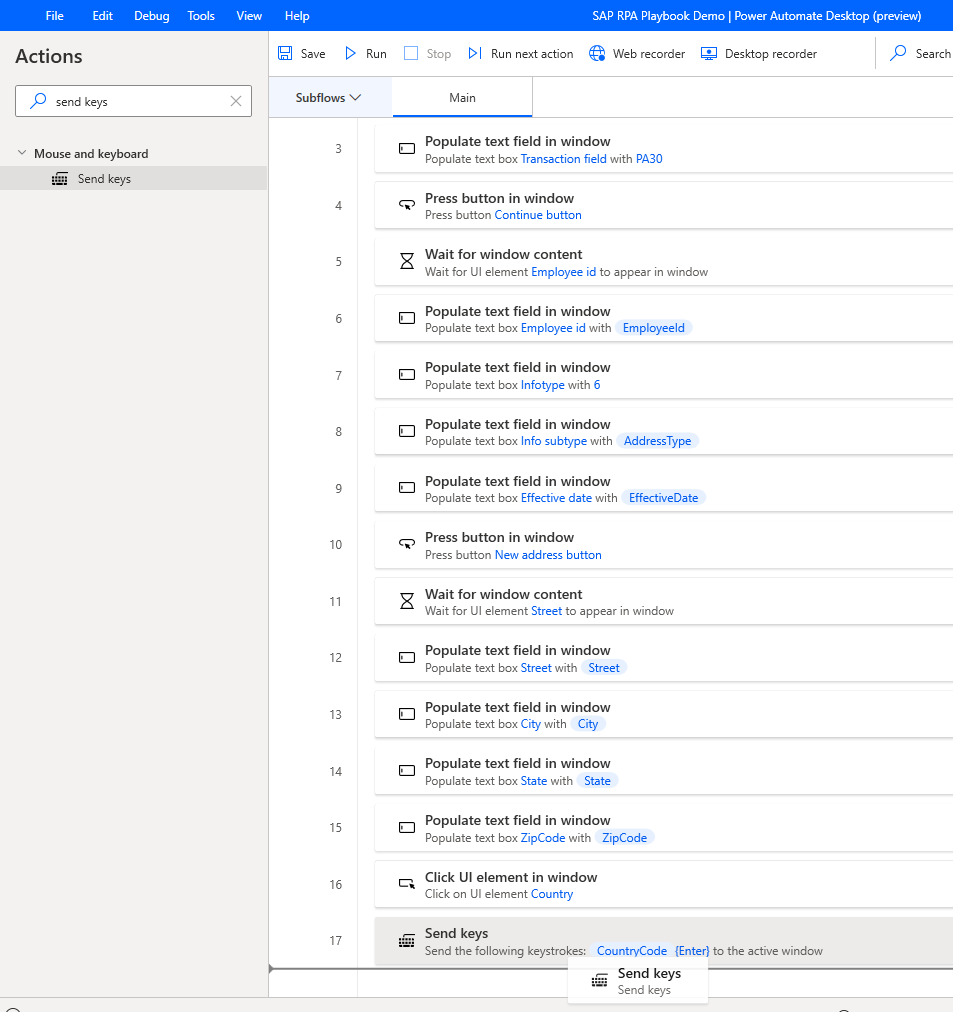
将 {Enter} 输入到要发送的文本字段中,然后选择保存。
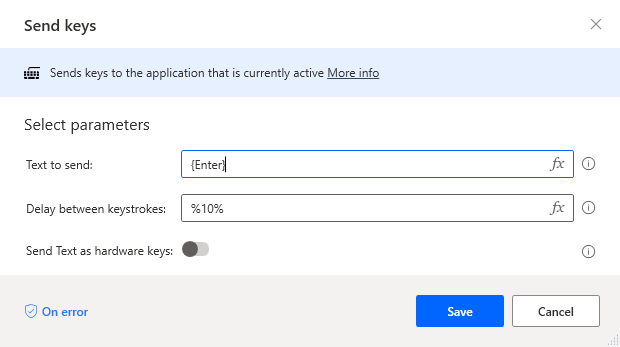
在操作搜索框中输入按下按钮,然后将按下窗口中的按钮操作拖到区域上。
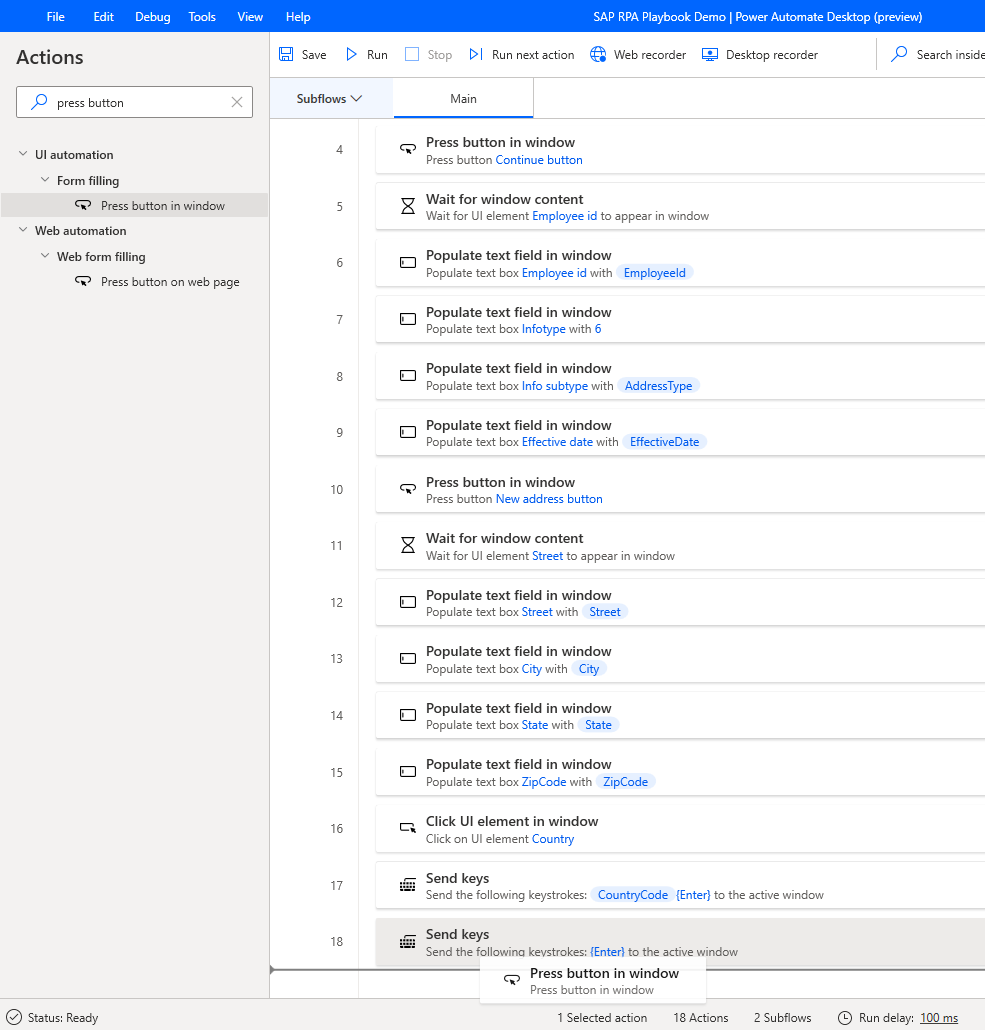
在 UI 元素下面,选择保存。
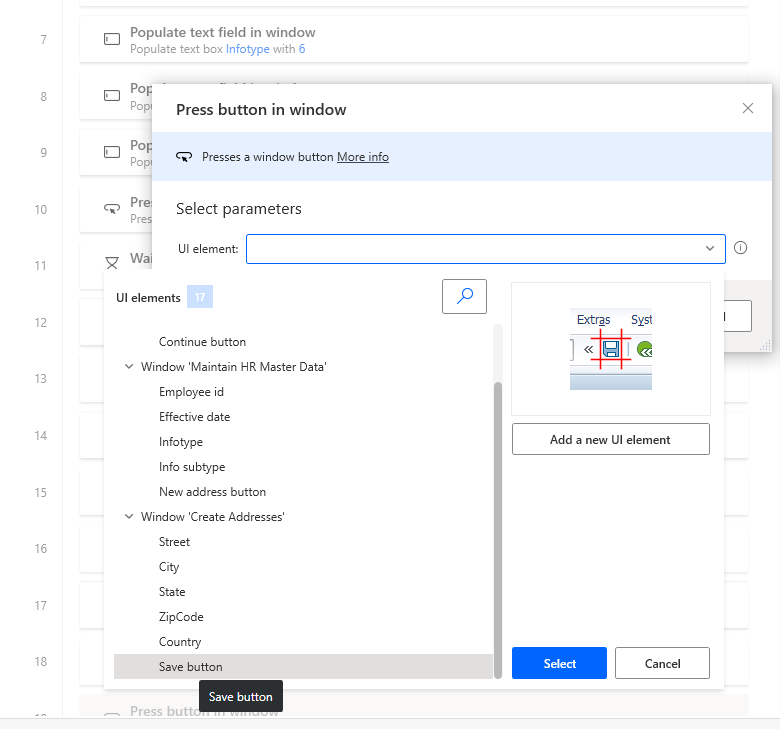
选择保存。
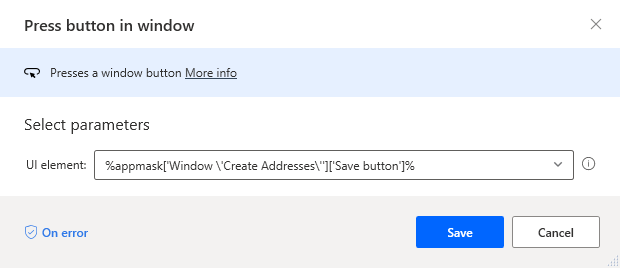
重要提示
在与其他控件或窗口进行交互之前,确认 SAP 记录的保存操作已完成。要确保此操作完成,请添加等待操作以等待控件变为可见。
在操作搜索框中输入等待,然后将等待窗口内容操作拖到区域上。
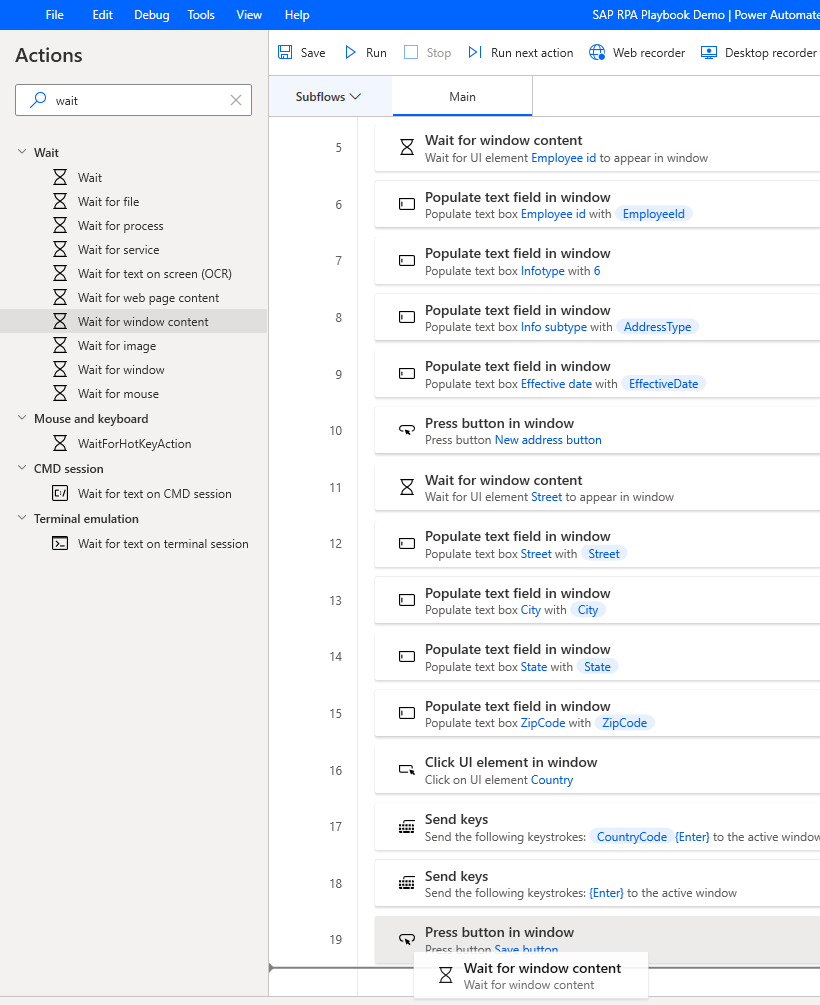
在 UI 元素下,选择员工 ID,然后选择选择。
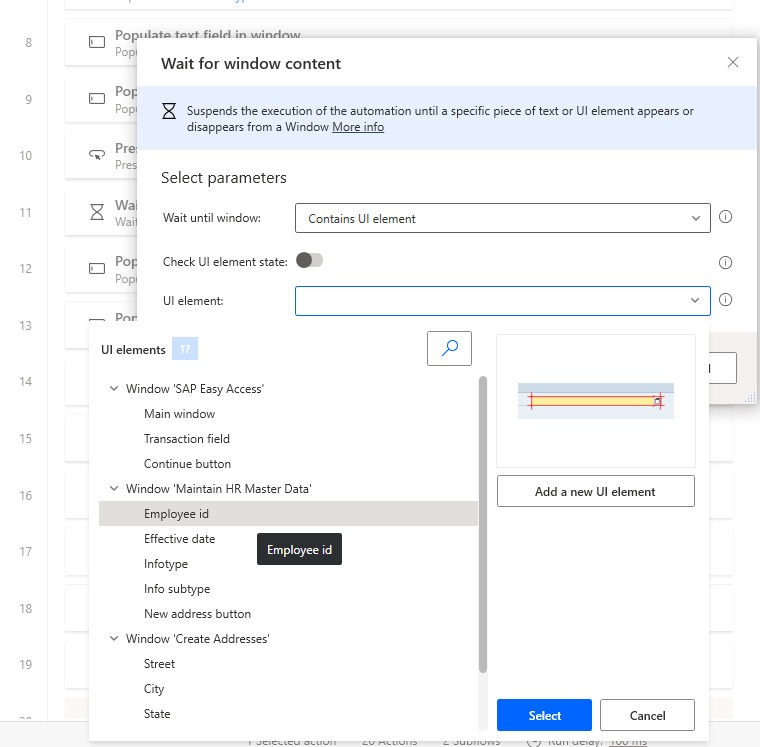
选择保存。
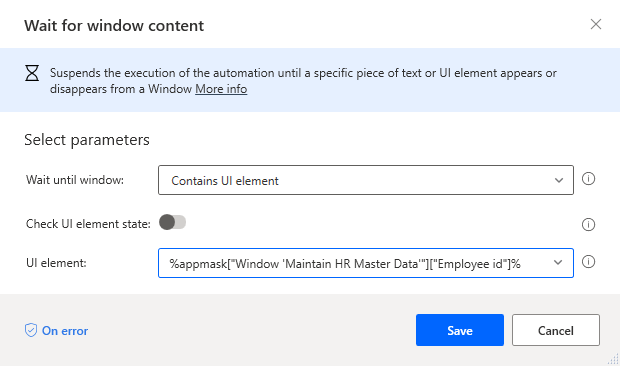
在操作搜索框中输入按下按钮,然后将按下窗口中的按钮操作拖到区域上。
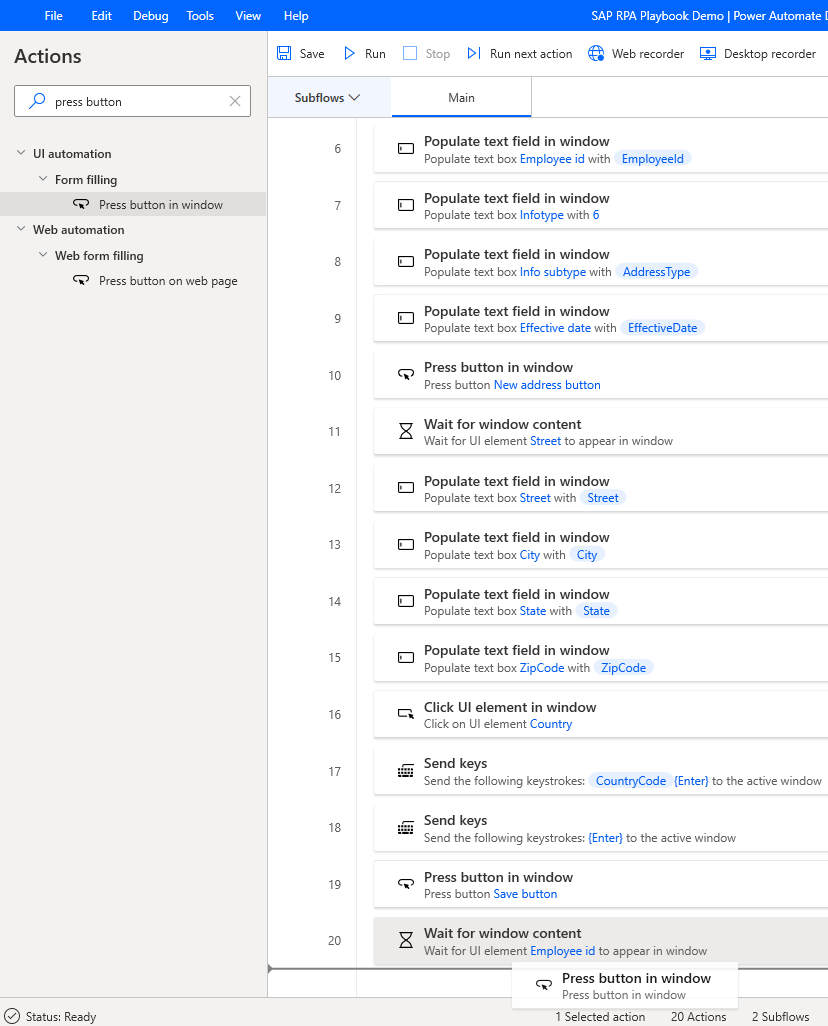
在 UI 元素下,选择添加新 UI 元素。
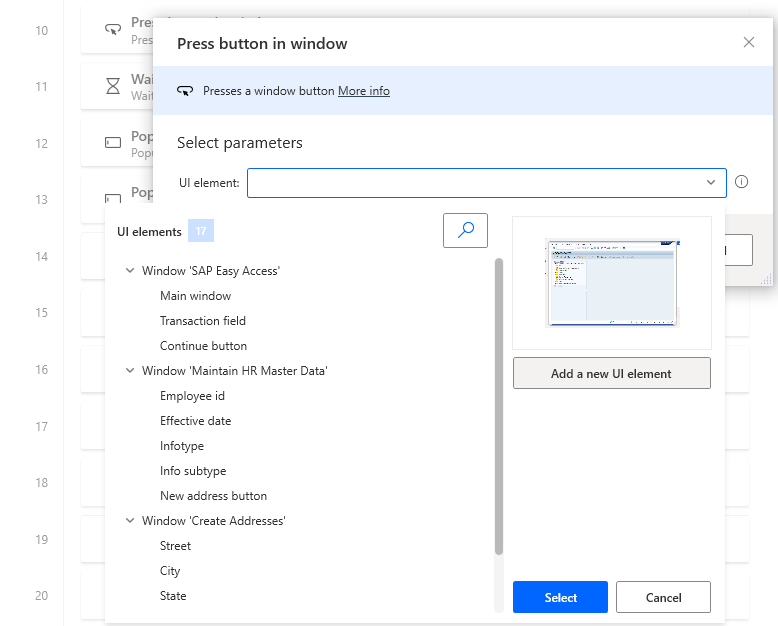
将鼠标指针悬停在返回 (F3) 按钮上。

按住 Ctrl,同时单击以将控件添加到跟踪会话对话框中的 UI 元素列表。 (注意:我们在步骤 46 中一直打开了此窗体。)
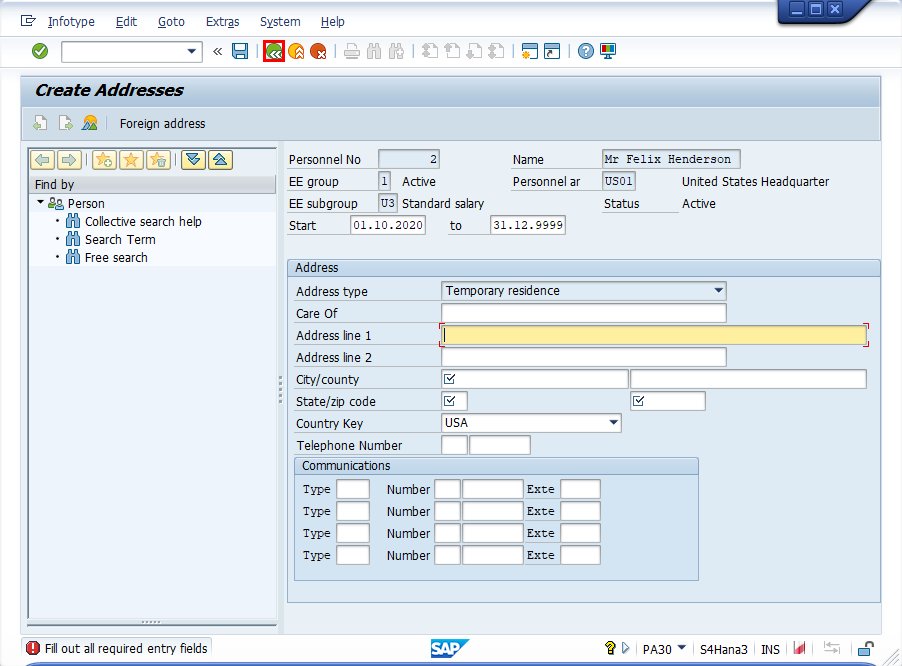
现在,选择返回按钮(不带 Ctrl 键)以返回到上一个屏幕。
如果看到“数据将丢失”消息,请选择是以确认。
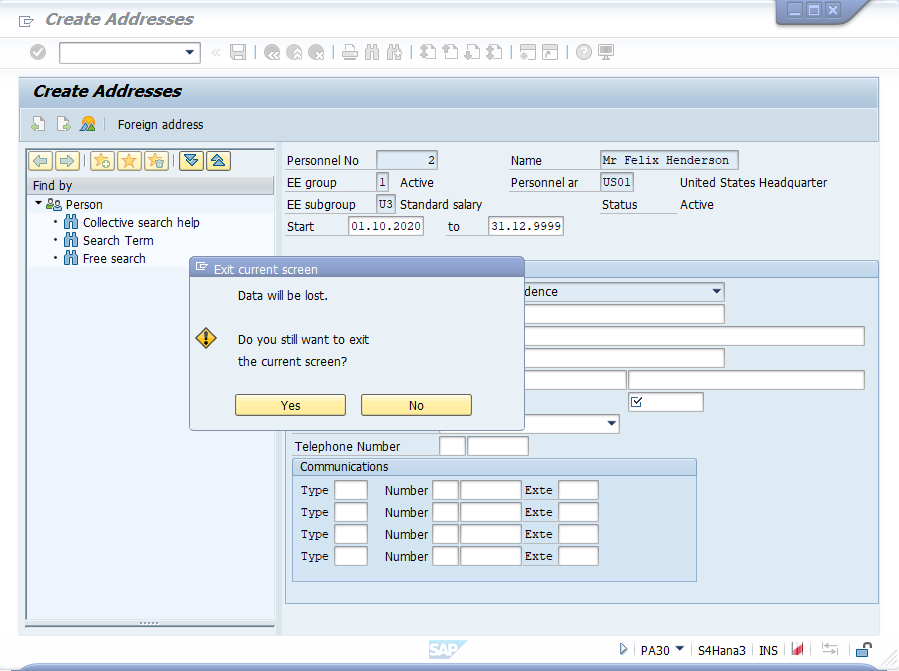
您现在应该在以下屏幕上。 在跟踪会话对话框中,选择已完成。
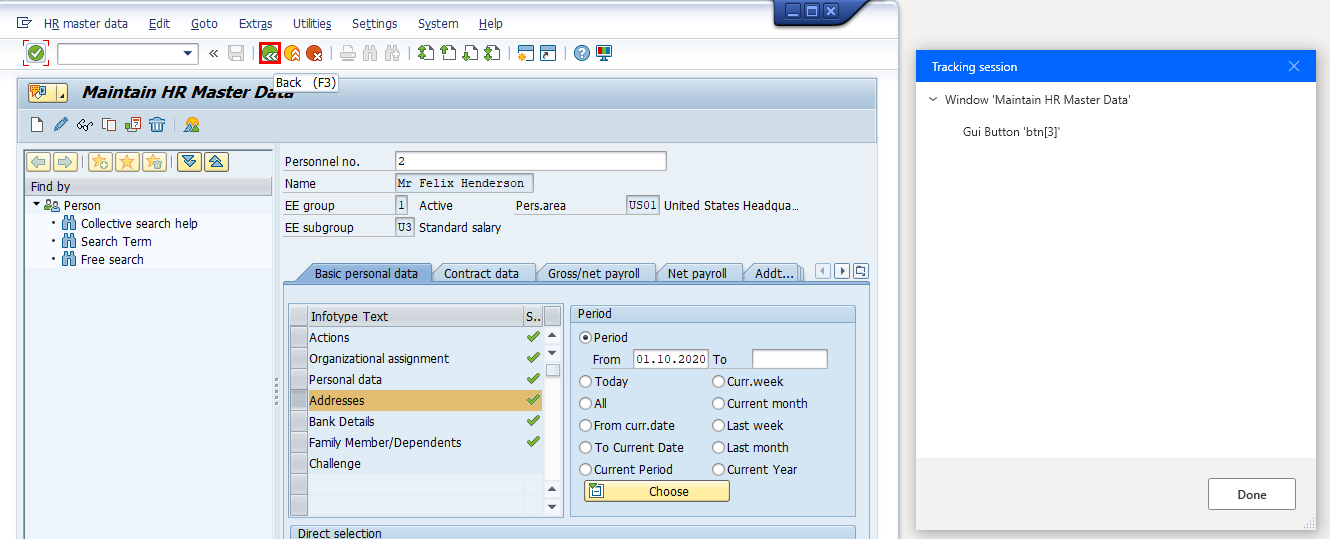
选择保存。
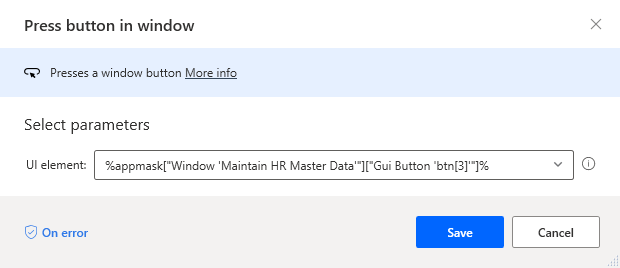
将刚才添加到控件库中的按钮重命名为返回按钮。
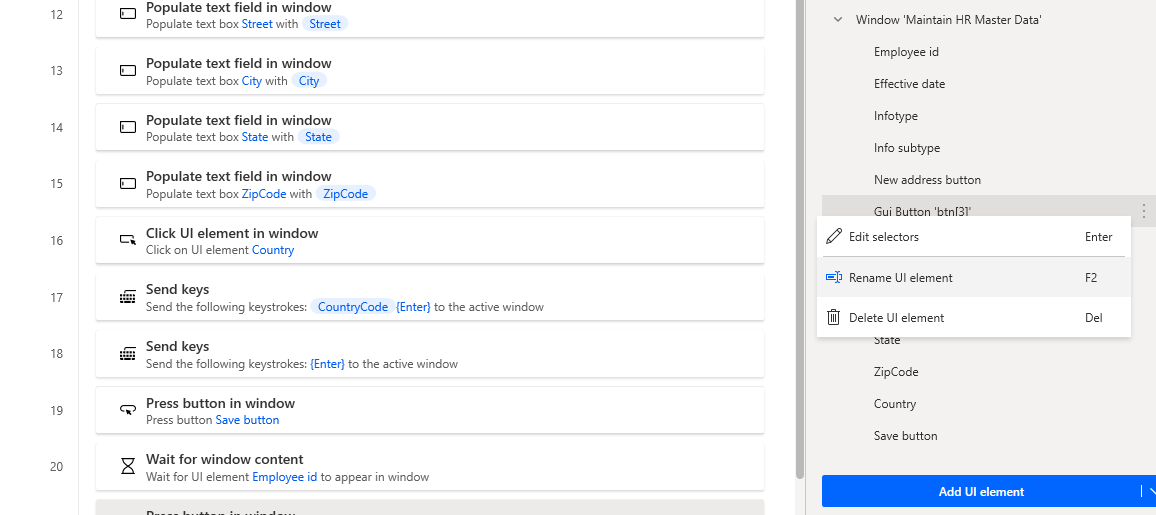
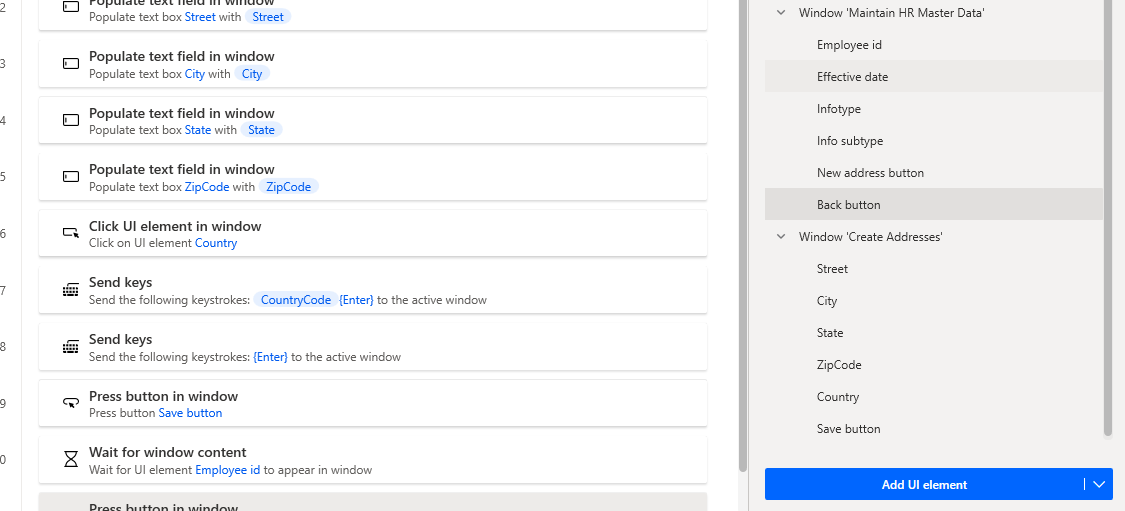
在操作搜索框中输入关闭窗口,然后将关闭窗口操作拖到区域上。
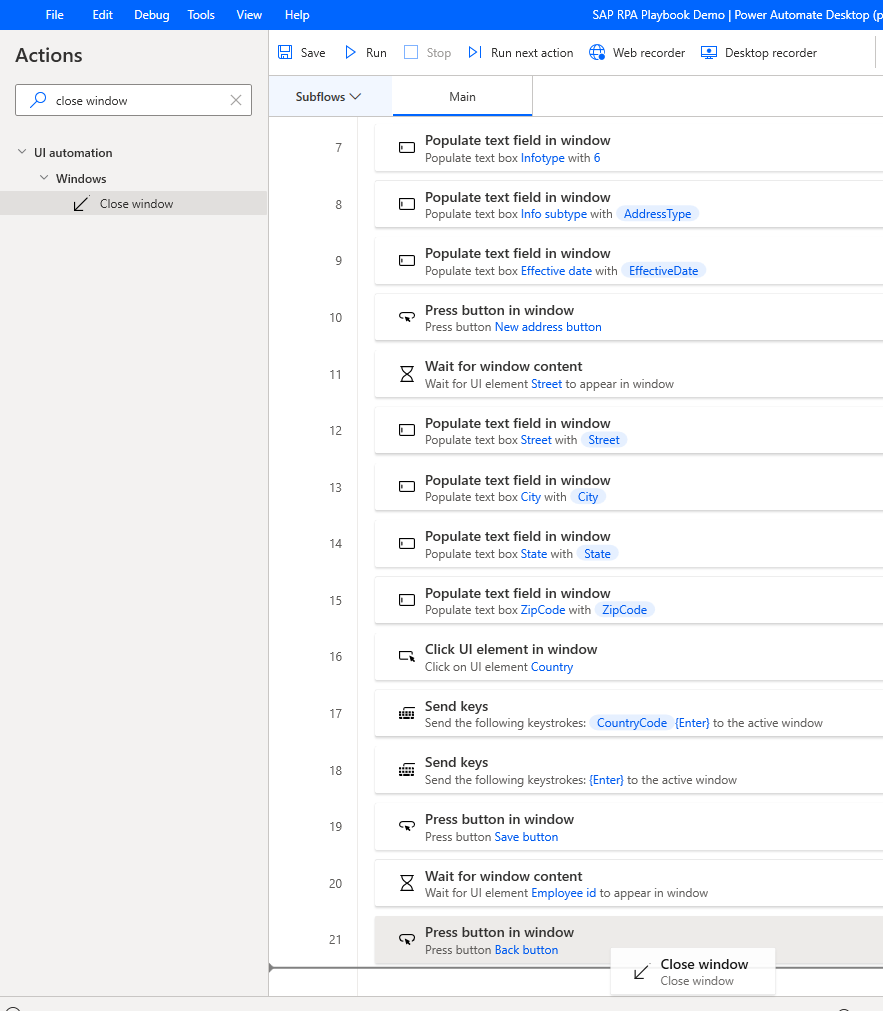
在 UI 元素下,选择窗口 - SAP 轻松访问,然后选择保存。
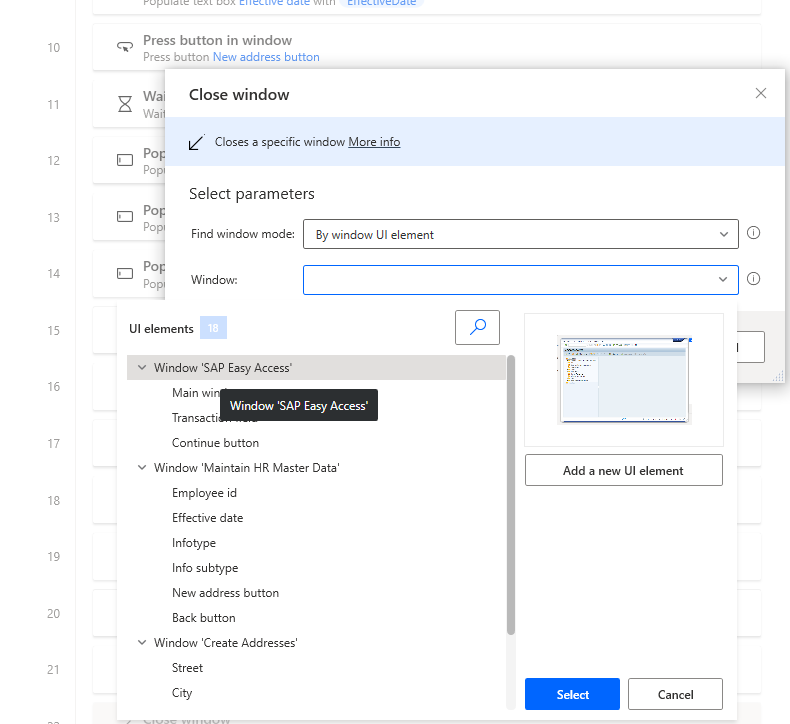
在操作搜索框中输入关闭窗口,然后将关闭窗口操作拖到区域上。
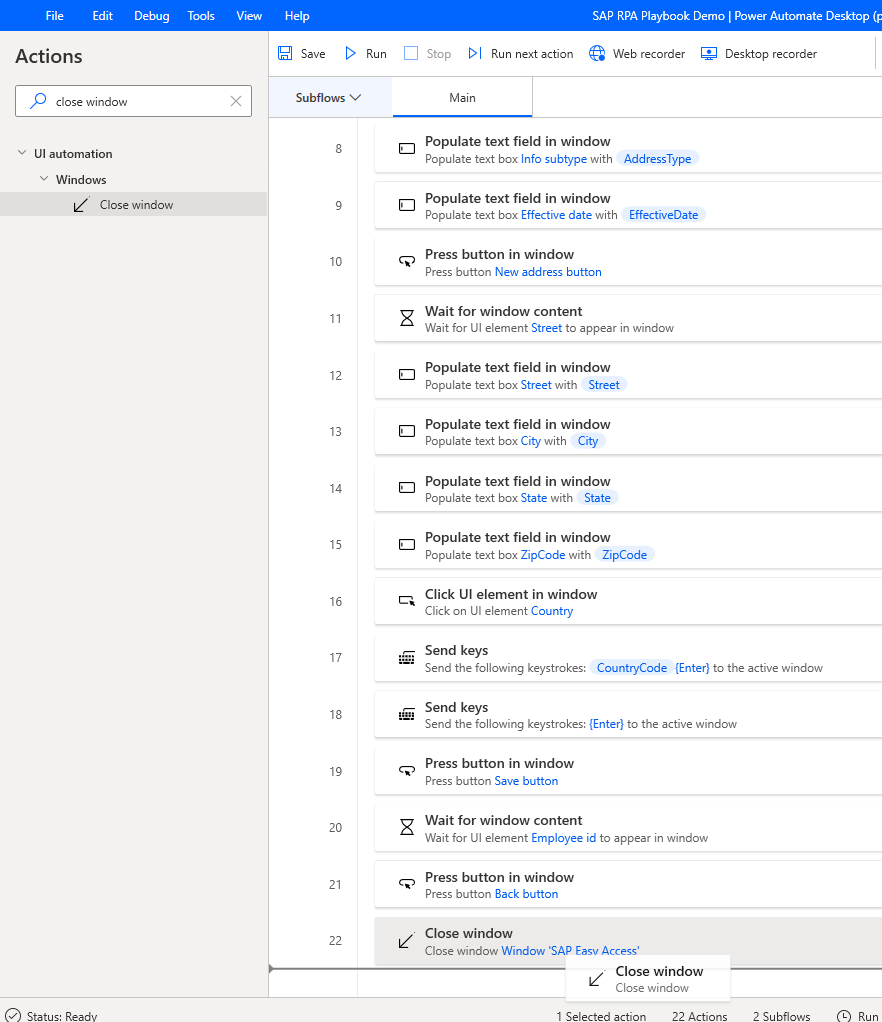
在窗口下,选择添加新 UI 元素。
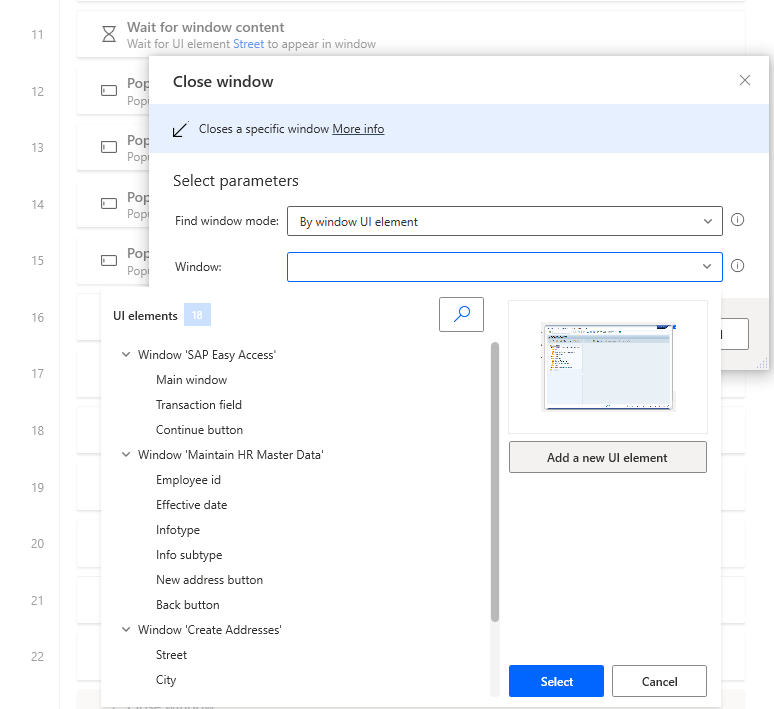
将鼠标指针悬停在 SAP 登录 760 窗口的外部窗口框架上。 按住 Ctrl,并单击以将窗口元素添加到 UI 元素列表中,该列表显示在跟踪会话对话框中。
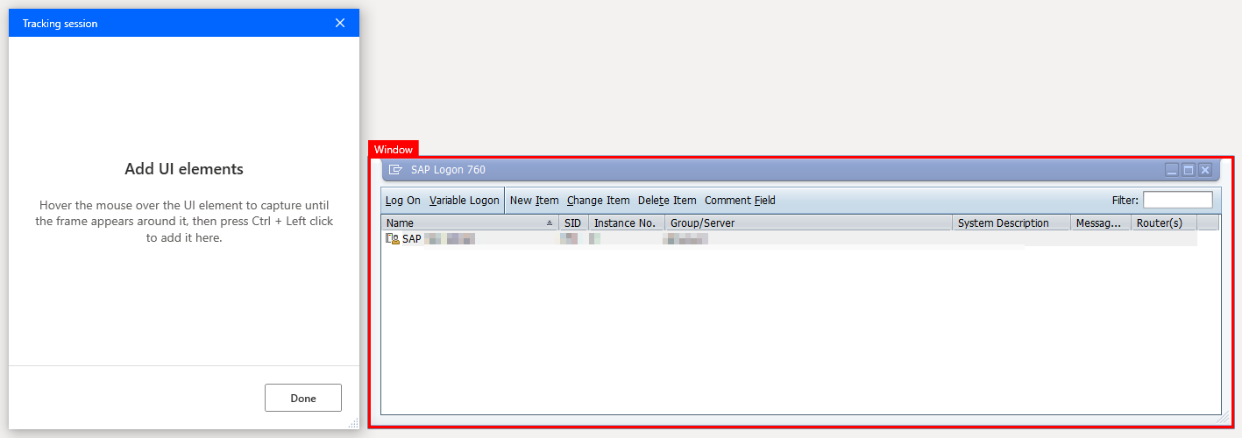
在 UI 元素下,选择窗口 - SAP 登录 760(编号 760 反映了 SAP GUI 版本,因此该版本可能因您的环境而异),然后选择保存。
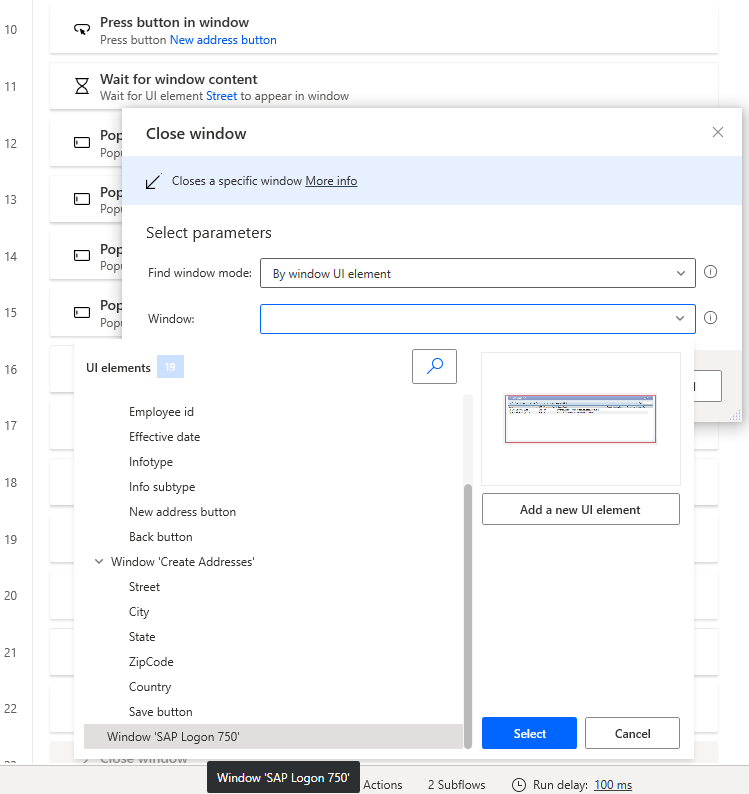
选择保存。
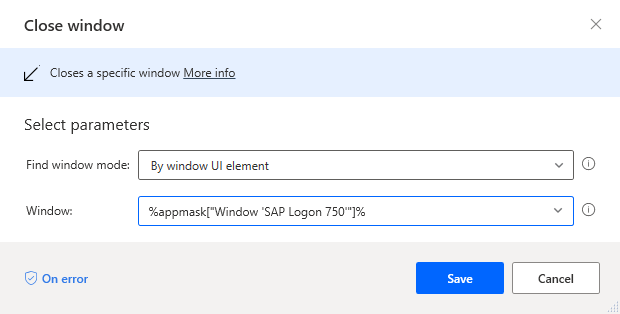
选择保存以保存流。