为同一触发器添加一个或多个高级选项和多个操作,对云端流进行自定义。 例如,添加一个将电子邮件按高优先级发送的高级选项。 除了在向在 Microsoft Lists 中创建的列表添加项目时发送邮件以外,还可以在 Dropbox 中创建一个包含相同信息的文件。
小费
关于通过 Power Automate 使用 SharePoint 的详细信息,请访问 SharePoint 文档。
先决条件
添加其他操作
在此过程中,需在流中间添加操作。 此操作会将文件保存在 Dropbox 中,将项目在列表中存档。
登录到 Power Automate。
在左侧窗格中选择我的流。
在流列表中,选择您要编辑的流旁边的编辑图标。

选择新建步骤,在搜索字段中输入 dropbox,然后在操作列表中选择创建文件 - 下拉。
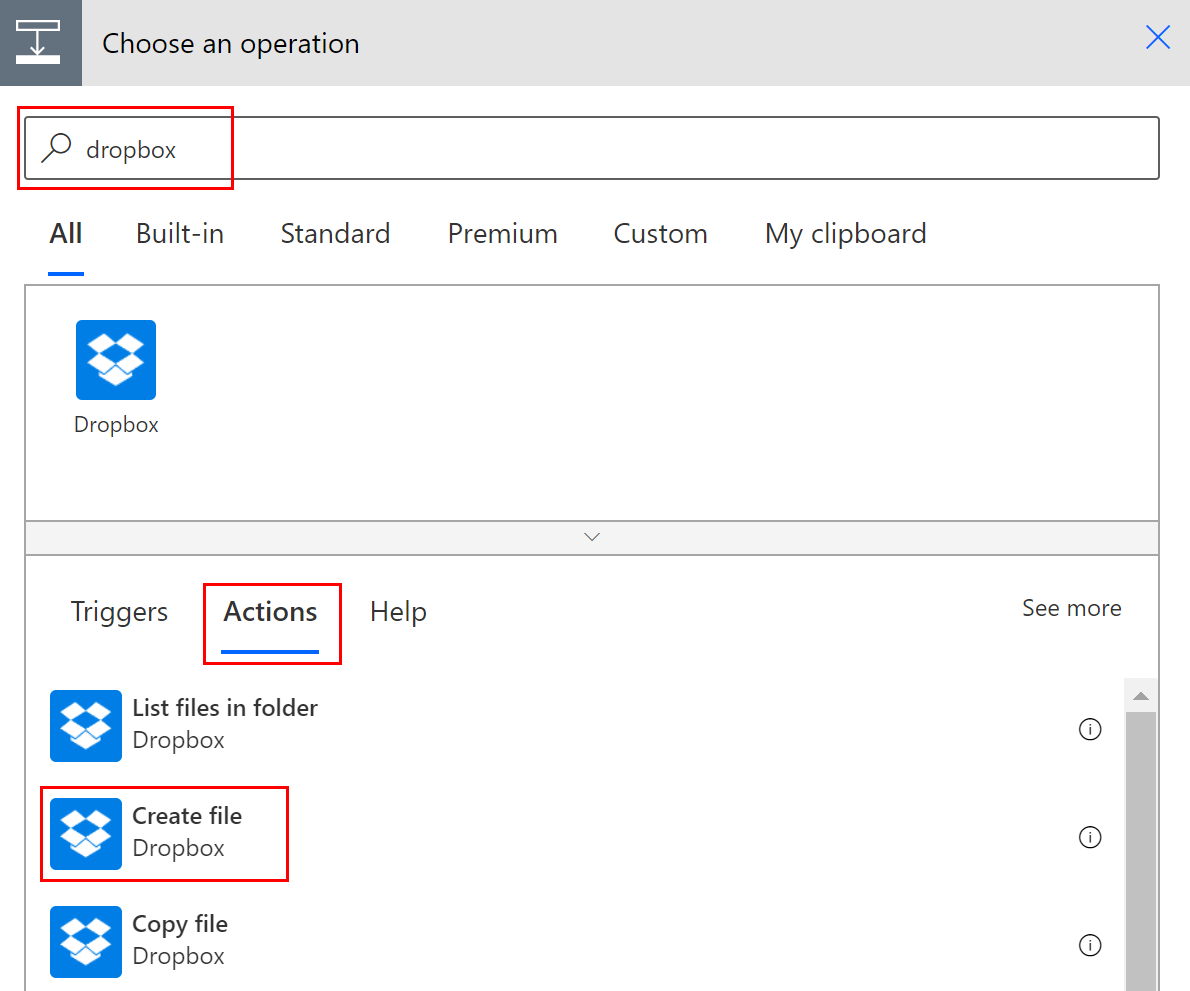
如果出现提示,请提供 Dropbox 凭据。
选择文件夹路径框右侧的文件夹图标。
选择 >,然后选择要放置新文件的文件夹。

将新文件的名称输入到文件名框中。 请务必将扩展名(如“.txt”)追加到文件名。 在这里,让我们在文件的名称中使用 TweetId 来确保文件的唯一性。 可能必须选择查看更多才能找到 TweetId 标记。
通过在文件内容框中键入内容,添加你希望文件包含的文本。 还可以将标记添加到文件内容框中。
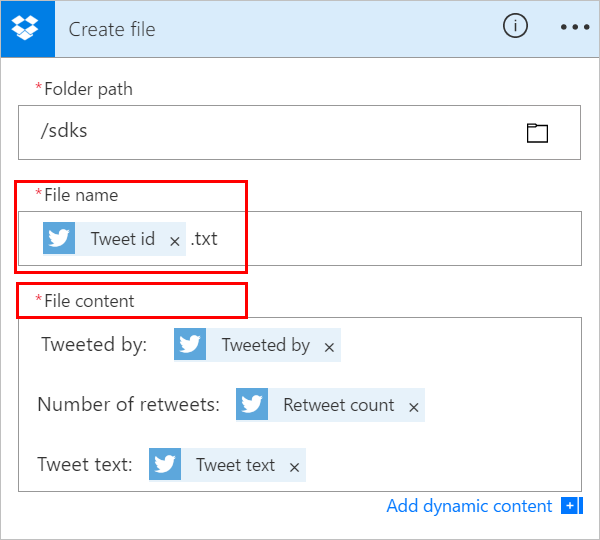
重要提示
如果您输入的文件名与所选文件夹中的现有文件名匹配,现有文件将被覆盖。
保存流。
发送包含指定关键字的推文。
在一分钟内,Dropbox 帐户中会创建一个文件。
对操作重新排序或将其删除
在 Dropbox 中创建文件以后,若要接收电子邮件,请移动 Dropbox 操作,方法是将其标题栏拖至电子邮件操作上方。 在触发器(发布新推文时)和电子邮件操作之间的箭头上方释放该 Dropbox 操作。 (光标指示该操作是否已正确定位。)
备注
如果使用了某个步骤的输出,则不能将该步骤移至另一个步骤前面。
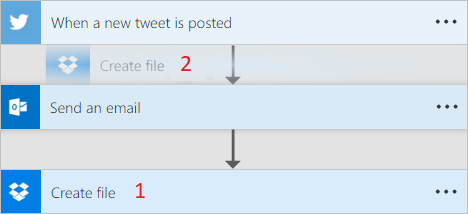
要删除某个操作,选择要删除操作所对应的标题栏右侧旁边的 ...(省略号),然后选择删除,再选择确定。
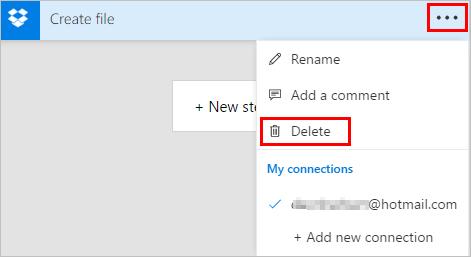
注意: 如果在流中的任何位置使用某个操作的任何输出,则不能删除该操作。 请先删除字段中的这些输出,然后即可删除该操作。
复制和粘贴操作
如果要在设计云端流时重复操作,可以复制并粘贴它们。 例如,如果要生成一个条件,并希望在 If yes 一边和 If no 一边执行类似操作,可在一边生成第一个操作,然后将其复制到另一边。 这是从头创建这两个操作的替代方法。
复制操作
在操作菜单标题上,选择 ...(省略号)。
选择复制到我们的剪贴板。
选择要在其中执行操作的新步骤。
请注意我的剪贴板,可让您从已复制的所有操作中进行选择。
选择要粘贴的项。
添加高级选项
开始时请使用包含发送电子邮件 (V2)操作的云端流。
在发送电子邮件 (V2)卡的底部,选择显示高级选项。
您将看到用于发送电子邮件的高级选项。 显示一词将变为隐藏,让您可以切换高级选项。
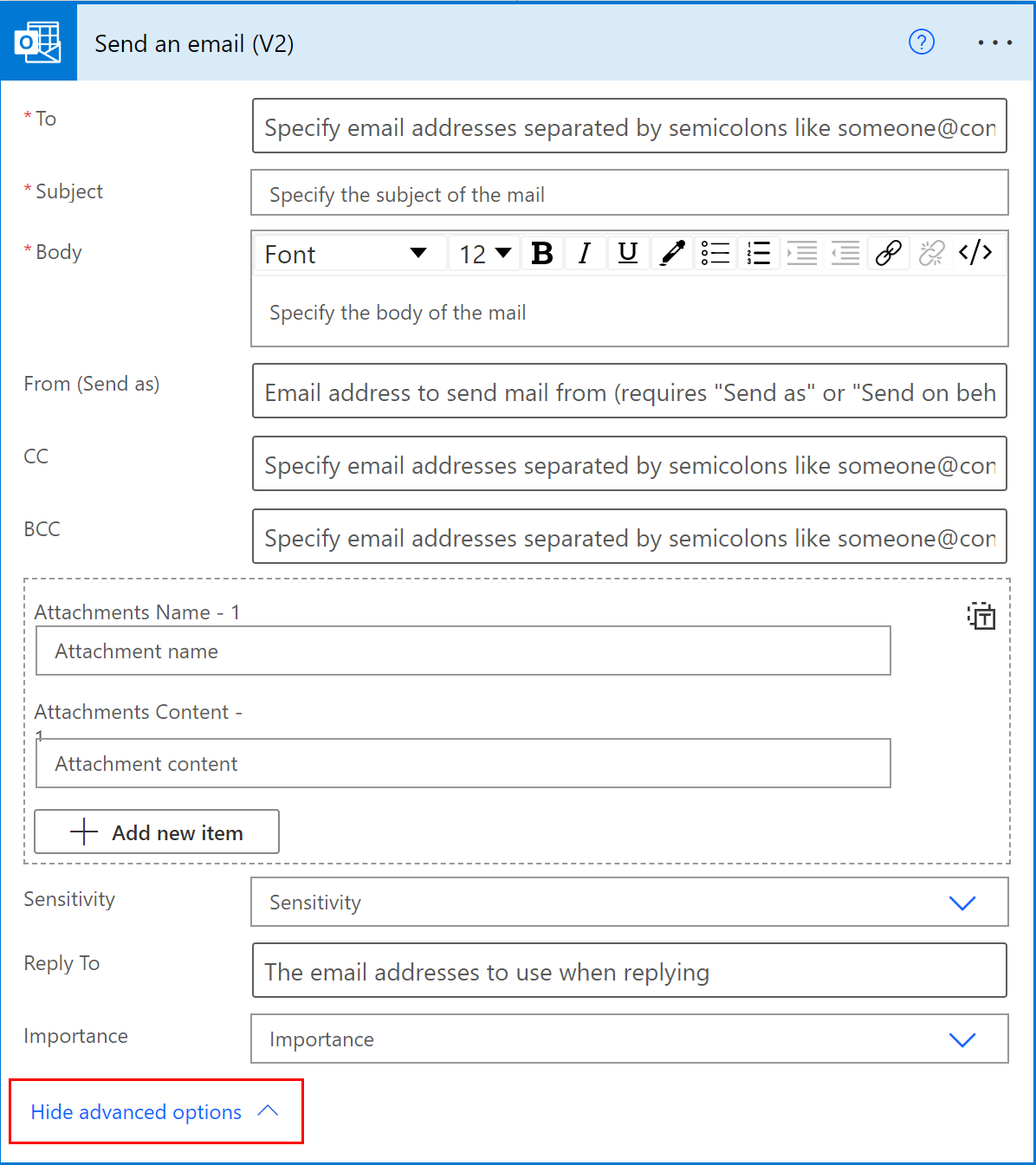
从重要性下拉列表中,选择高。
选择隐藏高级选项。
保存流。
使用共存状态获取所有编辑器的通知
Power Automate 将显示同时编辑流的其他制作者的列表。 编辑器的列表会定期更新。
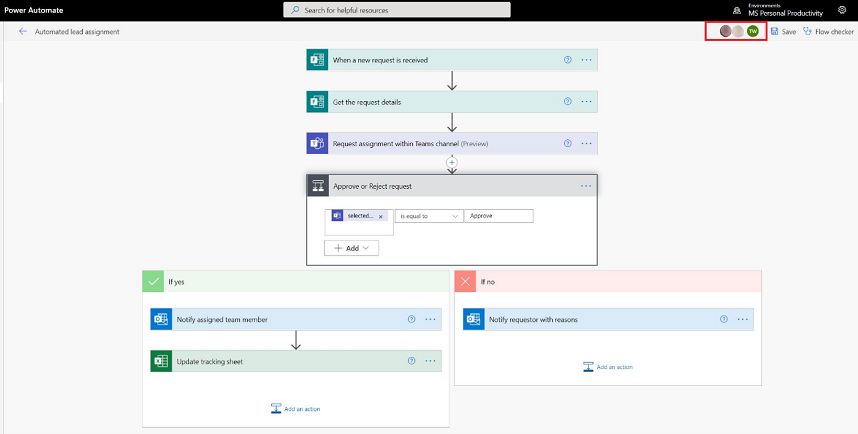
向操作和触发器添加注释
制作者可以在构建流时与同事一起添加线程注释。 他们可以添加或编辑注释、回复注释线程以及解决和删除注释线程。 操作和触发器都可以有多个注释线程。
重要提示
具有 Dataverse 数据库的环境支持添加注释。
按照以下步骤向流中的任何操作或触发器添加注释。
在触发器或操作标题上,选择 ...(省略号)。
选择新建注释。
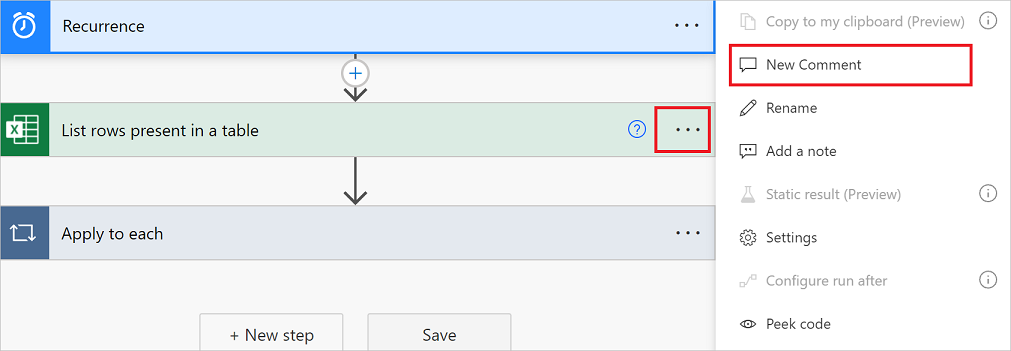
注释窗格将打开。
输入对您的操作的注释,并 @mention 其他人。 如果您执行此操作,当您选择发送图标时,系统会向他们发送电子邮件通知。
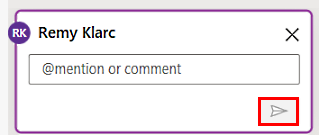
如果您要 @mention 的人不是流的共同负责人,他们将收到共享和通知选项。 选择此选项将与其他用户共享流,并自动发送电子邮件通知。
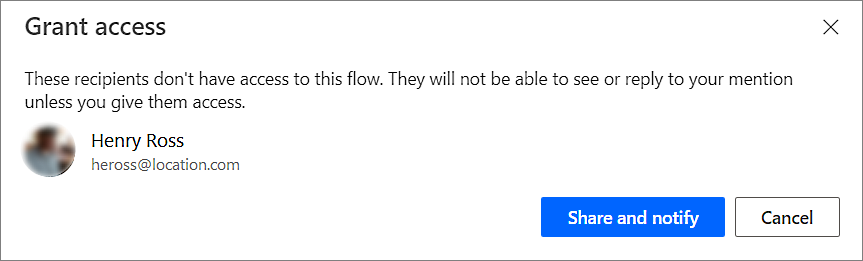
在注释窗格的开始对话框中输入您的注释,然后发布。
Power Automate 设计器在操作卡上提供视觉提示,以显示每个操作卡中包含的注释线程数。
![]()
限制
- 制作者必须至少保存一次流才能够添加注释。
- 对于条件、切换和范围等控制操作,不会出现注释线程计数图标。
- 不允许为托管解决方案流添加注释。
- 共享和通知选项只能用于非解决方案感知流。 对于解决方案感知流,@mentioning 仅限于已经是流共同负责人的用户。
解决多个编辑的冲突
如果多个用户同时对流进行更改,Power Automate 会向制作者提供适当的选项,以最大程度地减少保存操作期间的冲突。 制作者可以选择刷新流定义或保存流副本来保留更改。
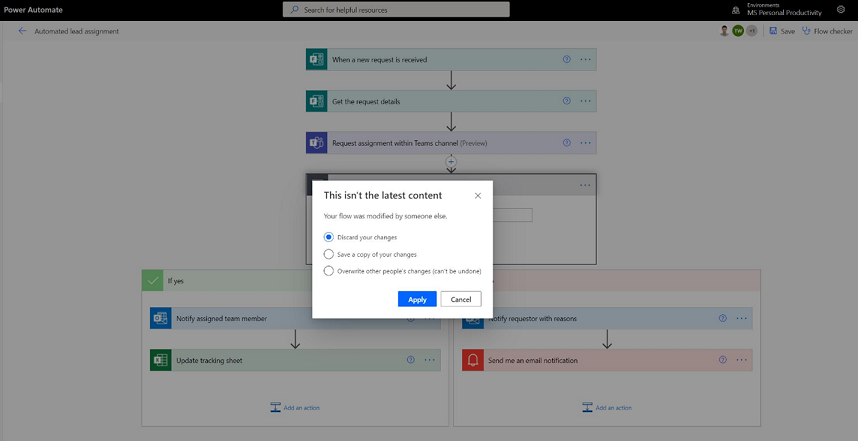
新操作表达式编辑器(试验性功能)
您是否在流操作中难以编写表达式? 您可以在试验模式下使用改进的表达式编辑器。 若要使用改进的表达式编辑器,请启用试验性功能设置,然后针对某个操作选择 fx。
大型表达式编辑器视图可帮助您管理丰富的复杂表达式。
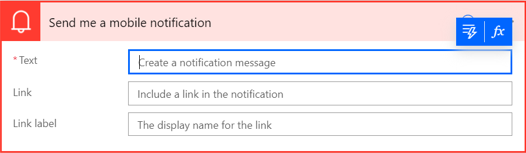
表达式编辑器让您能够选择表达式中的动态内容,而无需切换选项卡。
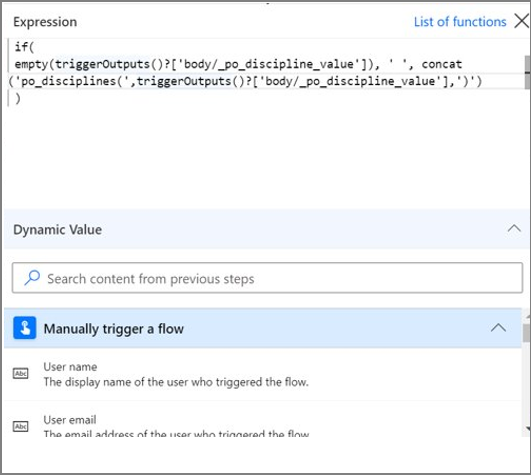
表达式编辑器保留有错误的表达式,并解锁视图以并行处理流的其他部分。
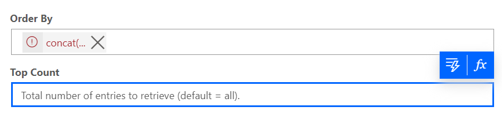
备注
某些操作可能不支持新表达式编辑器。