本教程介绍了如何使用示例数据体验流程挖掘功能。 在本教程中,您将创建一个流程,导入数据,然后对其进行分析。
备注
如果您没有看到本文中描述的所有功能,并且正在使用您的默认环境,请创建一个新环境并重试。
下载示例数据
要学习流程挖掘教程,请下载示例事件日志 CSV 文件:
本教程中的示例数据仅用于说明,是虚构数据。 无意与任何现实情况关联,也不应作此推测。
创建流程
备注
如果您在尝试创建和分析流程时遇到错误消息,可能是由于缺少安全角色。 要解决此问题,请与您的环境管理员联系,让他们为您分配环境创建者安全角色。
- 登录到 Power Automate。
- 选择环境。
- 在左侧导航窗格中,选择流程挖掘。
- 在创建新流程部分,选择在此处开始。
- 在创建新流程屏幕中,输入流程名称,然后选择导入数据。
- (可选)为流程输入说明。
- 选择继续。
- (可选)选择 Power BI 工作区以附加您的流程,并为您的报告命名。
- 选择继续。
导入数据
在选择数据源屏幕上,选择文本/CSV。
在连接设置标题下,选择上载文件(预览)。
选择浏览。
找到并选择 SampleData_AP_Refunds_Financial_EventLog.csv,您之前已下载。
选择打开。
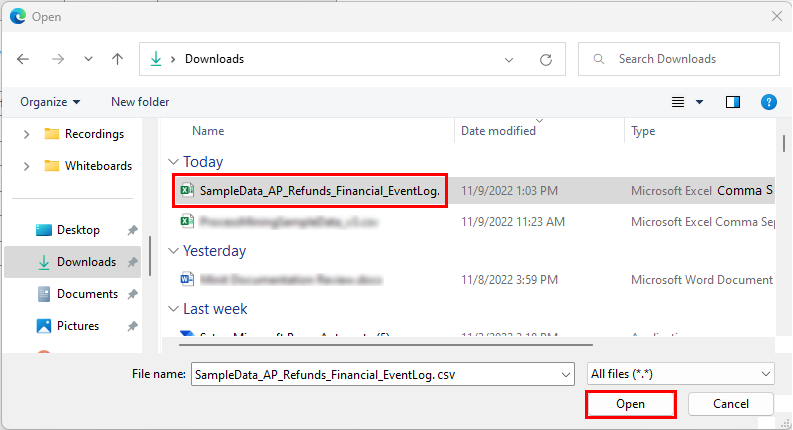
如果要求您进行身份验证,选择登录,按照提示进行操作。
选择下一步。
当您看到允许您转换数据的 Power Query 时,选择下一步。
根据需要,将示例数据中的属性名称与属性类型进行匹配。 在此示例中,更改的数据属性包括 InvoiceValue、 Resource、 StartTimestamp、 EndTimestamp、 CaseId 和 ActivityName。
完成后,属性映射应类似以下屏幕截图。
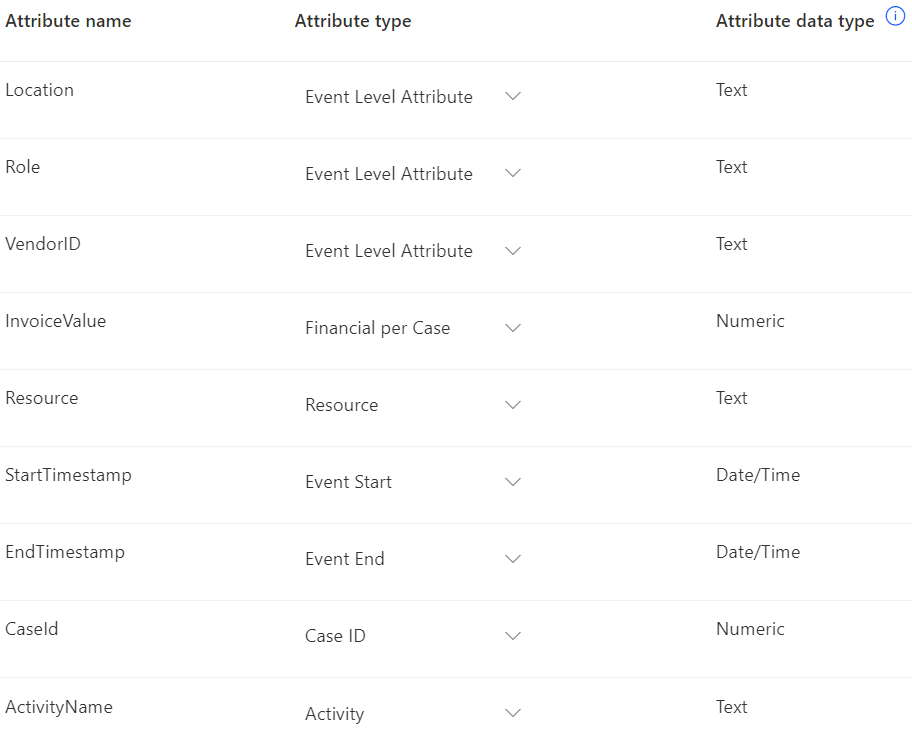
选择保存并分析。 分析可能需要几分钟运行。
当分析过程完成时,您会看到一个流程图和一个仪表板,其中包含关于您的流程的其他信息。 在仪表板上,可以查看可帮助您分析流程的许多度量。 要了解如何分析流程图和指标,请转到在流程挖掘功能中实现流程可视化并从流程中获取见解。
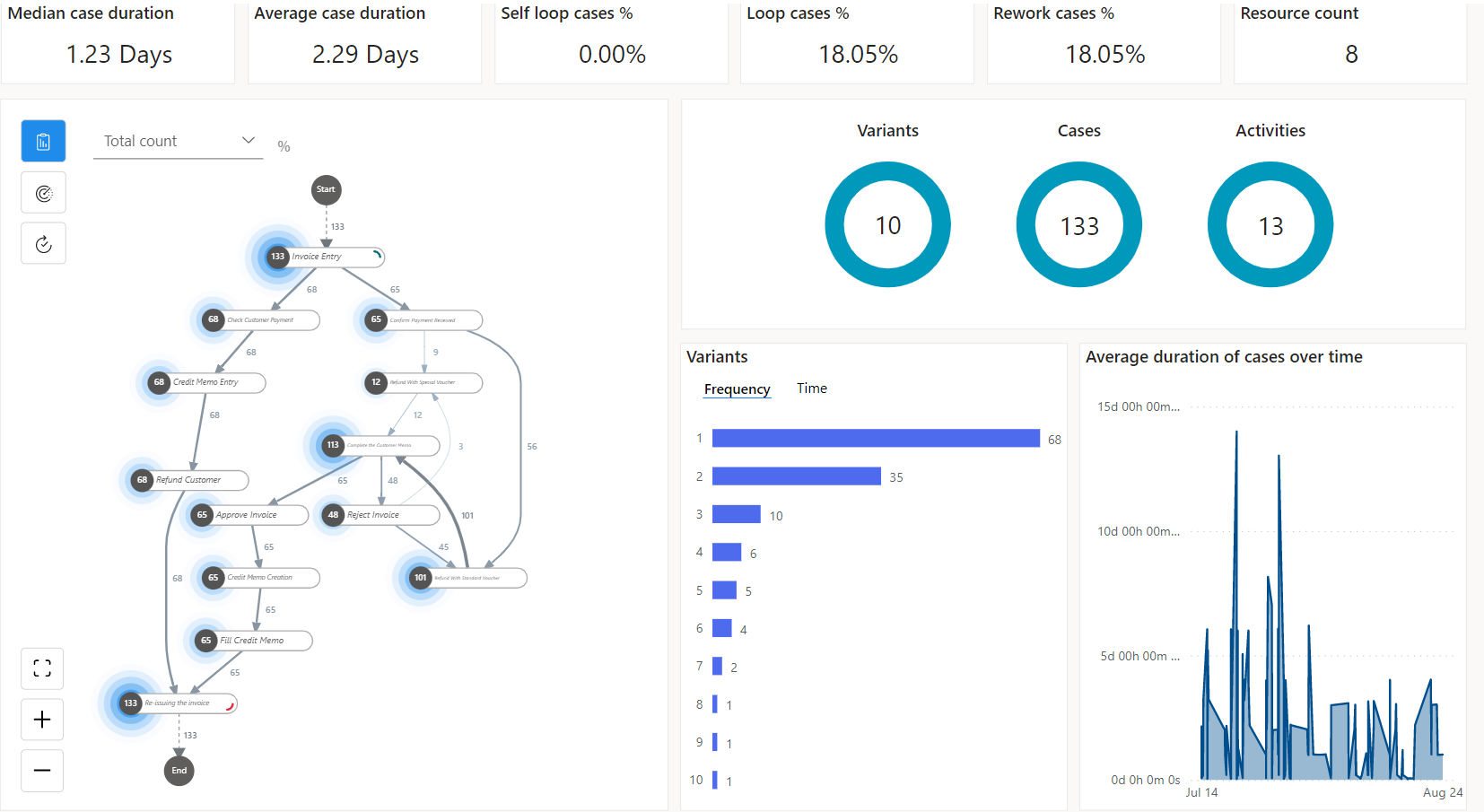
分析流程
我们不使用 KPI 来对您的流程进行分析。 我们使用 Power Automate Process Mining 桌面应用程序,您可以在其中编辑和分析您在流程挖掘功能中创建的流程。
从分析报表页的命令栏中,选择下载 Process Mining 应用进行下载。
在工具栏上,从右上角选择环境。
搜索使用 Power Automate 中的流程挖掘功能创建的流程 (AP Refunds Process)。
若要显示默认视图,请选择默认。
根据您的设置,流程模型为:
- 下载到本地计算机并在本地进行分析
- 在云中保存和分析(预览版)。 应用程序顶部会有消息通知您该选项是否可用。

在应用程序设置中了解有关设置新选项的更多信息。
您已可开始使用 Process Mining 桌面应用的高级功能。
在自定义面板工具栏上,选择频率(第一个图标),然后在指标下拉菜单中选择案例计数。

此流程图显示包含在每个节点指定的活动的流程案例数。
在自定义面板中,选择时钟图标,然后从下拉菜单中选择平均持续时间。
请注意,与其他步骤相比,使用特殊凭证退款步骤的平均持续时间较长。
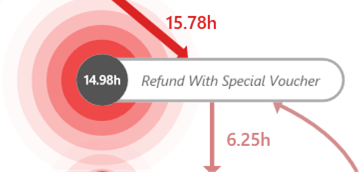
在自定义面板中,选择财务(纸张图标),然后从指标下拉菜单中选择平均。
请注意,相同的使用特殊凭证退款步骤仅涉及 $631.11 的发票值,低于其他大多数步骤的一半。
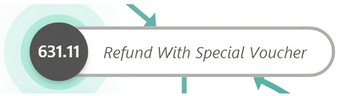
此步骤可能是进行额外调查的一个很好的候选方法,因此选择此步骤的节点。
在自定义面板中,选择创建筛选器>属性。
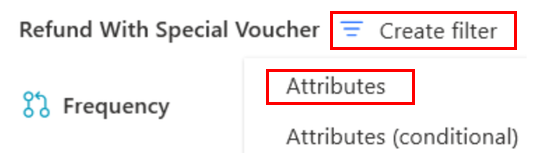
将路径与不同视图进行比较
我们希望将具有此使用特殊凭证退款步骤的路径与没有此步骤,但有另一个名为使用标准凭证退款的步骤的路径进行比较。 我们来筛选具有使用特殊凭证退款,不具有使用标准凭证退款的路径。 我们再来筛选具有使用标准凭证退款、不具有使用特殊凭证退款的路径。
创建“使用特殊凭证退款”视图
在筛选页面上,确保在保留任意值字段中选择使用特殊凭证退款。
在命令栏上,选择添加筛选器>属性。
这一次,从筛选结果下拉菜单中选择不包括。
在列表选项卡上,选择使用标准凭证退款将其放置在保留任意值字段中。
筛选屏幕应如下所示:
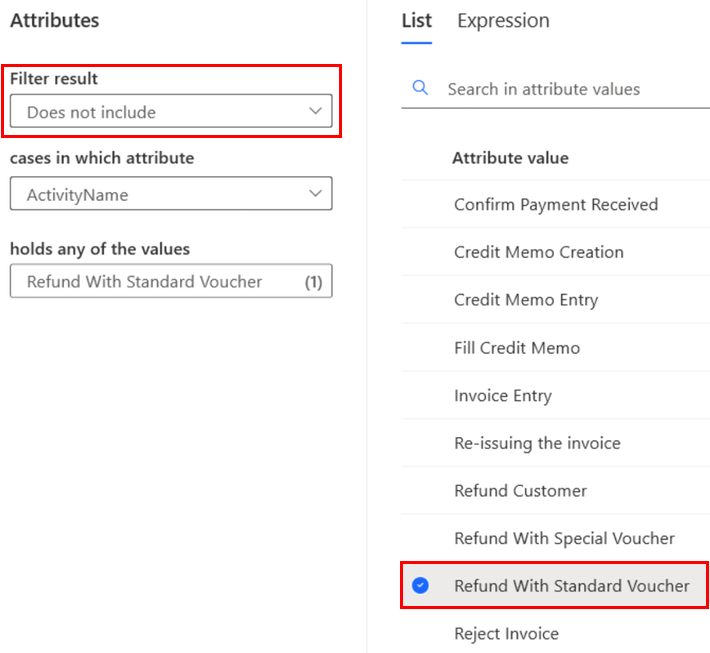
在右下角,选择应用。
在顶部的命令栏中,选择保存>另存为,然后输入不使用特殊凭证退款>保存。
创建“使用标准凭证退款”视图
选择屏幕左下角的筛选器按钮返回筛选器屏幕。
清除筛选条件集并重复上一节的步骤 1 到 4,但在步骤 1 中选择使用标准凭证退款,在步骤 4 中选择使用特殊凭证退款。
在顶部的命令栏中,选择保存>另存为,然后输入不使用标准凭证退款>保存。
比较视图
您创建了两个不同的视图。 一个视图显示具有使用特殊凭证退款步骤但不具有使用标准凭证退款步骤(不使用特殊凭证退款)的路径。 另一个视图相反(不使用标准凭证退款)。 我们来比较一下这两个视图。
在左侧面板中,选择流程比较。
在比较磁贴下,选择添加图层。
从视图下拉菜单中,选择不使用特殊凭证退款>添加图层。
创建的流程图是两个视图的比较。
在自定义面板中,确保选择平均持续时间作为指标。
将此视图保存为标准与特殊。
了解具有不同视图的流程图
绿色节点表示两个视图共有的步骤。 红色节点表示仅在具有特殊凭证的流程中发生的步骤(如比较图例所示)。 蓝色节点表示仅在具有标准凭证的路径中发生的步骤。
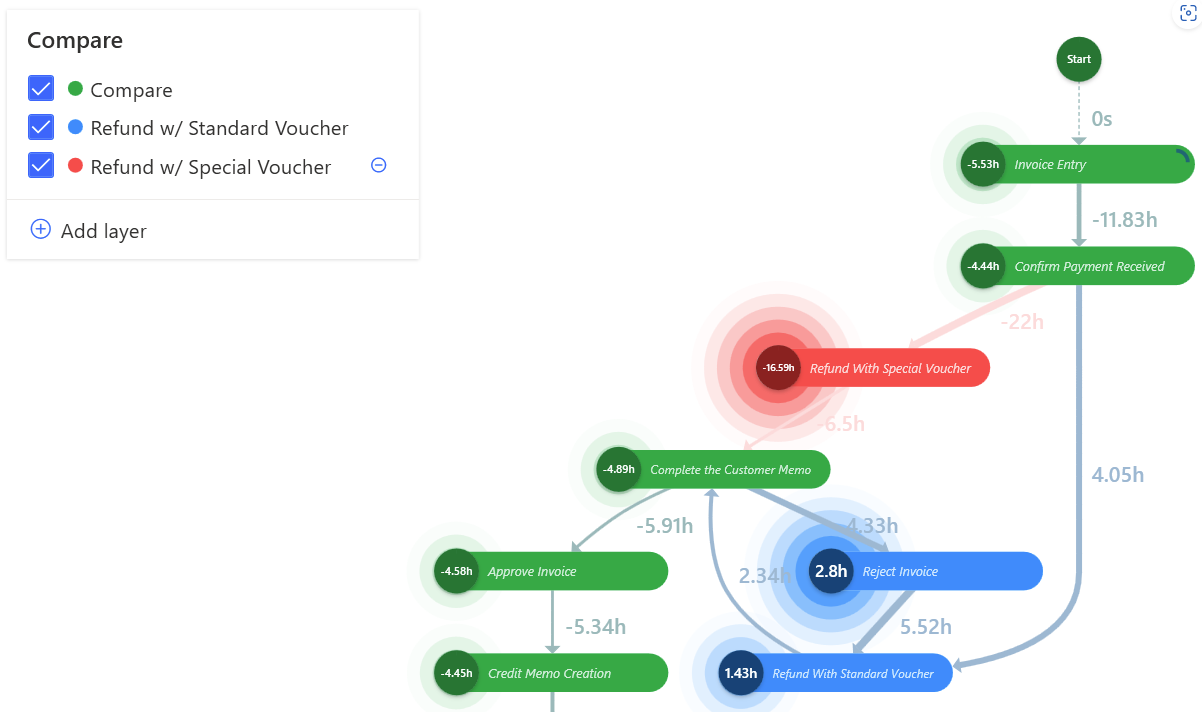
通过选择右侧导航栏上的自定义展开自定义面板。
选择性能(时钟图标)。
在指标下拉菜单中,选择平均持续时间。
在分析流程中的过程(本文前面)中,只有九个案例使用特殊凭证退款。 根据本节中的流程比较图,流程平均延长了近 17 个小时。
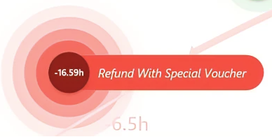
请注意,具有使用标准凭证退款步骤的案例也有可能拒绝发票,如蓝色节点所示,该节点代表拒绝发票步骤的建议。 此拒绝发票步骤平均仅会让流程延长 2.8 小时。
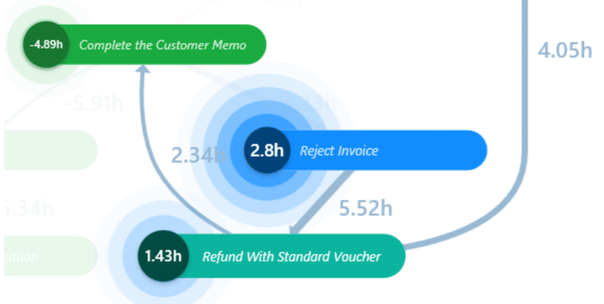
根据我们从分析中得出的见解,我们来总结发现结果,得出结论,并为这此流程提供一些建议。
见解摘要
使用特殊凭证退款:
与其他步骤相比,仅在流程中发生几次。
流经此步骤的资金金额相对较少。
显著增加整个流程的平均持续时间。
使用标准凭证退款:
- 采用此步骤的案例后续也会拒绝发票。 这会导致返工,并为流程的平均持续时间增加一些时间。
选择特殊或标准凭证的注意事项
此组织有两种使用凭证退款的方式:使用特殊凭证退款或使用标准凭证退款。 后者有时可能会导致一些返工,因为其中一些发票随后将被拒绝。 或者,使用特殊凭证永远不会导致发票被拒绝。 这可能会让人觉得使用特殊凭证应该是一致的操作过程。
但是,可以通过标准凭证拒绝发票比使用特殊凭证节省了组织更多的时间。 这不会导致发票被拒绝—平均持续时间的差异约为 13.79 小时。
建议
组织应该关注使用标准凭证还是特殊凭证,因为只有少数的特殊凭证可能会大幅延长流程的持续时间。
组织应进行进一步分析,来确定使用标准发票经常会导致发票被拒的原因。 如果能够找到补救办法,组织可以实施这一方法来进一步改进流程。
要详细了解如何利用 Power Automate Process Mining 的高级功能,请转到 Power Automate Process Mining 概述。