本文介绍业务用户在 Power BI 服务中使用 ArcGIS 地图的不同方式。 Power BI 中的 ArcGIS 地图也可在 Power BI Desktop 和移动应用中使用。 创建者与你共享 ArcGIS 地图后,便可以通过多种方式与相应地图进行交互。 有关详细信息,请参阅在 Power BI 中创建 ArcGIS 地图。
ArcGIS for Power BI 是用于扩充数据、报表和仪表板的地图可视化效果。 ArcGIS for Power BI 添加了地理、位置和区域人口统计数据、智能地图主题和分析功能,例如驱动器时间、信息图和兴趣点。 将 ArcGIS for Power BI 地图上的权威数据层与空间分析相结合可提供对 Power BI 数据的更复杂见解。
例如,可以使用 ArcGIS for Power BI 提供对销售数据的区域见解。 下面的 ArcGIS 地图根据 2020 年 Esri 多样性指数的人口统计层按大小显示区域销售额。 兰开斯特县的交互式工具提示显示所选区域的总人口、家庭人口和家庭总数。
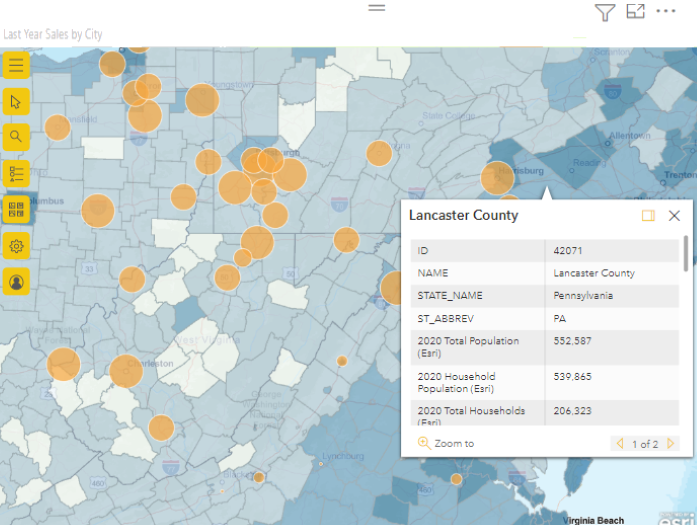
提示
若要了解详细信息,请浏览 ArcGIS for Power BI 视觉对象的 Esri 入门页面,或访问 Esri 的市场营销网站以查看示例并阅读客户荐言。 有关培训和文档,请参阅 Esri 的联机帮助。
用户同意
如果这是你第一次使用 ArcGIS for Power BI,则应了解以下事项。 ArcGIS Maps for Power BI 由 Esri 提供。 使用 ArcGIS Maps for Power BI 时,必须遵守 Esri 的条款和隐私策略。 Power BI 用户如果希望使用 ArcGIS Maps for Power BI 视觉对象,则需要接受同意对话框。
与 ArcGIS 地图交互
具体可以使用哪些功能取决于你是报表设计者(地图创建者)还是业务用户(其他人与你共享了 ArcGIS 地图)。 如果以业务用户身份与 ArcGIS 地图交互,你更有可能在 Power BI 服务中使用阅读视图来使用 ArcGIS 地图。 以下是可用的操作:
| 操作 | 高级版客户(具有查看权限) | Power BI Pro 客户 |
|---|---|---|
| 查看用于创建视觉对象的数据 | Y | Y |
| 订阅报表和仪表板 | Y | Y |
| 在焦点模式和全屏模式下查看地图 | Y | Y |
| 查看相关内容 | Y | Y |
| 与报表设计者设置的筛选器交互 | Y | Y |
| 保存报表 | Y | Y |
| 导出基础数据 | N | Y |
| 获取使用情况指标 | N | Y |
| 发布到 Web | N | Y |
| 保存副本 | N | Y |
显示地图工具
首次在阅读视图中打开 ArcGIS for Power BI 地图可视化效果时,“地图工具”按钮通常会折叠。
选择地图工具按钮  以展开工具。
以展开工具。
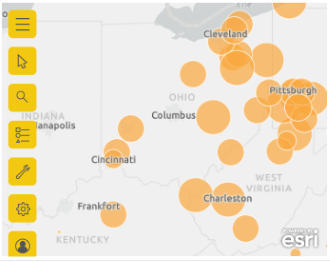
“地图工具”展开以显示可用选项。 当选择每个工具时,可打开相应的任务窗格,其中提供详细的选项。
提示
Esri 提供了关于如何使用 ArcGIS for Power BI 的综合文档。
选择位置
可通过多种方式选择地图上的位置。 可用选项取决于所选层的类型。 如果地图包含多个层,则选择工具会将操作应用于活动层。 一次最多可选择 250 个数据点。 有关详细信息,请参阅在地图上选择位置。
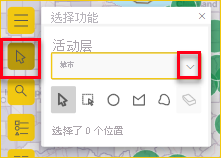
 单选。 这是默认工具。 可以选择单个数据点和单个特征。
单选。 这是默认工具。 可以选择单个数据点和单个特征。
 按矩形选择。 使用此工具,可以在地图上绘制一个矩形,并选择其中的数据点和特征。 使用 CTRL 添加或删除选择。
按矩形选择。 使用此工具,可以在地图上绘制一个矩形,并选择其中的数据点和特征。 使用 CTRL 添加或删除选择。
 按圆形选择。 使用此工具,可以在地图上绘制一个圆形,并选择其中的数据点和特征。 使用 CTRL 添加或删除选择。
按圆形选择。 使用此工具,可以在地图上绘制一个圆形,并选择其中的数据点和特征。 使用 CTRL 添加或删除选择。
 按多边形选择。 使用此工具,可在参考层内绘制边界或多边形以选择其中的数据点和特征。 双击鼠标以完成选择。 使用 CTRL 启用对齐。
按多边形选择。 使用此工具,可在参考层内绘制边界或多边形以选择其中的数据点和特征。 双击鼠标以完成选择。 使用 CTRL 启用对齐。
 按手绘多边形选择。 使用此工具,可以在地图上绘制一个手绘行状,并选择其中的数据点和特征。 使用 CTRL 添加或删除选择。
按手绘多边形选择。 使用此工具,可以在地图上绘制一个手绘行状,并选择其中的数据点和特征。 使用 CTRL 添加或删除选择。
 按引用层选择。 只有当地图上有参考层并且该参考层是活动层时,此工具才可见。 选择参考层上的特征以突出显示它们。 有关详细信息,请参阅使用地图层 - ArcGIS for Power BI。
按引用层选择。 只有当地图上有参考层并且该参考层是活动层时,此工具才可见。 选择参考层上的特征以突出显示它们。 有关详细信息,请参阅使用地图层 - ArcGIS for Power BI。
 驾驶时间选择 只有在地图上有搜索区层(缓冲区或驾驶时间区),并且搜索区层是活动层时,此工具才可见。 绘制以选择定义区域中的数据点和特征。 有关详细信息,请参阅查找附近位置。
驾驶时间选择 只有在地图上有搜索区层(缓冲区或驾驶时间区),并且搜索区层是活动层时,此工具才可见。 绘制以选择定义区域中的数据点和特征。 有关详细信息,请参阅查找附近位置。
 橡皮擦工具。 此工具可清除所有所选内容。 只有在地图上进行了选择后,它才处于活动状态。
橡皮擦工具。 此工具可清除所有所选内容。 只有在地图上进行了选择后,它才处于活动状态。
固定位置
在地图上固定特定地址、位置或兴趣点。 在此示例中,我们正在寻找 Washington Monument。
- 展开地图工具
 ,并选择“搜索”按钮
,并选择“搜索”按钮  以打开搜索窗格。
以打开搜索窗格。 - 在搜索字段中键入关键字“Washington Monument”。 关键字可以包括地址、位置或兴趣点。 当你键入时,最近搜索或基于类似关键字的建议就会出现。
- 从结果列表中选择“Washington Monument, 2 15th St NW, Washington DC 20024 USA”,然后选择“关闭”。 地图上会显示一个符号,然后地图会自动缩放至该位置,并在会话期间固定该位置。 大头针只在当前会话期间保持在地图上的相应位置。 无法使用地图保存固定的位置。 有关详细信息,请参阅固定位置 - ArcGIS for Power BI。
查看、显示或隐藏层
作为业务用户,可以显示或隐藏层,更改显示层的顺序,并缩放到层的数据边界。 若要查看地图的层,请执行以下步骤:
展开地图工具  ,并选择“布局”按钮
,并选择“布局”按钮  以打开“布局”窗格。
以打开“布局”窗格。
若要隐藏层,请选择“隐藏”按钮。
若要显示隐藏的层,请选择“显示”按钮
 。
。若要更改地图上层的显示顺序,例如,若要在数据层顶部显示人口统计参考层,请将参考层拖到“层”窗格中层列表的顶部。
若要缩放到层的数据边界,请选择“更多选项(...)”,然后选择“缩放到层”。
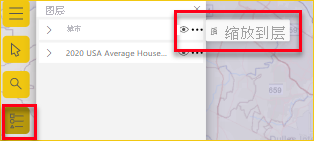
还可以使用“筛选器”窗格根据报表设计者添加的可用数据筛选 ArcGIS for Power BI 地图上的层内容。
注意
如果发现无法执行这些任务,可能是报表设计者已禁用这些功能。 如有疑问,请联系报表设计者。
有关使用层的详细信息,请参阅使用地图层 - ArcGIS for Power BI。
筛选地图层
“筛选器”窗格包含由报表设计者添加的数据。 筛选地图内容有许多不同的方法。
展开地图可视化效果右侧的“筛选器”窗格。
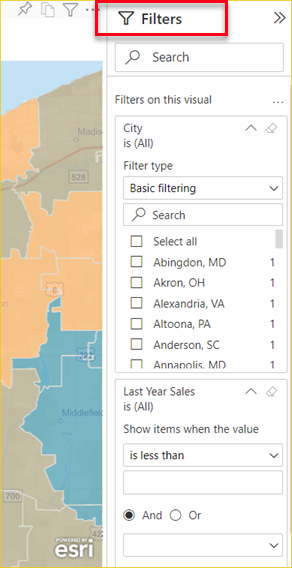
选择要筛选地图的字段。 使用“基本筛选”从地图上显示的数据中进行选择。 使用“高级筛选”按特定参数缩小内容范围。
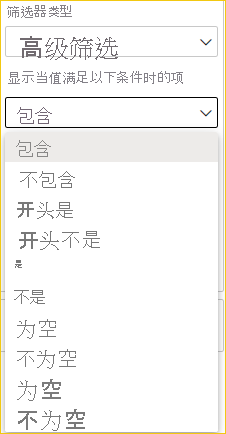
某些筛选器提供了值参数(布尔值)。
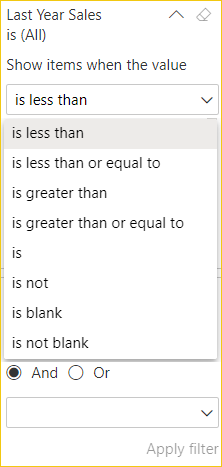
选择筛选器选项后,选择“应用筛选器”。 地图按所选内容进行筛选。
更改基础地图
基础地图为地图中的数据提供了背景或视觉对象上下文。 例如,显示街道的基础地图可以为地址数据提供上下文。 作为 Power BI 业务用户,将为你提供四个基础地图:暗灰色画布、浅灰色画布、OpenStreetMap 和街道。
注意
若要访问基础地图,报表设计器必须在设计报表时使其可用。 如果未提供基础地图,则在地图工具中将看不到“基础地图”按钮。
若要更改基础地图,请按以下步骤操作:
展开地图工具
 ,然后选择“基础地图”按钮
,然后选择“基础地图”按钮  ,以显示可用基础地图库。
,以显示可用基础地图库。选择“Dark Gray Canvas”基础地图。
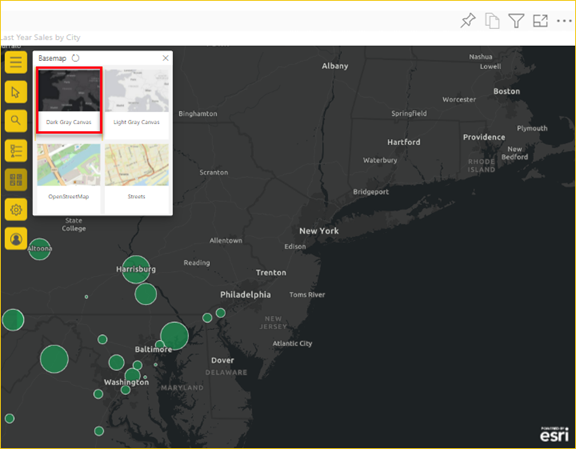
地图会更新为新的基础地图。 有关详细信息,请参阅更改基础地图 - ArcGIS for Power BI。
选择分析工具
仅当报表设计器包含执行“查找相似”分析的数据时,才会显示此工具选项。 有关分析工具的功能的详细信息,请参阅在 Power BI 中创建 ArcGIS。
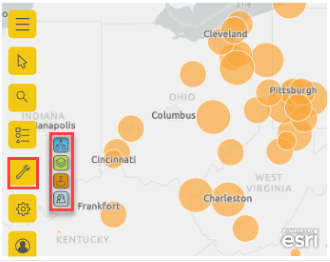
 信息图。 借助此工具,你可以提供交互式卡片,其中包含地图上区域的特定详细信息。
信息图。 借助此工具,你可以提供交互式卡片,其中包含地图上区域的特定详细信息。
 引用层。 使用此工具,可以添加人口统计层,以帮助将 Power BI 中的数据上下文化,或者从 ArcGIS 添加引用层来丰富数据。
引用层。 使用此工具,可以添加人口统计层,以帮助将 Power BI 中的数据上下文化,或者从 ArcGIS 添加引用层来丰富数据。
 缓冲区/驾驶时间。 使用此工具,可以在地图上查找起点特定距离或环形缓冲区内的位置。
缓冲区/驾驶时间。 使用此工具,可以在地图上查找起点特定距离或环形缓冲区内的位置。
 查找相似。 使用此工具,可以使用与地图上当前选择的位置相当的属性快速识别位置。
查找相似。 使用此工具,可以使用与地图上当前选择的位置相当的属性快速识别位置。
获取帮助
Esri 提供了 ArcGIS for Power BI 的综合联机文档。 若要从可视化效果中访问 ArcGIS for Power BI 联机帮助,请按以下步骤操作:
展开地图工具
 ,然后选择“设置”按钮
,然后选择“设置”按钮  。
。在“设置”窗格中,选择“帮助”按钮。
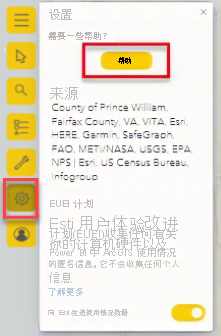
在随即显示的确认窗口中,选择“确定”。 此时,ArcGIS for Power BI 联机帮助在浏览器窗口中打开。 然后,你可以:
- 查找有关 ArcGIS for Power BI 的常见问题的解答。
- 在与 ArcGIS for Power BI 相关的 Power BI 社区会话中报告问题、查找最新信息、提问和查找答案。
- 通过将改进建议提交到 Power BI 创意列表来提供建议。
在“设置”窗格中,还可以查看地图的归属,了解 Esri EUEI(最终用户体验)计划,并打开或关闭向 Esri 发送使用情况数据。
使用工具提示
如果地图具有参考层,并且报表设计者添加了工具提示,则可以选择一个位置来显示其详细信息。 以下示例显示了俄亥俄州克利夫兰市 2020 年总人口按 5 年年龄增量细分的工具提示。
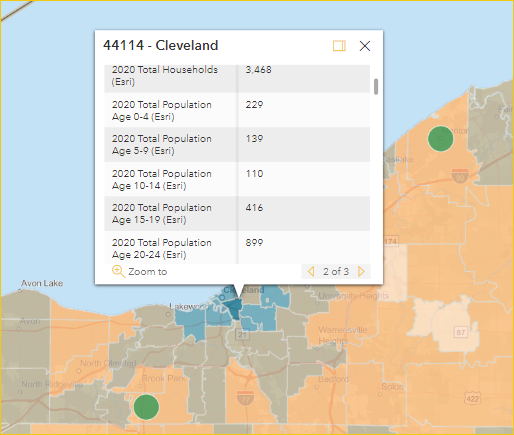
将指针悬停在基础地图位置符号上,以在工具提示中显示符号的详细信息。
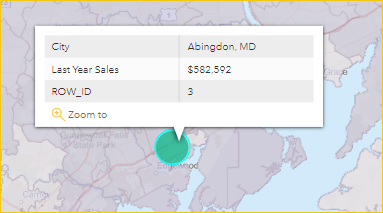
提示
建议放大地图来选择特定位置。 如果位置重叠,Power BI 可能会一次显示多个工具提示。 选择箭头可以切换工具提示。
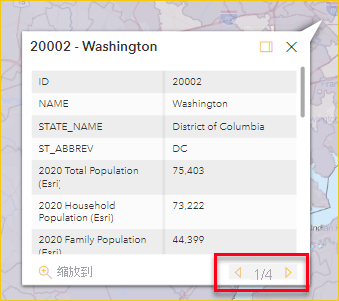
使用信息图
如果报表设计者已将信息图层添加到 ArcGIS 地图,则地图右上角会显示其他数据。 这里有一个示例,其中报表设计者添加了“2021 年家庭收入中位数”。
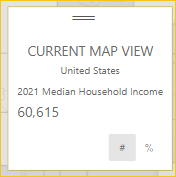
注意事项和限制
以下服务和应用支持适用于 Power BI 的 ArcGIS 地图:
| 服务/应用程序 | 是否支持 |
|---|---|
| Power BI Desktop | 是 |
| Power BI 服务 (app.powerbi.com) | 是 |
| Power BI 移动应用程序* | 是 |
| Power BI 发布到 Web | 是,对于登录到有效许可的 ArcGIS 帐户的设计者来说。 |
| Power BI Embedded | 是,对于登录到有效许可的 ArcGIS 帐户的设计者来说。 |
| Power BI 服务嵌入 (powerbi.com) | 否 |
| Power BI 报表服务器 | 是,通过报表服务器登录有效 ArcGIS Enterprise 帐户时(仅限联机环境)。 在断开连接的环境中或 ArcGIS Online 中不受支持。 使用 ArcGIS for Power BI 访问报表服务器会消耗 ArcGIS 信用额度。 有关信用额度的详细信息,请参阅了解信用额度 |
*在移动环境中,可以查看使用 Power BI(标准帐户)随附的 ArcGIS for Power BI 可视化效果创建的地图。 移动环境不支持包含 ArcGIS 中高级内容的地图。
在不支持 ArcGIS for Power BI 的服务或应用程序中,ArcGIS 可视化效果将显示为带 Power BI 徽标的空视觉对象。
ArcGIS Maps for Power BI 如何运作?
ArcGIS Maps for Power BI 由 Esri 提供。 当你同意后,你使用的连接到地图可视化效果的任何数据都将发送到 Esri 的服务进行地理编码。 这意味着位置信息将转换为可在地图上表示的纬度和经度坐标。 通过 ArcGIS for Power BI,Esri 可提供服务来扩充数据。 其中包括基础地图、空间分析、位置服务、人口统计数据和其他权威数据层。 ArcGIS for Power BI 使用由 Esri 提供和维护的证书保护的 SSL 连接与 Power BI 进行交互。 有关 ArcGIS Maps for Power BI 的详细信息,请参阅 Esri 的 ArcGIS Map for Power BI 产品页。
什么是 ArcGIS 帐户?
Esri 通过 ArcGIS for Power BI 提供 Esri ArcGIS 帐户。 将 ArcGIS 帐户添加到 Power BI 可以通过添加大量的数据参考层库和地理扩充来大大增强映射可视化功能。
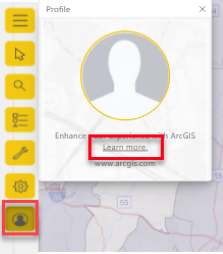
Power BI 不向 Esri 发送有关用户的个人信息。 这是与第三方供应商的单独关系。 将 ArcGIS 帐户内容添加到 ArcGIS for Power BI 可视化效果后,你将有权访问与帐户、角色和组织关联的所有 Esri 内容和数据。 你与之共享这些数据的任何其他 Power BI 用户(无论是在组织内部还是公开共享)可能还需要一个 ArcGIS 帐户来查看共享的、潜在许可的内容。 有关帐户类型和数据限制的详细信息,请参阅 ArcGIS for Power BI 联机帮助。
有关 ArcGIS for Power BI 的技术问题或详细问题,请参阅 ArcGIS for Power BI 入门或联系 Esri 技术支持。
下表将所有 Power BI 用户可用的标准功能与登录到已许可的有效 ArcGIS 帐户的用户可用的这些功能进行比较。
| Feature | Standard(Power BI 随附) | 需要 ArcGIS 帐户 |
|---|---|---|
| 基础地图 | 四个基础地图 | 所有 Esri 基础地图,对组织的基础地图的访问权限、自定义基础地图。 |
| 地理编码 | 每个地图 3,500 个位置,每月 10,000 个位置 | 每个地图 10,000 个位置,无每月限制 |
| 引用层 | 包含美国人口统计数据和 ArcGIS 中公开共享特征层的 10 个特选参考层 | 访问 ArcGIS 组织或帐户定义的所有全局 Web 地图和层。 这包括访问 ArcGIS Living Atlas of the World 地图和层(特征服务)和 ArcGIS 中的公开共享特征层。 |
| 信息图 | 美国人口统计数据变量的特选库,最多支持两个变量,支持驾驶时间和驾驶半径设置 | 访问 ArcGIS 组织或帐户定义的所有全球人口统计数据变量。 这包括访问 ArcGIS GeoEnrichment 数据浏览器、最多五个变量,并支持所有距离和行程设置。 |
ArcGIS 地图不显示
在不支持 ArcGIS Maps for Power BI 的服务或应用中,可视化效果将显示为带 Power BI 徽标的空视觉对象。
我没有在地图上看到我的所有信息
在地图上对纬度和经度进行地理编码时,最多显示 30,000 个数据点。 在对邮政编码或街道地址等数据点进行地理编码时,将仅对前 15,000 个数据点进行编码。 对地名或国家/地区进行地理编码时,没有前 15,000 个地址的限制。
使用 ArcGIS Maps for Power BI 需要付费吗?
所有 Power BI 用户都可以使用 ArcGIS Maps for Power BI,无需额外付费。 此组件由 Esri 提供,应在本文前面所述的由 Esri 提供的使用条款及隐私政策的限制下使用此组件。 如果注册 Esri ArcGIS 帐户,则成本相关。
我收到有关缓存已满的错误消息
这是目前正在解决的 bug。 在此期间,请选择错误消息中的链接,了解如何清除 Power BI 缓存。
是否能够离线查看 ArcGIS 地图?
否,Power BI 需要网络连接才能显示地图。