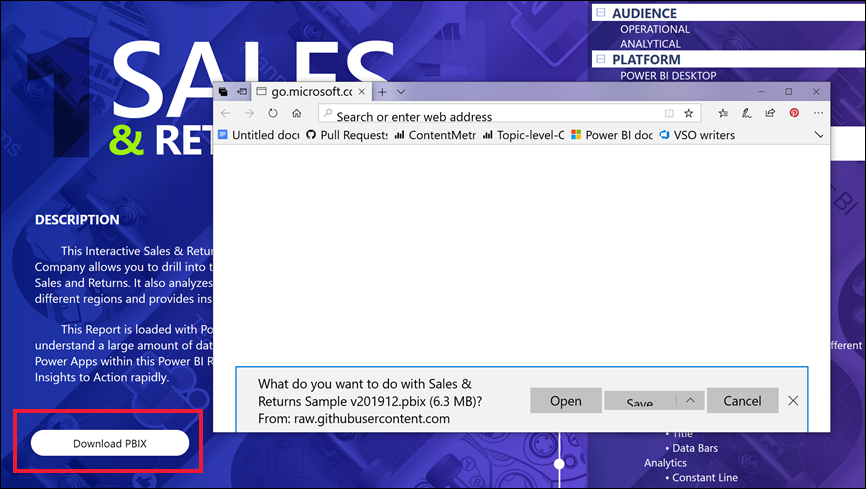在收到的来自同事的报表中,你可能会注意到一些按钮并想知道如何使用它们。 有些按钮包含字词,有些按钮包含箭头,有些按钮包含图形,有些按钮甚至包含下拉菜单。 本文介绍如何识别和使用按钮。
有关如何向报表添加按钮的信息,请参阅在 Power BI 报表中创建按钮。
识别按钮
按钮可以类似于报表页中的形状、图像或图标。 如果在选择它时操作发生,则可能是按钮。
按钮类型
报表创建者在报表上添加按钮,帮助你导航和浏览。 下面介绍一些按钮类型:后退、书签、箭头、Microsoft Power BI Q&A(问答)、帮助和空白。
后退按钮
后退按钮可能有一个箭头图标。 当你选择它时,Power BI 会返回到上一页。 后退按钮通常与钻取结合使用。 下面的示例展示了使用后退按钮进行钻取的步骤。
在条形图中选择“Word”,并钻取到“购物篮分析”。
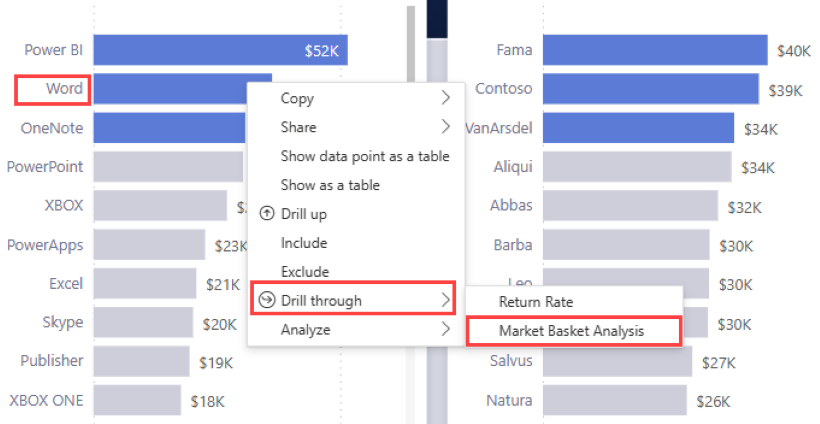
Power BI 打开“购物篮分析”报表页,并使用在源页上所做的选择来筛选目标页上显示的内容。 在本例中,已针对“Word”筛选了“购物篮分析”。
选择标记为“返回”的后退按钮,可以返回到前一页。
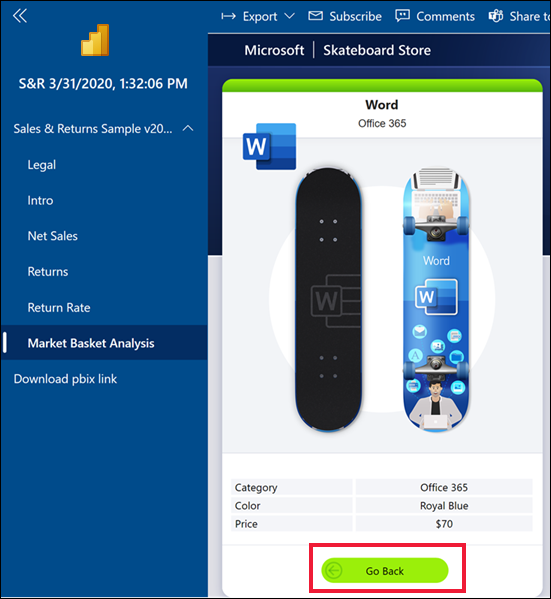
书签按钮
报表设计者通常将书签添加到报表。 可从右上角选择“书签”来查看报表书签的列表。 如果报表设计者添加了书签按钮,这只是一种导航到与该书签关联的特定报表页的替代方法。 该页面包含由书签捕获的已应用的筛选器和设置。 有关详细信息,请参阅 Power BI 服务中的书签。
在下面的示例中,该按钮包含书签图标和书签名称“Urban”。
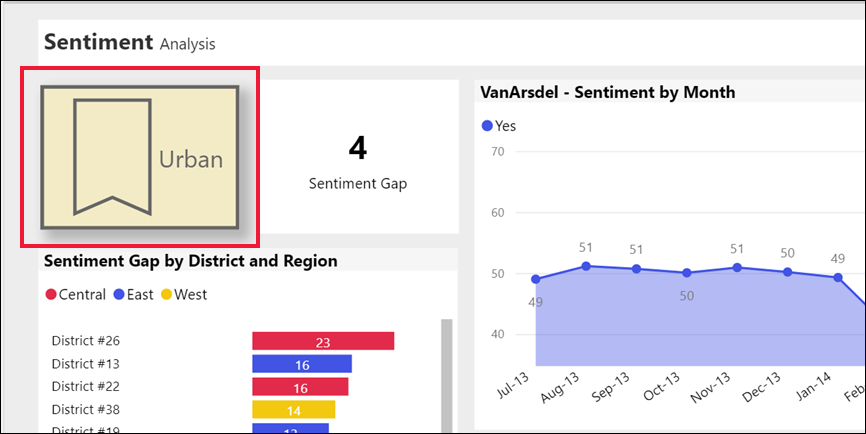
选择书签按钮后,你将转到为该书签定义的位置和设置。 在本例中,书签位于“发展机会”报表页上,并且退已针对 Urban 进行了交叉筛选。
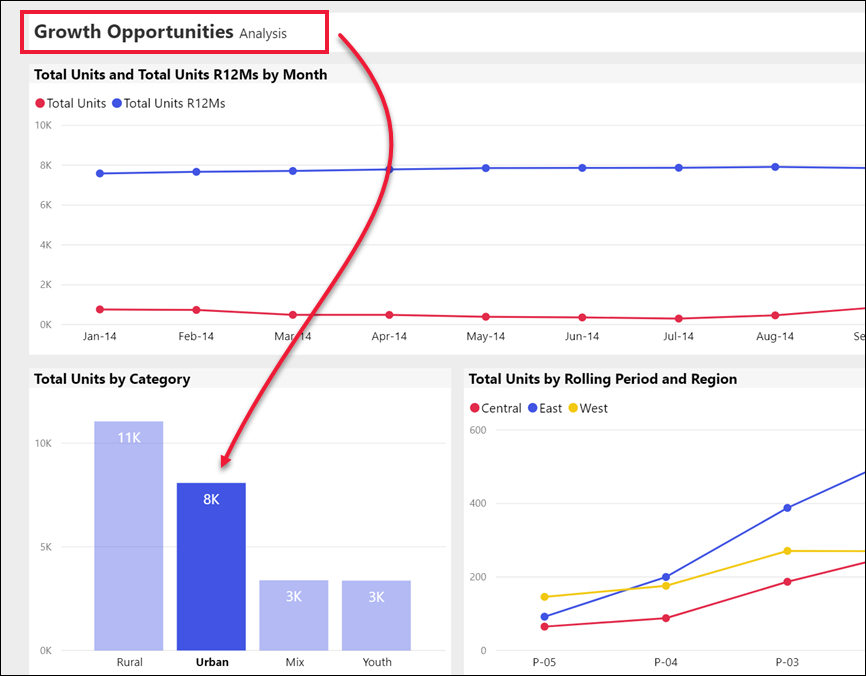
钻取按钮
Power BI 服务中有两种钻取方法。 钻取操作会将你转到其他报表页。 该目标页上的数据将根据你在源页上设置的筛选条件和选择内容显示。
在报表中钻取的一种方法是右键单击视觉对象中的数据点,选择“钻取”,然后选择目标。 有关此方法的详细信息,请参阅“后退”按钮。 报表设计者使用的第二种方法是添加钻取按钮。 该按钮使操作更加显而易见,并提醒用户关注重要见解。
钻取按钮可以有多个先决条件。 如果没有满足所有先决条件,按钮不起作用。 我们来看一个示例。
此处的钻取按钮是为了将你转到“商店详细信息”页。 将鼠标悬停在按钮上会显示一个包含先决条件的工具提示。 你需要同时选择一个商店和一个产品。 在选择完成之前,按钮会保持非活动状态。
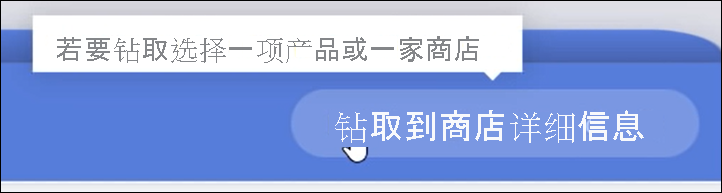
在你选择了一个产品 (Word) 和一个商店 (Leo) 后,按钮将更改颜色,表示它现在处于活动状态。
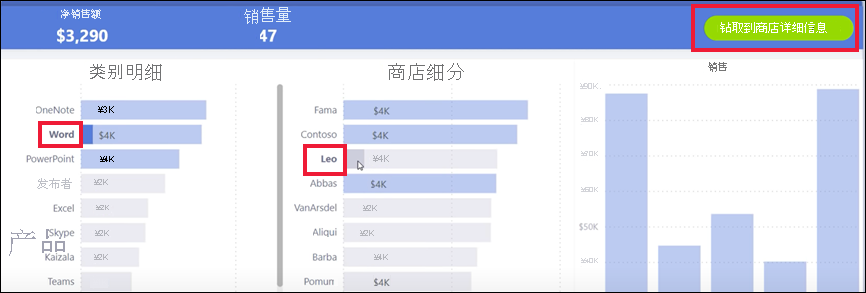
选择钻取按钮会将你转到“商店”报表页。 “商店”页根据你筛选的“Word”和“Leo”显示内容。
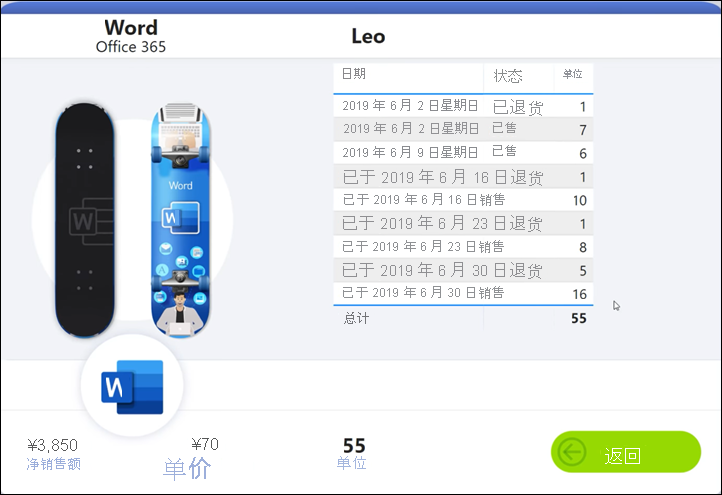
钻取按钮还可以有下拉菜单,提供目标选择。 在源报表页上进行选择后,选择用于钻取的目标报表页。 下面的示例演示了如何更改所选内容以钻取到“市场详细信息”报表页。
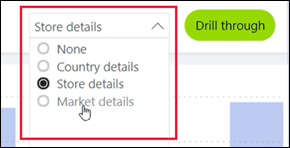
页面导航按钮
页面导航按钮会将你转到同一报表中的其他页面。 报表设计者通常会创建导航按钮来讲述故事或提供报表见解导览。 在下面的示例中,报表设计者在每个报表页上添加了一个按钮。 该按钮会将你返回到报表的第一页(顶层摘要页)。 当报表中有多个页面时,页面导航按钮非常有用。
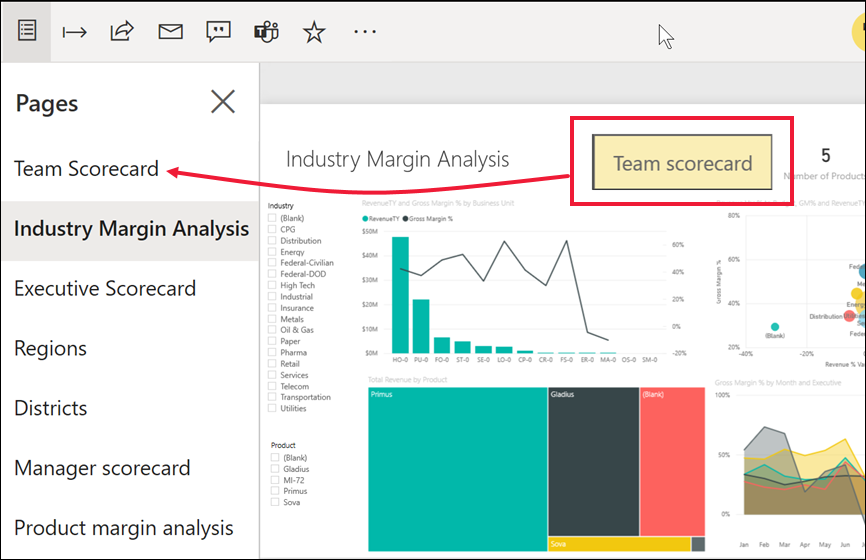
问答按钮
选择“问答”按钮后,会打开 Power BI 问答资源管理器窗口。 问答窗口显示在报表页顶部,选择“X”将关闭窗口。有关详细信息,请参阅面向 Power BI 商务用户的问答。
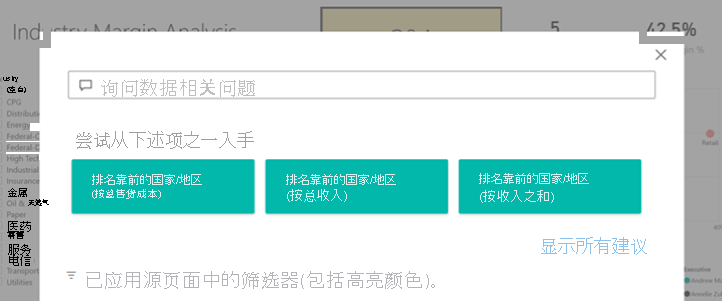
Web URL 按钮
Web URL 按钮会打开一个新的浏览器窗口。 报表设计者可添加此类型按钮作为链接到公司网站或帮助页面的引用源,甚至作为指向其他报表或仪表板的链接。 在下面的示例中,通过 Web URL 按钮,可以下载报表的源文件。
由于该页在单独的窗口中打开,要返回到 Power BI 报表,请关闭窗口或选择 Power BI 选项卡。