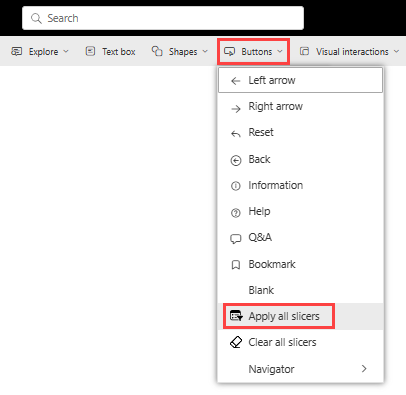适用范围:Power BI Desktop Power BI 服务
使用 Power BI 中的 按钮,可以创建与应用类似的报表,并创建一个环境,使用户有机会进一步与 Power BI 内容交互。 在 Power BI 服务中共享报表时,按钮提供类似于应用的体验。 文章 在 Power BI 服务中识别和使用按钮 介绍了读者在报表中如何体验按钮。
本文介绍如何将按钮添加到 Power BI Desktop 和 Power BI 服务的报表中 。 它还介绍了按钮状态和操作,并演示如何在 Power BI 中配置它们。

在报表中创建按钮
在 Power BI Desktop 的“插入”功能区上,选择“按钮”以显示一个下拉菜单,可在其中的一系列选项中选择所需按钮。
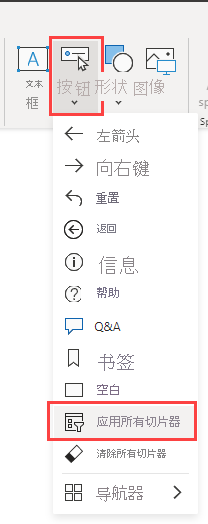
自定义按钮
无论是在 Power BI Desktop 中还是 Power BI 服务中创建按钮,其余过程都是相同的。 在报表画布上选择一个按钮时,“设置按钮格式”窗格提供众多途径助你根据自己的需求来自定义按钮。 例如,可以自定义按钮的形状,或添加边框和背景。 有关详细信息,请参阅 Power BI 报表中的自定义按钮。
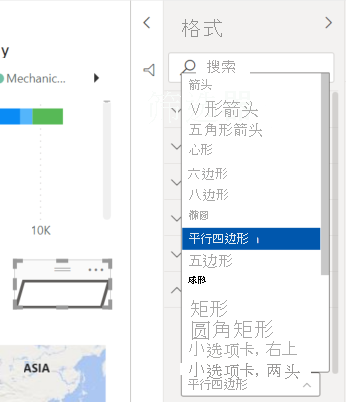
按钮状态
Power BI 中的按钮有四种可能的状态:
- 默认:按钮在非悬停或非选中时的显示状态。
- 悬停:按钮在悬停时的显示状态。
- 按下:按钮在被选中时的显示状态。
- 已禁用:按钮在无法选中时的显示状态。
- 加载:动作进行时按钮的显示方式
可以根据这四种状态分别修改“格式”按钮 窗格中的许多卡片,这为自定义按钮提供了很大的灵活性。
通过“设置按钮格式”窗格中的以下卡片,可根据按钮的每种状态(共四个)调整按钮格式:
- 形状
- 样式
- 旋转(自动适用于所有状态)
若要选择在每个状态下如何显示按钮,请执行以下操作:
在“设置按钮格式”窗格中,选择“按钮”选项卡,然后展开“形状”或“样式”卡片。
在卡片顶部的“将设置应用到”下选择“状态”,然后选择要用于该状态的设置。
在下图中,你将看到“样式”卡片和“图标”已展开。 “状态”为“悬停”,“图标类型”为“右箭头”。

选择按钮的操作
可选择用户在 Power BI 中选择按钮时所采取的操作。
下面是按钮操作的选项:
- “返回”可让用户返回到报表的上一页。 此操作非常适合钻取页。
- “书签”可显示与为当前报表定义的书签关联的报表页。 详细了解 Power BI 中的书签。
- 钻取 将用户导航到筛选为所选内容的钻取页面,而无需使用书签。 详细了解报表中的钻取按钮。
- “页面导航”可让用户导航到报表中的其他页面,也无需使用书签。 有关详细信息,请参阅 创建页面和书签导航器。
- “书签导航”通过书签使用户导航到报表中的不同状态,无论是在同一页还是在不同页面上。 有关详细信息,请参阅 创建页面和书签导航器。
- “问答”可打开一个“问答资源管理器”窗口。 报表读者选择“Q&A”按钮时,Q&A 资源管理器将打开,然后即可使用自然语言询问数据相关问题。
- Web URL 在浏览器中打开网页。
- “应用所有切片器”和“清除所有切片器”按钮应用所有切片器或清除页面上的所有切片器。 有关详细信息,请参阅在报表中创建“应用所有切片器”和“清除所有切片器”按钮。
- 数据函数 调用用户数据函数以对基础数据集执行作。 仅当启用转化性任务流预览功能时,才能选择此操作。 有关详细信息,请参阅 了解跨事务性任务流(预览版 )。
某些按钮具有自动选择的默认操作。 例如,“问答”按钮类型会自动选择“问答”作为默认操作。
注意
操作不能将数值度量值作为其任何字段的值。
若要选择按钮操作,请执行以下操作:
在“设置按钮格式”窗格的“按钮”选项卡上,将“操作”设为“打开”,然后展开卡片。
展开“操作”,然后选择按钮操作的“类型”。

通过同时选择 Ctrl 和按钮,测试为报表创建的按钮。
创建页面导航
通过将“操作”的“类型”设置为“页面导航”时,可在不创建书签的情况下创建链接到报表中另一个页面的按钮。
提示
如果要为报表构建完整的导航体验,不必保存或管理任何书签,请创建页面和书签导航器,而不是单独的按钮。
若要设置单页导航按钮,请执行以下操作:
创建将“页面导航”作为“操作”的“类型”的按钮,然后选择“目标”页面。

也可以有条件地设置“操作”下的“工具提示”的格式,就像对其他按钮类型执行的操作一样。
注意
如果工具提示的文本内容与按钮文本内容匹配,则会隐藏工具提示以增强辅助功能工具的可读性。
如果需要自定义导航窗格,请创建页面和书签导航器,而不是单独的按钮。
用于导航的图形和图像
形状和图像也支持页面导航操作,而不仅仅是按钮。 下面是一个使用内置图形的示例:
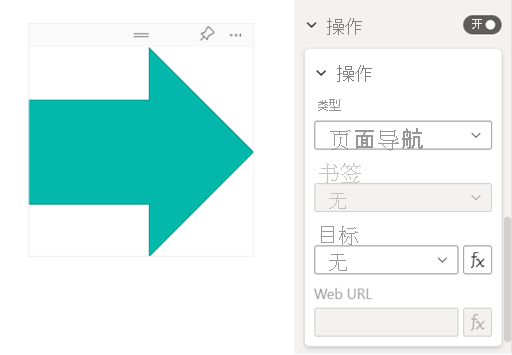
按钮支持填充图像
Power BI 按钮支持填充图像。 借助填充图像,您可以自定义按钮的外观和感觉,并结合内置的按钮状态:
- 违约
- 悬停时
- 按下时
- 已禁用(用于钻取)
- 加载(对于数据函数)

在“样式”下,将“填充”设置为“打开”,然后“浏览”以查看每个样式状态的图像。

相关内容
若要详细了解与按钮类似或与其交互的功能,请参阅以下文章: