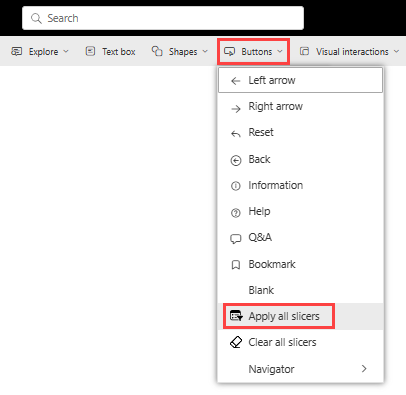适用范围:Power BI Desktop Power BI 服务
如果你的报表页有多个切片器,请考虑将“应用所有切片器”和“清除所有切片器”按钮添加到该页。 这些按钮可在页面上一键应用所有切片器或清除所有切片器,从而减少切片器发送的不必要的视觉对象查询数。
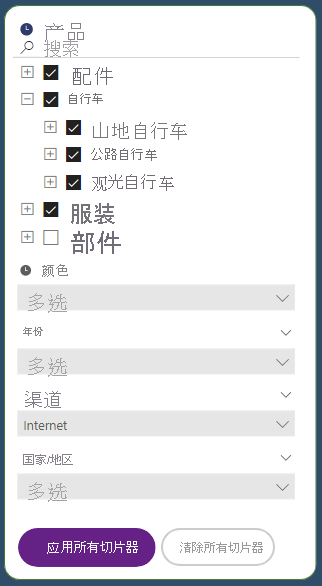
为何添加“应用所有切片器”按钮
性能是向报表添加“应用所有切片器”按钮的主要原因。 假设你有一个包含五个切片器和六个其他视觉对象的报表。 每次在切片器中进行选择时,其他六个视觉对象都会更改。 在前三个切片器中选择两个不同的选项,在第四个切片器中选择一个选项,最后一个切片器中选择四个选项。 你做了 11 个不同的选择。 其中 10 个不同选择不必要地更新了页面上的其他 6 个视觉对象,这会导致 60 个不必要的视觉对象查询。 使用“应用所有切片器”按钮,可以将此缩减为 6 个必需的视觉对象查询。
此基本方案演示了显著减少的查询,将 66 个视觉对象查询减少到 6 个。
有关提高报表性能的更多方法,请参阅优化 Power BI Desktop。
在报表中创建“应用所有切片器”按钮
在“Power BI Desktop”中,在“插入”功能区上,选择“按钮”以显示下拉菜单,然后选择“应用所有切片器”按钮。
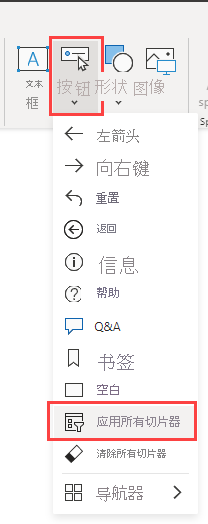
创建“应用所有切片器”按钮后,可以像自定义任何其他按钮一样对其进行自定义。 有关详细信息,请参阅在 Power BI 报表中自定义按钮。
添加“清除所有切片器”按钮
通过“清除所有切片器”按钮,可以一次性快速有效地清除所有切片器选择。 此按钮也是一项查询缩减功能。 使用切片器的“清除选择”逐个清除切片器意味着,对于一个五切片器报表,前四次清除切片器,在完成之前会更新视觉对象。 你已创建四次 6 个视觉查询,或 24 个不必要的视觉查询。 使用“清除所有切片器”按钮,将清除所有切片器,然后更新其他视觉对象。
使用书签隐藏“应用所有切片器”按钮
你可能希望让报表使用者决定如何应用切片器:是一次应用一个切片器还是一次应用所有切片器。 可以使用书签隐藏“应用所有切片器”按钮来执行此操作。 如果报表页有多个“应用所有切片器”按钮,则当页面上的最后一个按钮隐藏时,切片器将还原为在选择时立即应用。 若要隐藏按钮,请创建两个书签:一个用于显示按钮,一个用于隐藏按钮。 然后,使用书签导航器显示这些书签。
创建书签
在“视图”选项卡 “显示窗格”上,选择“选择”。
选择画布上的“应用所有切片器”按钮,使其在“选择”窗格中突出显示。
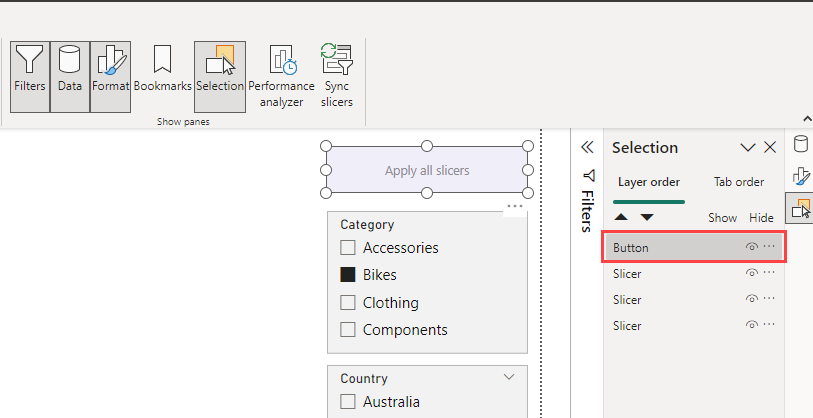
在“视图”选项卡 “显示窗格”上,选择“书签”。
在“书签”窗格中选择“添加”。
将新书签调整为“所选视觉对象”,然后单击“更新”并重命名为“应用所有切片器”。
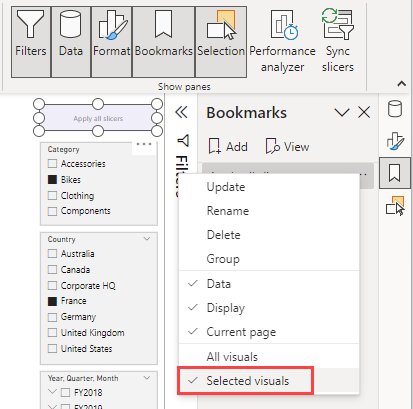
在“选择”窗格中,选择按钮旁边的小眼睛,将其隐藏在报表页上。 你将看到警告,指示“此更改将影响切片器行为”。
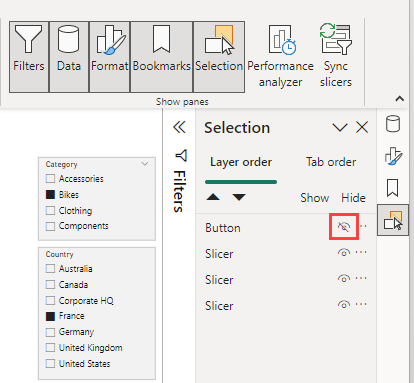
在“选择”窗格中,再次选择“现在隐藏‘应用所有切片器’按钮”,使其突出显示。
在“书签”窗格中,再次选择“添加”,然后将书签调整为“所选视觉对象”,然后单击“更新”,最后重命名为“立即应用”。
添加书签导航器
设置书签后,请转到“插入”“按钮”>“书签导航器”。
如果希望书签看起来像左侧分区上方的小选项卡,请将形状更改为梯形,圆角 10 px,斜度 20%。 然后,对于默认状态,使文本 DIN 8 居中,黑色填充 8 px,灰色 0% 透明填充,无边框。 对于所选状态,你将其设为相同,但白色 0% 透明填充除外。 然后,将其置于左侧分区后面,并对其进行更改以保持层顺序。
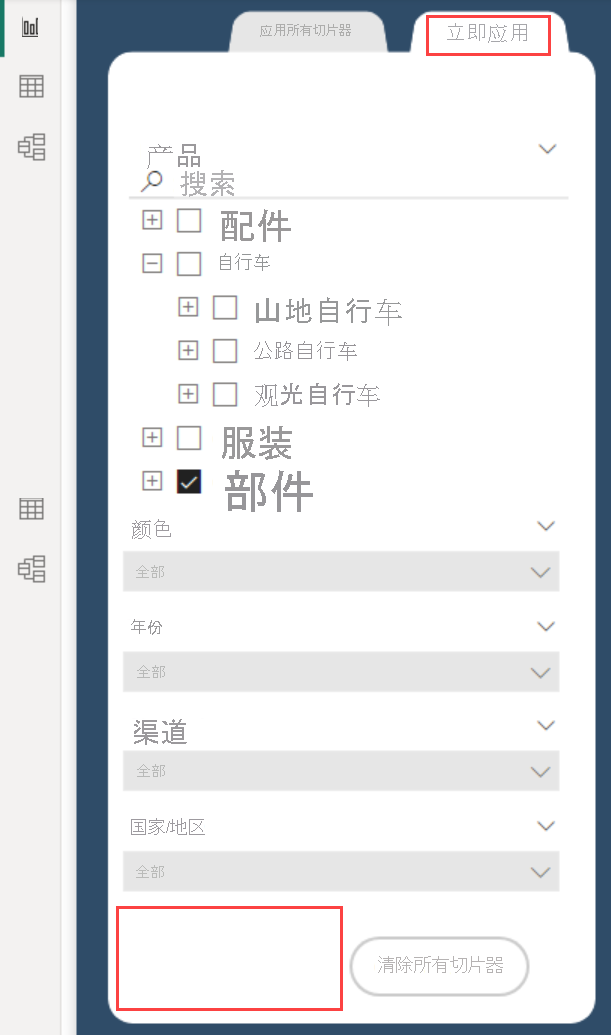
由于处于 Power BI Desktop 中,因此需要按 Ctrl + 单击以加入任一书签。
选择“即时应用”书签且该按钮处于隐藏状态时,切片器会立即应用所做的每一个选择。
选择“应用所有切片器”书签选项卡时,按钮会返回,你将体验第一种方案:选择时完全减少查询。
注意事项和限制
有关按钮的注意事项
使用这些按钮的一些注意事项:
“应用所有切片器”和“清除所有切片器”按钮会影响报表页上的所有切片器。 你无法选择希望每个按钮控制哪些切片器。 它们也不会控制“筛选器”窗格。
报表页上可以有任意数量的这些按钮。 如果在一个分区中包含大部分切片器,在另一个分区中有一个或两个切片器,则可以在两个分区中都有一个按钮。 当你按下任一按钮时,它将应用于报表页上的所有切片器。
隐藏最后一个“应用所有切片器”按钮会释放其对切片器的控制。 在做出选择时,它们会还原为立即应用选择。
如果报表包含任何自定义视觉对象筛选器以及“清除并应用”按钮,为了确保本机和自定义视觉对象的默认行为,当按下“清除所有切片器”按钮时,系统会请求你按“应用所有切片器”按钮以应用更改。
有关切片器的注意事项
使用切片器的一些注意事项:
- 尚未将所选内容应用于其他视觉对象的切片器处于挂起状态。
- 切片器的这一挂起状态在切片器标头中指示,其中包含挂起的时钟图标和一些可自定义的文本。
- 无法更改切片器挂起图标。 但是,你可以更改挂起图标颜色、大小、透明度(如果它位于标题的左侧或右侧),即使它完全显示在格式窗格中也是如此。
- 如果切片器标头已关闭,则不会指示切片器本身所选内容的挂起状态。 但是,“应用所有切片器”按钮处于禁用状态,直到一个或多个切片器具有挂起的更改。
相关内容
若要详细了解与按钮类似或与其交互的功能,请参阅以下文章: