适用范围:Power BI Desktop Power BI 服务
在 Power BI 报表中创建 Power Automate 视觉对象时,最终用户只需单击报表中的按钮即可运行自动化流。 此外,流可以是数据相关的,这意味着流输入可以是动态的,这基于最终用户设置的筛选器。
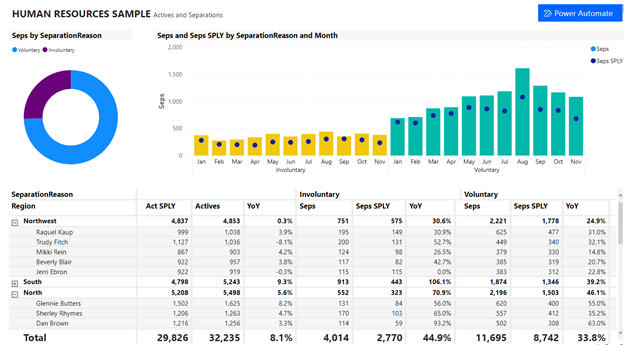
添加 Power Automate 视觉对象
使用以下过程添加 Power Automate 视觉对象:
Power BI 桌面版
从“可视化效果”窗格中,选择“Power Automate”图标。
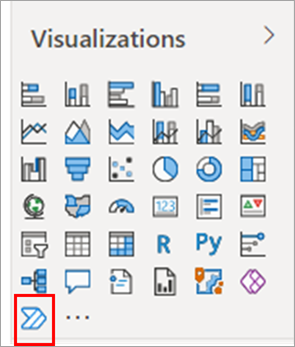
在 Power BI Desktop 中,还可以从功能区添加视觉对象。 在“插入”选项卡上,在“Power Platform”部分中选择“Power Automate”。
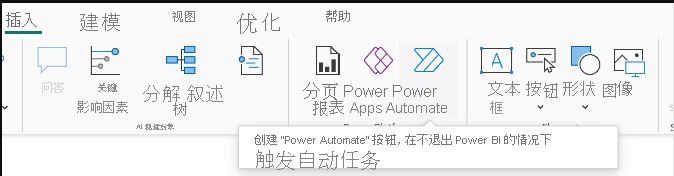
选择视觉对象后,它会自动添加到当前报表页,并附有入门说明。
Power BI 服务
从“可视化效果”窗格中,选择“Power Automate”图标。
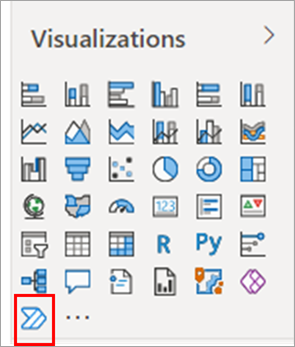
选择视觉对象后,它会自动添加到当前报表页,并附有入门说明。
滚动视觉对象、调整其大小,或选择“焦点模式”图标以查看所有说明。
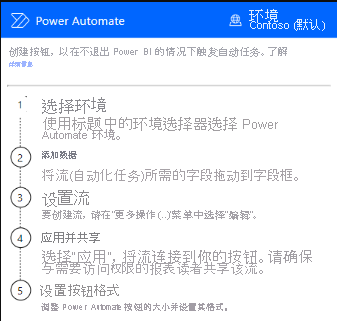
查看说明后,调整按钮的大小,并将其放置在报表上所需的位置。
更改在其中创建了流的环境
若要选择用于创建流的首选环境,请使用 Power Automate 视觉对象中的环境选取器。 环境选取器包括拥有任何内置安全角色的环境、以及您拥有一个或多条流的所有者身份的环境。 如果找不到首选环境,请参阅“ 排查缺少的环境 问题”一文,了解有关要求的详细信息。

编辑流
使用以下步骤编辑流程:
编辑 Power BI Desktop 的流程
选定流后,在 Power Automate 数据区域中添加数据字段,充当流的动态输入。
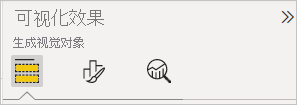
选择“更多选项 (...)”“编辑”,以配置按钮。>
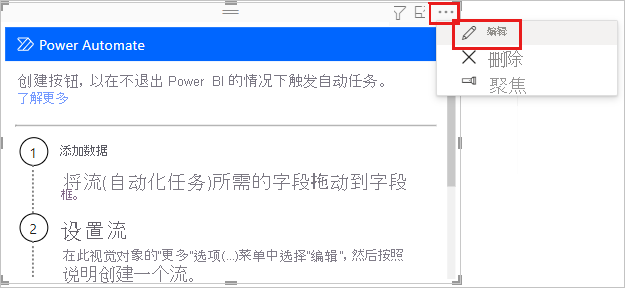
编辑 Power BI 服务的工作流程
选定流后,在 Power Automate 数据区域中添加数据字段,充当流的动态输入。
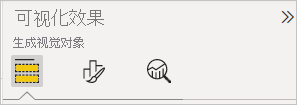
选择“更多选项 (...)”“编辑”,以配置按钮。>
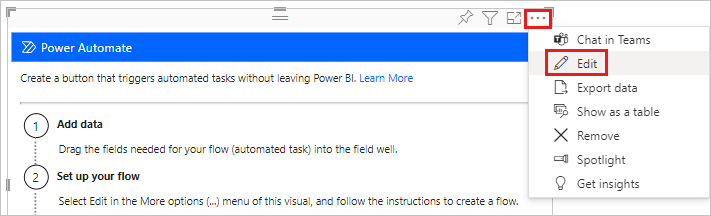
在视觉对象的编辑模式下,可选择要应用于此按钮的现有流,也可创建要应用于该按钮的新流。
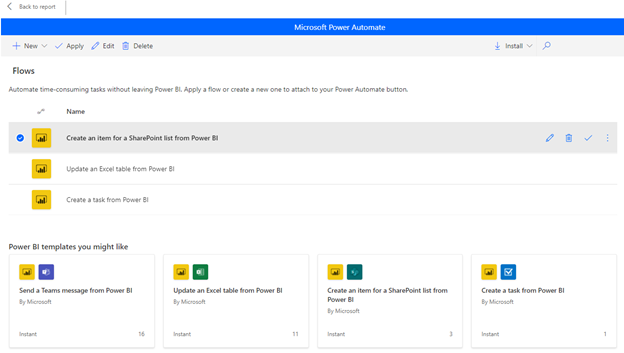
例如,可以从头开始创建,也可以使用其中一个内置模板进行创建。 若要从头开始,请选择“新建”“即时云端流”。>
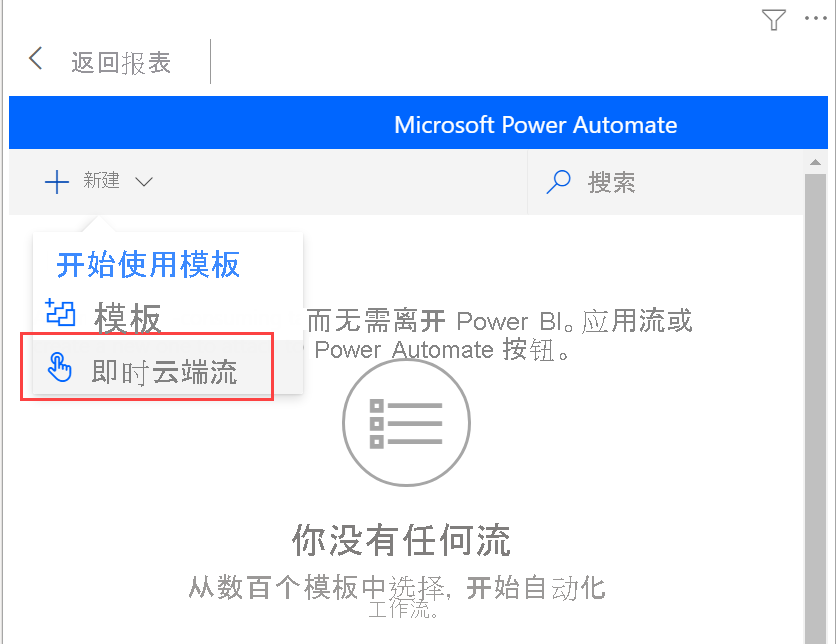
选择新建步骤。
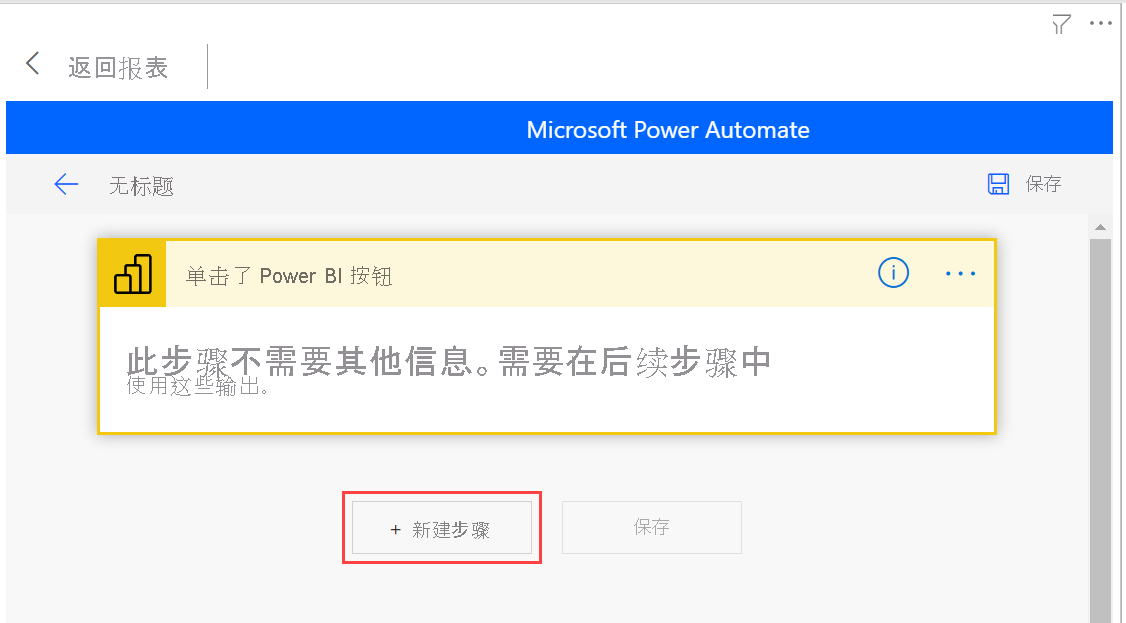
在这里,您可以选择后续操作,或指定控件以便在需要指定更多逻辑来确定后续操作时使用。
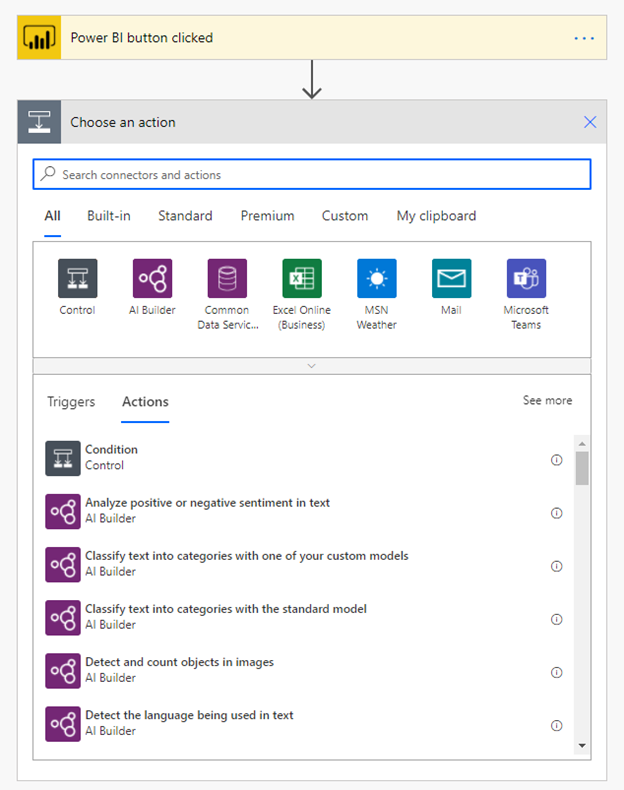
如果想让流具有数据上下文,可以选择引用数据字段作为动态内容。 本例使用 Region 数据字段在 SharePoint 列表中创建项。 根据最终用户的选择,Region 可以具有一个值或多个值。
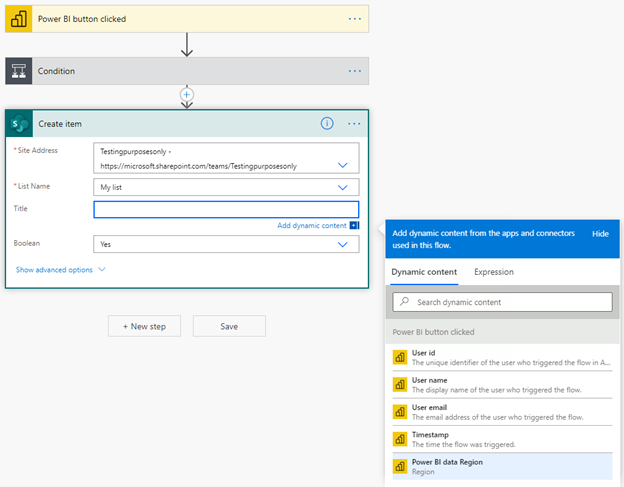
配置流逻辑后,为流命名,然后选择“ 保存”。
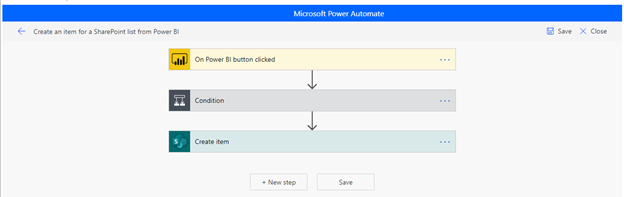
选择箭头按钮,转到所创建的流的“详细信息”页。

下面是已保存的流的“详细信息”页。
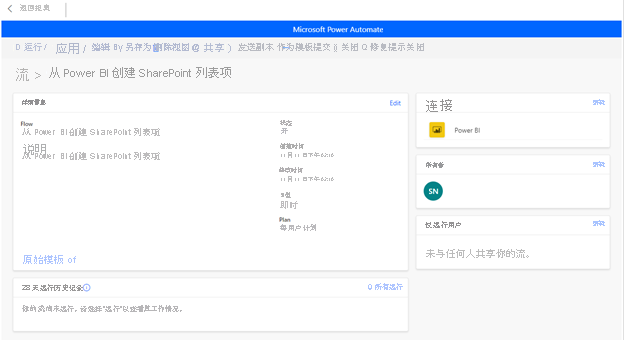
选择 “应用 ”按钮
 ,将创建的流附加到按钮。
,将创建的流附加到按钮。
设置流的格式
可以选择更改按钮文本、字体颜色、字体大小或按钮的填充颜色。 可通过“格式”窗格使用这些选项及其他设置:
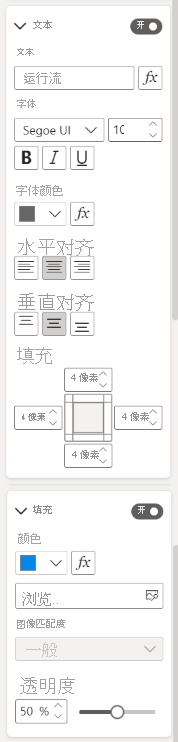
测试流
将流应用到按钮后,建议先对该流进行测试,然后再与他人共享流。 这些 Power BI 流只能在 Power BI 报表的环境中运行。 不能在 Power Automate Web 应用或其他位置运行这些流。
如果流与数据上下文相关,请确保测试报表中的筛选器选择如何影响流的结果。
若要在报表的编辑模式下测试流,请选择“返回报表”,然后在选择运行流的按钮时按 Ctrl。
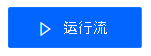
按钮文本指示流已被触发。
若要检查流是否成功运行,请在触发的流中选择“更多命令”菜单>详细信息:
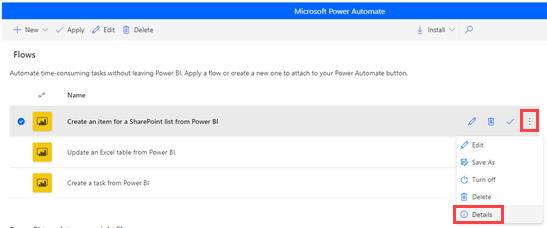
在“详细信息”页上可看到流的“运行历史记录”和“状态” :
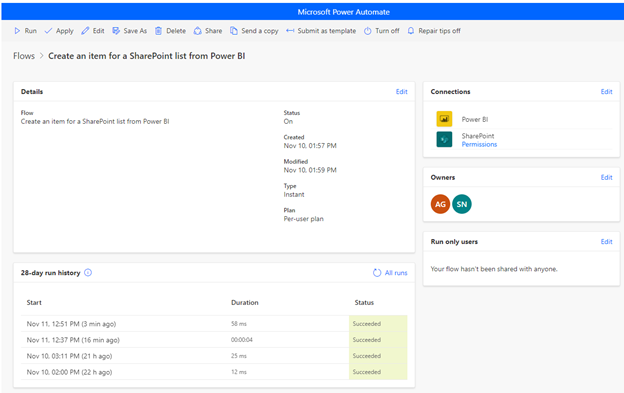
重要
只能在 Power BI 报表的环境中运行这些 Power BI 流。 无法从 Power Automate 门户启动流。 若要在报表的编辑模式下测试流,请选择“返回报表”,然后按 Ctrl + 选择按钮以在报表上下文中运行流。 还可以导航到编辑模式或 Power Automate 以查看流的运行历史记录,并确保它已成功运行。
共享流
当流成功运行时,便可使用报表阅读器共享它。
在“仅运行用户”部分选择“编辑” :
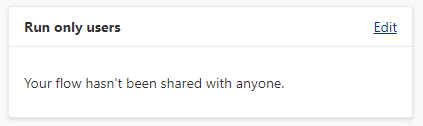
指定想向哪些用户或组提供运行访问权限:
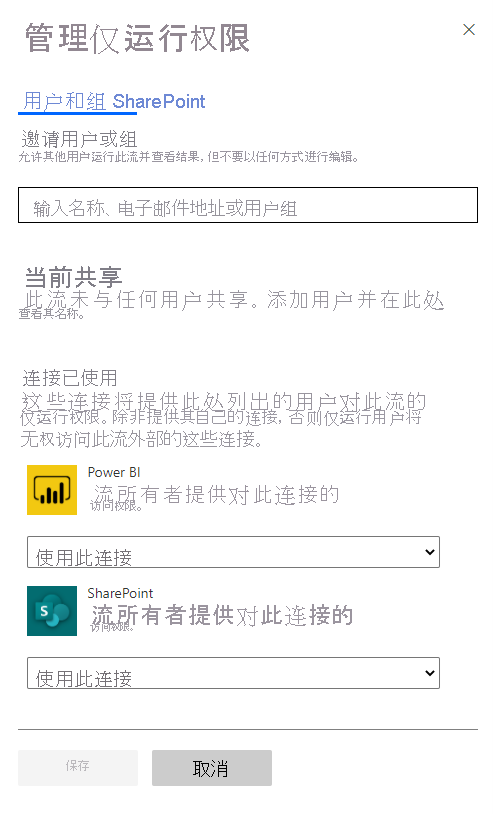
给予用户编辑访问权限
或者,也可以向任何用户提供对流的编辑访问权限,而不仅限运行权限。
选择“共享
 ”,并指定要添加为所有者的用户或组:
”,并指定要添加为所有者的用户或组: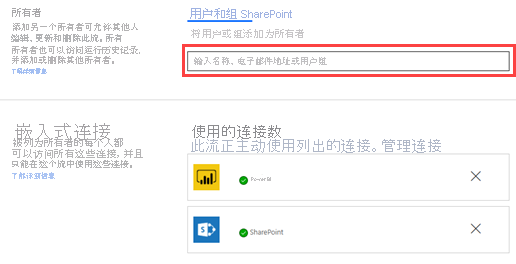
注意事项和限制
- 按钮不支持其他手动输入。
- 嵌入式分析不支持视觉对象。
- 视觉对象在发布到 Web(公共)方案中不起作用,因为 Power Automate 不支持未经身份验证的方案。
- 视觉对象不支持导出方案。
- Power Automate 视觉对象最多只能处理 1,000 条记录。
- 在 Power BI 报表内运行流的用户需要具有权限才能运行流。 通过用户的直接共享或共享到 Microsoft Entra 组来授予这些权限。
- 使用 Power BI 按钮触发器的流,可以直接在 Power BI 报表中创建。 避免 直接转到 Power Automate 来创建这些流,因为触发器无权访问创建流所需的数据字段。
- Power BI 数据将被发送到部署流的地理位置并在该位置处理。
- 在 Power Automate 的 数据 区域中选择的数据,只有在流中被主动使用时才会包含在 正文 输入中。 如果在流操作中未引用所选字段,则它们在正文中不可用。 此行为仅传输流作中使用的数据,从而优化性能。
相关内容
有关 Power Automate 的更多信息,请参阅以下文章: