优化视觉对象格式设置
使用可视化效果窗格优化移动端布局的视觉对象格式。
可视化效果窗格
使用可视化效果窗格,可以通过更改移动端布局的视觉对象格式设置来精确设置其格式。
首次在画布上放置某个视觉对象时,其格式设置将显示在可视化效果窗格中。 它的大多数格式设置都连接到桌面布局并从中获取其值。 有关例外情况,请参阅移动端格式设置注意事项和限制。
若要设置某个视觉对象的格式,请确保在画布上选择该视觉对象。 在可视化效果窗格中,找到相关设置并进行更改。
更改某项设置时,该设置将从桌面布局断开连接,从而变成独立的设置。 对设置所做的任何更改不会影响桌面布局,反之亦然;对桌面布局中的设置所做的任何更改不会影响移动端布局。 更改视觉对象的设置时,会有一个图标指示该设置已更改。 如果你放弃移动端格式更改,该设置(或这些设置)将重新连接到桌面布局,并采用当前桌面值。
下图显示了包含格式设置的可视化效果窗格、更改指示和另一项窗格功能。
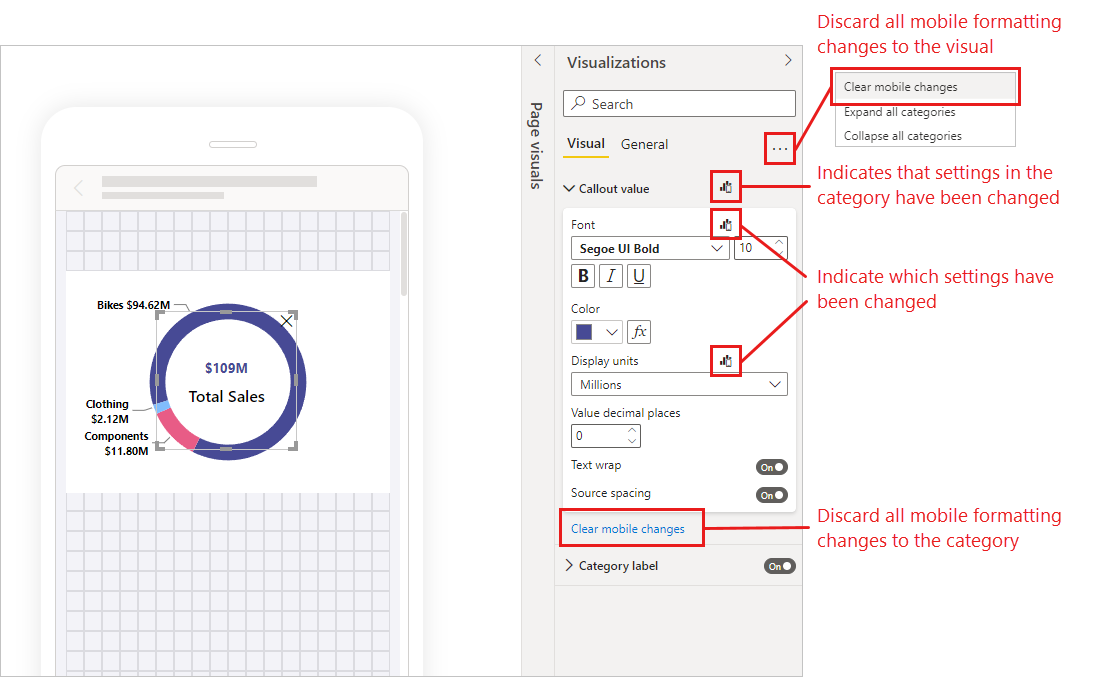
放弃移动端格式更改
可以通过选择类别卡底部的“清除移动端更改”,来放弃对单个类别进行的移动端格式更改。 可以通过选择“更多选项(...)”并从上下文菜单中选择“清除移动端格式设置”,来放弃对视觉对象的所有移动端格式更改。
放弃移动端格式更改时,该设置(或这些设置)将重新连接到桌面布局并重新从该布局中获取其值。
移动端布局视图中的可视化效果窗格与桌面布局视图中的可视化效果窗格非常相似。 有关桌面布局中的可视化效果窗格的详细信息,请参阅 Power BI Desktop 中新的“格式”窗格。
移动端格式设置注意事项和限制
- 大小和位置设置不会从桌面布局继承 - 因此大小和位置设置中永远不会提供更改指示。
移动端格式设置示例
本部分提供了一些示例,演示如何使用 Power BI 的移动端格式设置功能来修改视觉对象,使其更有用且更适合移动端布局。
示例演示:
- 如何更改视觉对象的网格方向和样式设置,以更好地适应手机布局。
- 如何使用不同的形状来更好地适应移动端设计。
- 如何调整视觉对象的字体大小以适应其他报表视觉对象。
- 如何使用大小和位置设置来创建精确设计。
- 如何调整图表设置以最大程度地利用屏幕空间。
在以下动画插图中,起点显示了在画布上放置一些视觉对象后的移动端布局。 然后,这些插图显示如何使用“可视化效果格式设置”窗格更改这些视觉对象。
更改网格方向以更好地适应移动端布局
某些视觉对象的网格方向在桌面布局中效果很好,但在尺寸较小和空间更有限的移动端屏幕中效果不佳。 在此示例报表页中,页面导航器是垂直堆叠的。 虽然此方向适用于桌面布局,但对于移动端布局并非最佳。 该图显示了如何通过在“可视化效果”窗格中更改“网格布局方向”设置来水平排列页面导航器。
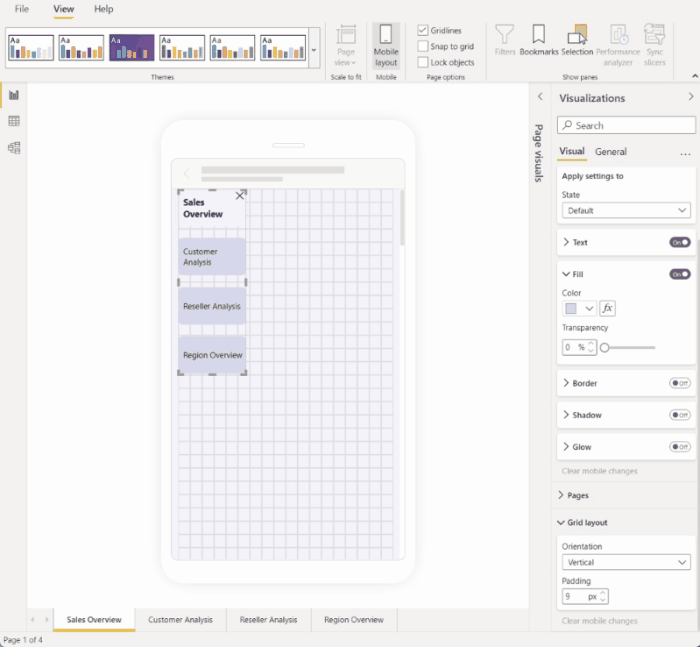
更改用作设计元素的形状
可以采用在桌面布局中创建的任何形状,并使用“形状”设置将其更改为移动端布局中的任何其他形状。 这样,就可以将形状用于其他目的。 下图演示了在桌面布局中用作页面导航器背景的矩形形状,如何在移动端布局中更改为线条形状,并用于为页面导航器添加下划线。
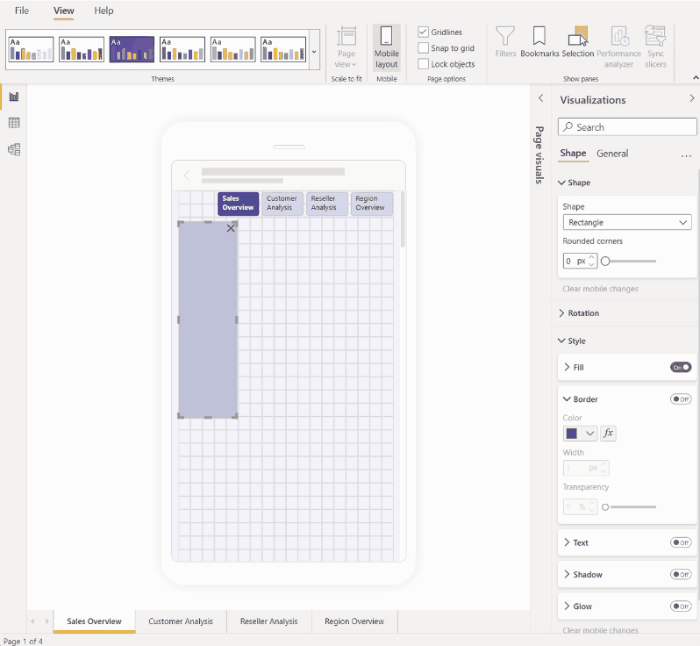
更改视觉对象的字体大小以更好地适应其他视觉对象
桌面布局中使用的字体大小对于移动端布局而言通常太大,且会占用太多的空间,导致文本难以阅读。 因此,在创建移动端布局时,最常见的事情之一就是更改字体大小。 在下图中可以看到,更改卡片视觉对象上的字体大小能使文本更好地适应其他视觉对象。 请注意,将显示单位从数千更改为数百万也有助于调整视觉对象的大小,使其更适合移动端布局。
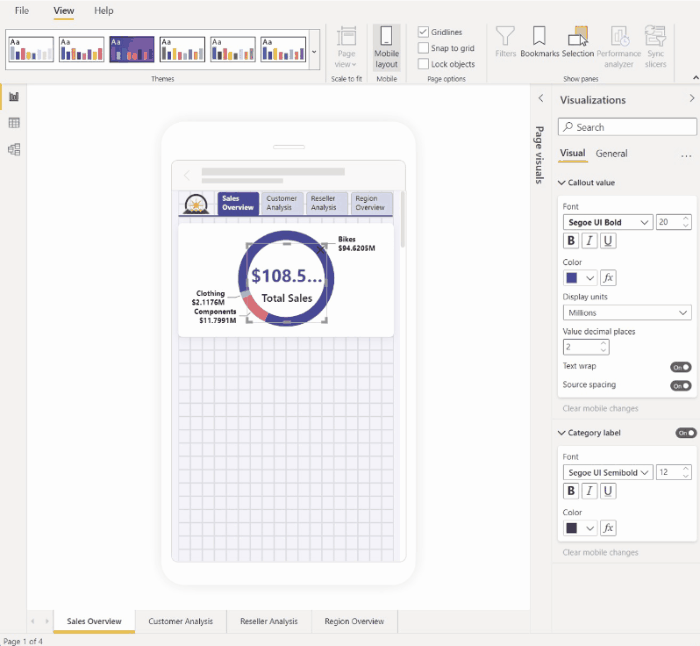
使用属性精确确定视觉大小和位置
虽然移动端布局画布中已提供一个精细粒度的网格和智能参考线来帮助调整和对齐视觉对象,但在某些情况下,需要控制视觉对象的确切大小和位置。 可以使用位置和大小设置来实现此目的。
注意
大小和位置设置永远不会从桌面布局继承。 因此,在更改大小和位置设置时,不会出现更改指示器。
下图显示了如何使用大小和位置设置来调整视觉对象的大小和对齐视觉对象。 请注意,选择多个视觉对象可以同时将更改应用于这些视觉对象。
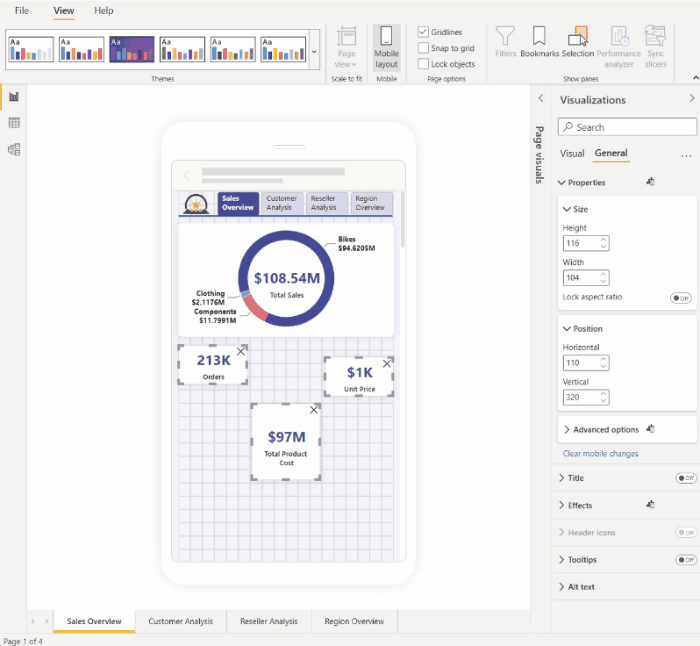
使用格式设置来优化视觉对象以节省宝贵的屏幕空间
有时可以使用视觉对象的设置来使其更紧凑并节省空间。 以下示例显示了一个条形图视觉对象。 为了减少该视觉对象在画布上占用的空间大小,图例和 X 轴已关闭。 但是,删除图例和 X 轴会使条形变得不清晰,因为条形上没有附带值。 为了补救这种情况,数据标签已打开并置于条形的中央。 以这种方式节省空间能够同时看到更多视觉对象,而无需滚动。
提示:大多数图表默认已打开响应设置。 如果你不希望图表上的元素受到视觉对象大小的影响,请在视觉对象的设置中关闭响应设置(“常规”>“属性”>“高级选项”>“响应”)
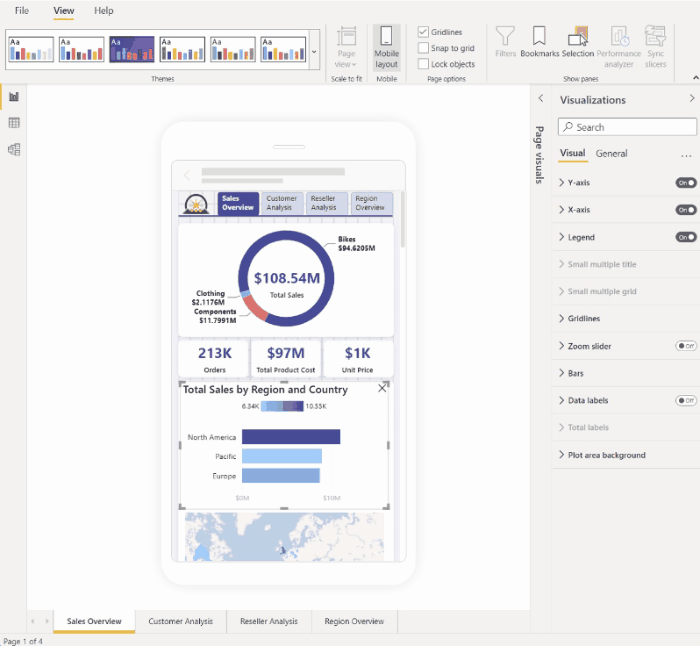
视觉对象和切片器的备用格式设置选项
视觉对象
默认情况下,许多视觉对象(尤其是图表类型视觉对象)都有响应。 这意味着它们大幅度更改以显示最大数量的数据和见解的视觉对象,与屏幕大小无关。
在视觉对象缩放时,Power BI 会优先确保显示数据。 例如,它可以自动删除填充,并将图例移至视觉对象顶部,这样即便视觉对象变小,也仍可提供信息。
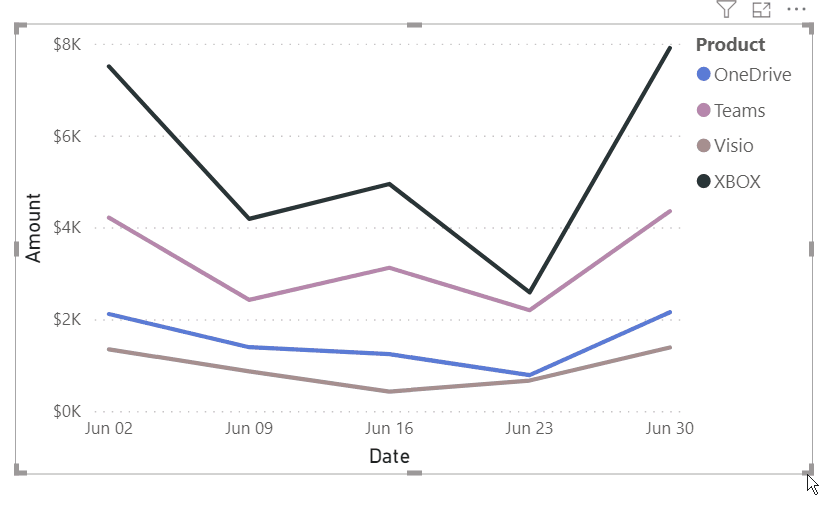
响应度可能会干扰使用视觉对象设置来设置格式。 若要关闭响应度,请在画布上选择视觉对象,然后在可视化效果窗格中转到“常规”>“属性”>“高级选项”。
切片器
切片器提供在画布上筛选报表数据的功能。 在常规报表创作模式下设计切片器时,可以修改某些切片器设置以使其在移动优化报表中更易于使用:
- 可以决定是否允许报表读者仅选择一个或多个项。
- 可以使切片器垂直、水平或响应(响应式切片器必须为水平)。
如果将切片器设置为响应式,则在改变它大小和形状时,它显示更多或更少的选项。 它可以是调高、调短、调宽或调窄。 如果将其调整得足够小,它将变为报表页上的一个筛选器图标。
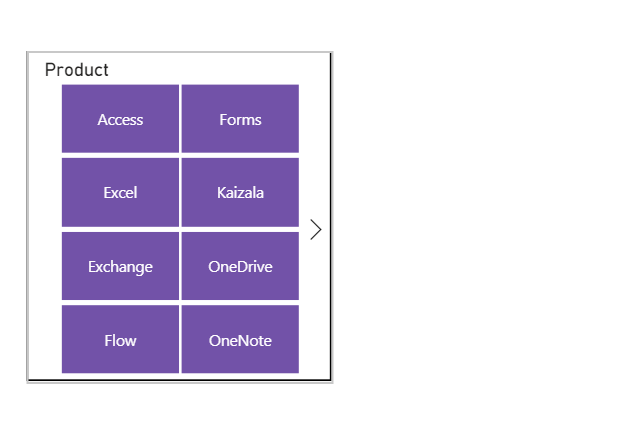
详细了解有关创建响应式切片器的信息。
测试按钮、切片器和视觉对象的行为
移动布局画布是交互式的,因此你可以在设计移动端优化视图时测试按钮、切片器和其他视觉对象的行为。 无需发布报表即可查看视觉对象如何交互。 存在一些限制。
相关内容
反馈
即将发布:在整个 2024 年,我们将逐步淘汰作为内容反馈机制的“GitHub 问题”,并将其取代为新的反馈系统。 有关详细信息,请参阅:https://aka.ms/ContentUserFeedback。
提交和查看相关反馈