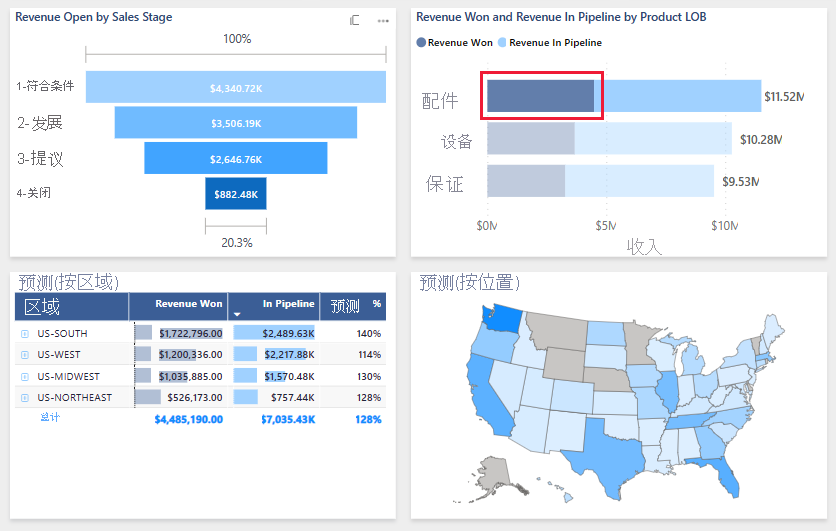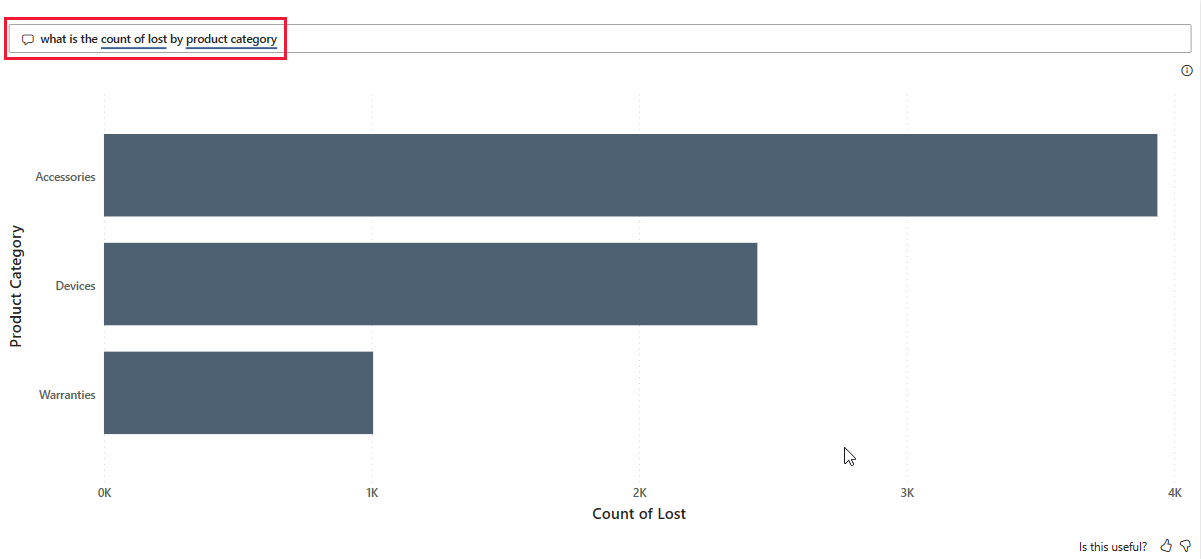Power BI 的区域销售示例:浏览教程
此区域销售示例包含虚构公司 Contoso 的报表。 Contoso 销售经理创建了此报表,用于了解导致其产品和区域收入损益的关键因素。 此示例是一系列示例的一部分,展示了如何将 Power BI 与面向业务的数据、报表和仪表板结合使用。 请参阅本文中的获取示例。
本教程探讨了 Power BI 服务中的区域销售示例。 由于 Power BI Desktop 和 Power BI 服务中的报表体验是相似的,因此也可以通过在 Power BI Desktop 中下载示例 .pbix 文件来完成本教程的学习。
先决条件
不需要 Power BI 许可证即可在 Power BI Desktop 中查看示例。 只需 Fabric 免费许可证,即可浏览 Power BI 服务中的示例,并将其保存到“我的工作区”。
获取示例
在使用示例之前,请通过以下方式之一获取示例:
获取内置示例
打开 Power BI 服务 (
app.powerbi.com),选择左侧导航栏中的“学习”。在“学习中心”页面的“示例报表”下,滚动至看到“区域销售示例”。
选择此示例。 在读取模式下打开报表。
此时,Power BI 导入内置示例,并向“我的工作区”添加报表和语义模型。
获取 .pbix 文件形式的此示例
也可以将区域销售示例下载为 .pix 文件,该格式专为与 Power BI Desktop 一起使用而设计。
打开 GitHub 示例存储库,并浏览至区域销售示例 .pbix 文件。
选择右上角的“下载”。 该示例自动下载到“下载”文件夹。
如果要在 Power BI 服务中查看,可以将其发布到 Power BI。
在 Power BI Desktop 中打开文件,选择“文件”>“发布”>“发布到 Power BI”,或在“主页”功能区中选择“发布”。
在“发布到 Power BI”对话框中,选择一个工作区,然后选择“选择”。
Power BI 导入示例,并将报表和语义模型添加到所选工作区。
打开“区域销售示例”报表
要打开“区域销售”报表,请转到工作区并选择该报表:
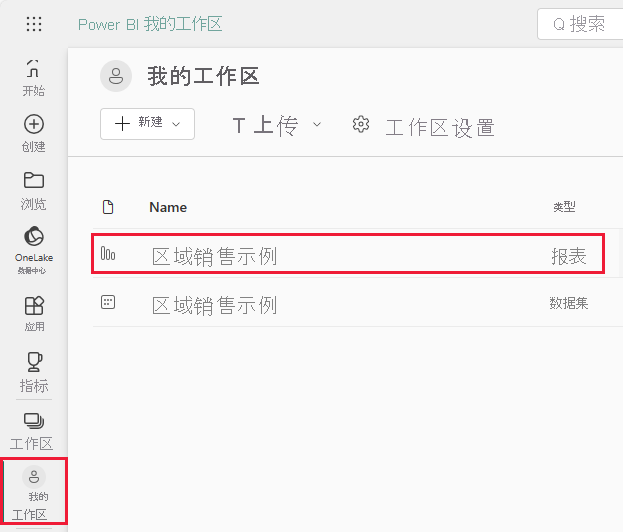
如果在 Power BI Desktop 中继续操作,请打开 .pbix 文件以查看报表。
可以编辑当前的可视化效果,并使用本示例中的语义模型创建属于自己的可视化效果。 可以在此环境中安全操作,因为能够选择不保存更改。 但是,如果保存更改,则可以始终返回“学习中心”来获取本示例的新副本。
在“Power BI”标题栏中选择“编辑”,以在“编辑”视图中浏览:
- 了解报表页的组成部分、每个图表中有哪些字段、报表页上有哪些筛选器。
- 添加基于相同数据的报表页和图表。
- 更改每个图表的可视化效果类型。
- 将相关图表固定到仪表板。
选择“阅读视图”,退出“编辑”模式。 保存或放弃更改。
浏览“销售概述”报表页
一个报表可以包含处理同一语义模型的多个页面。 视觉对象可显示语义模型中的不同数据。
在“销售概述”页上的“所得收入”磁贴中,选择“附件”。 现在,其他可视化效果反映了你的选择。
使用此功能浏览数据。 再次选择“附件”字段,以将所有数据还原为可视化效果。
调查报表导航
此报表使用了多个按钮在报表页之间导航。

“概述”按钮提供三个报表页链接:“概述”、“损/益概述”和“行业概述”。
在“概述”旁边,选择“趋势”,这会将你转到其他顶级页面。

要查看此导航的工作方式,请选择“编辑”。 在“编辑”模式下,选择其中一个按钮。 在“格式”下,可以查看按钮的操作。
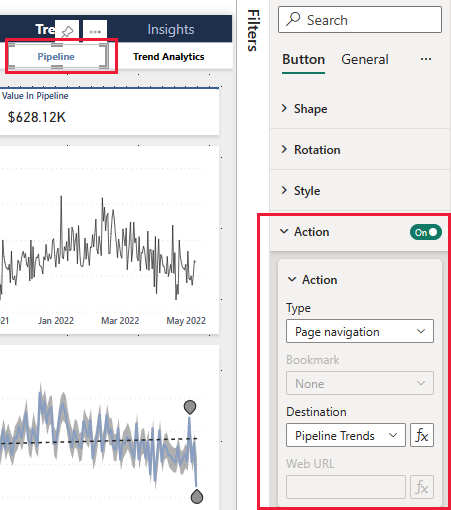
有关详细信息,请参阅在 Power BI 报表中创建按钮。
请观察底部的选项卡。 每个选项卡会打开一个报表页来进行编辑。 图标指示这些页面处于隐藏状态。
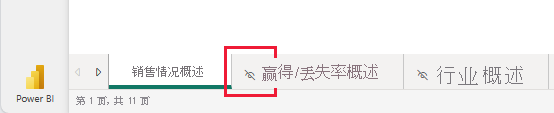
隐藏除“概述”页之外的所有报表页可为用户提供明确的入口点。 要查看替代方法,请取消隐藏其中一个报表页,然后选择“阅读视图”以退出“编辑”模式。
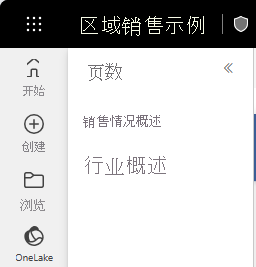
有关详细信息,请参阅创建页面和书签导航器。
查看“关键影响因素”页
“关键影响因素”页可显示不同因素对公司成功的贡献。 此页面不是数据的被动显示。 利益干系人可以使用这些可视化效果进行交互和学习。
选择“见解”>“关键影响因素”。
在“按产品类别成交百分比”中,选择“设备”。
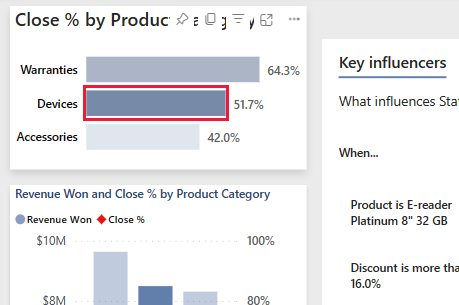
现在,页面上的其他可视化效果反映了该选择。 查看页面中间的“关键影响因素”视觉对象。 各种因素的影响会显示在此处。 例如,当产品为电子阅读器 Platinum 8“ 32 GB 时,“收益”状态的可能性将增加 2.10 倍。
此磁贴称为关键影响因素可视化效果。 要查看详细信息,请选择“编辑”,然后选择关系图。 在“可视化效果”下,可以查看此可视化效果的具体信息。
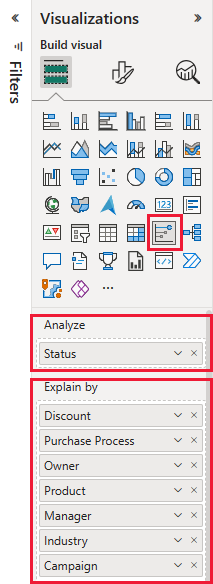
选择“阅读视图”,退出“编辑”模式。 返回到报表后,可以选择不同的类别、不同的影响因素,或者选择“损失”而不是“收益”。
钻取分解树中的数据
使用分解树可视化效果(或简称“分解树”)从多个维度以可视化方式呈现数据。 可以聚合数据,并按任意顺序向下钻取维度。 此工具对于临时探索和进行根本原因分析非常有用。
选择“见解”>“分解”。
在分解树中,选择“区域”、“产品”和“产品类别”旁边的 x 以清除这些值。

选择某个值旁边的加号。 从上下文菜单中选择一个字段,例如“市场活动”。
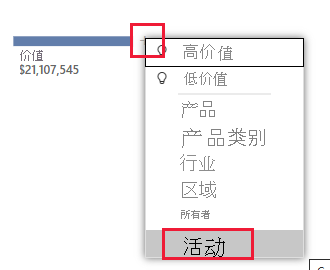
视觉对象会从最高到最低展开“市场活动”的值。
可以选择另一个字段向关系图添加级别,从而区分不同字段的效果。 不要选择字段,而是再次选择加号,然后选择“高值”。
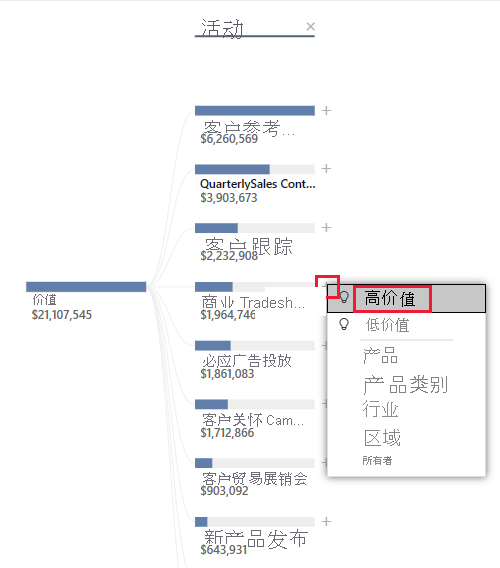
视觉对象可确定哪些可能的字段显示最大效果并沿该字段展开。
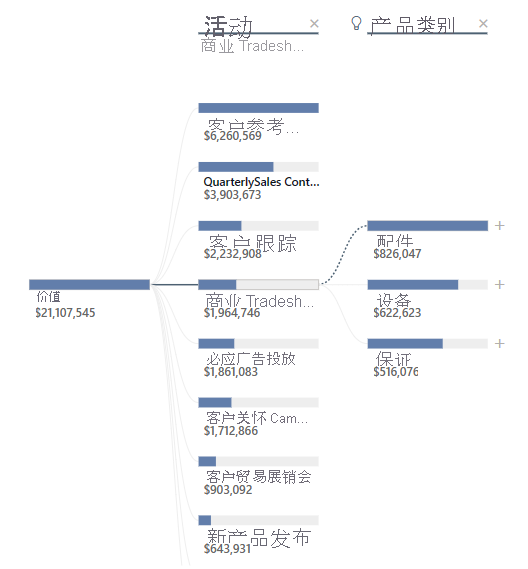
与分解树进行交互的最简单方法也许是重复选择“高值”或“低值”,以查看哪些字段效果最大。
询问有关数据的问题
自然语言查询或问答可视化效果,提供以自然语言询问有关数据的问题以探索数据的功能。 报表可以响应查询并为有用的查询提供建议。
选择“见解”>“问答”。 报表页提供了几个建议的提示。
选择一个问题,例如,“按产品类别划分的损失计数是多少”。
报表可将字段显示为堆积条形图。
将“按周”添加到问题。 报表可提供包含计数、类别和周的折线图。 将鼠标悬停在某个点可查看值。
相关内容
可以在此环境中安全操作,因为能够选择不保存更改。 但是,如果保存更改,则可以始终返回“学习中心”来获取本示例的新副本。
希望通过本教程的学习,你了解了 Power BI 中的人工智能功能如何提供对数据的见解。 现在轮到你了。 连接你自己的数据。 借助 Power BI,可以连接到各种数据源。 若要了解详细信息,请参阅 Power BI 服务入门。
反馈
即将发布:在整个 2024 年,我们将逐步淘汰作为内容反馈机制的“GitHub 问题”,并将其取代为新的反馈系统。 有关详细信息,请参阅:https://aka.ms/ContentUserFeedback。
提交和查看相关反馈