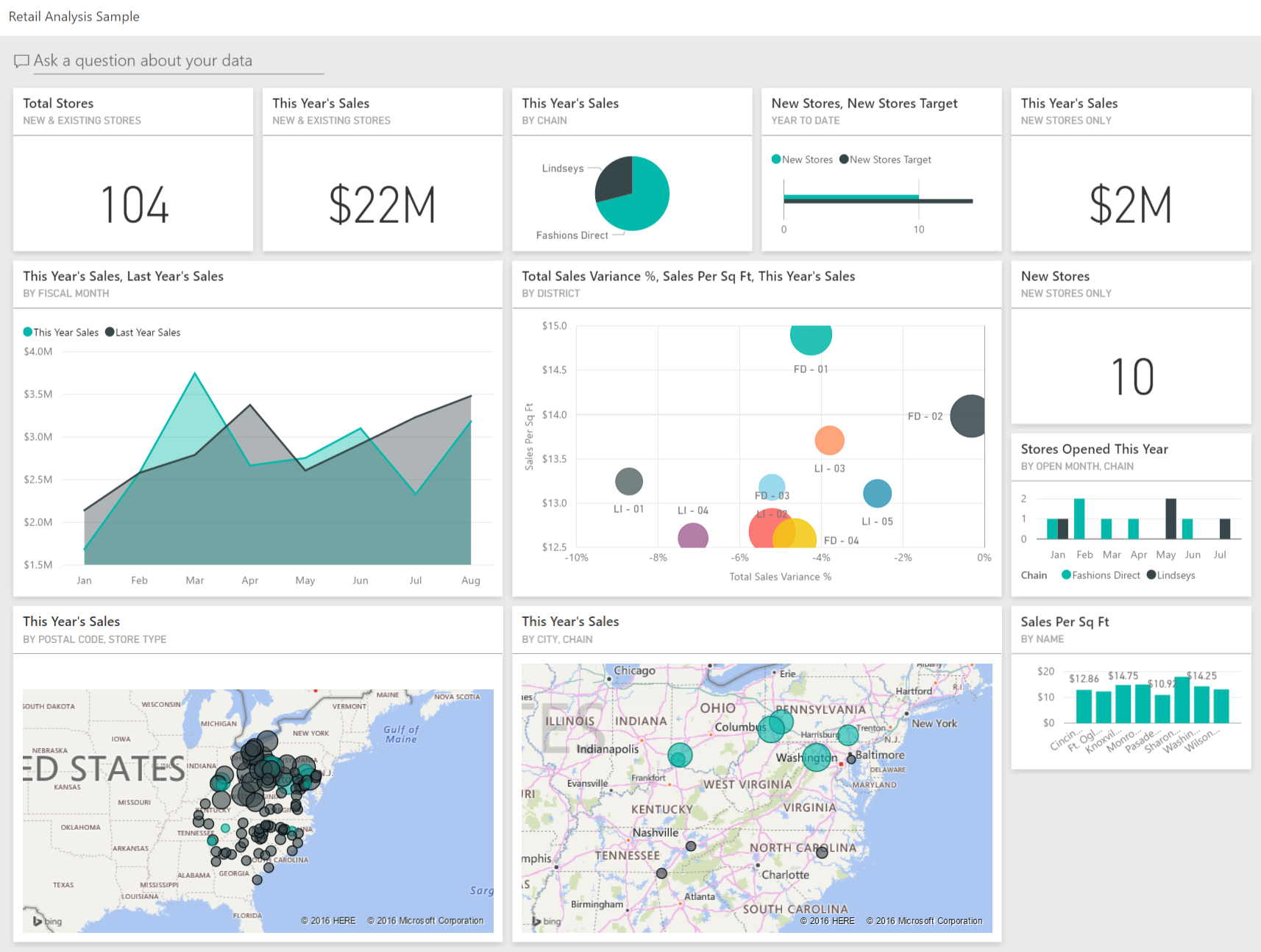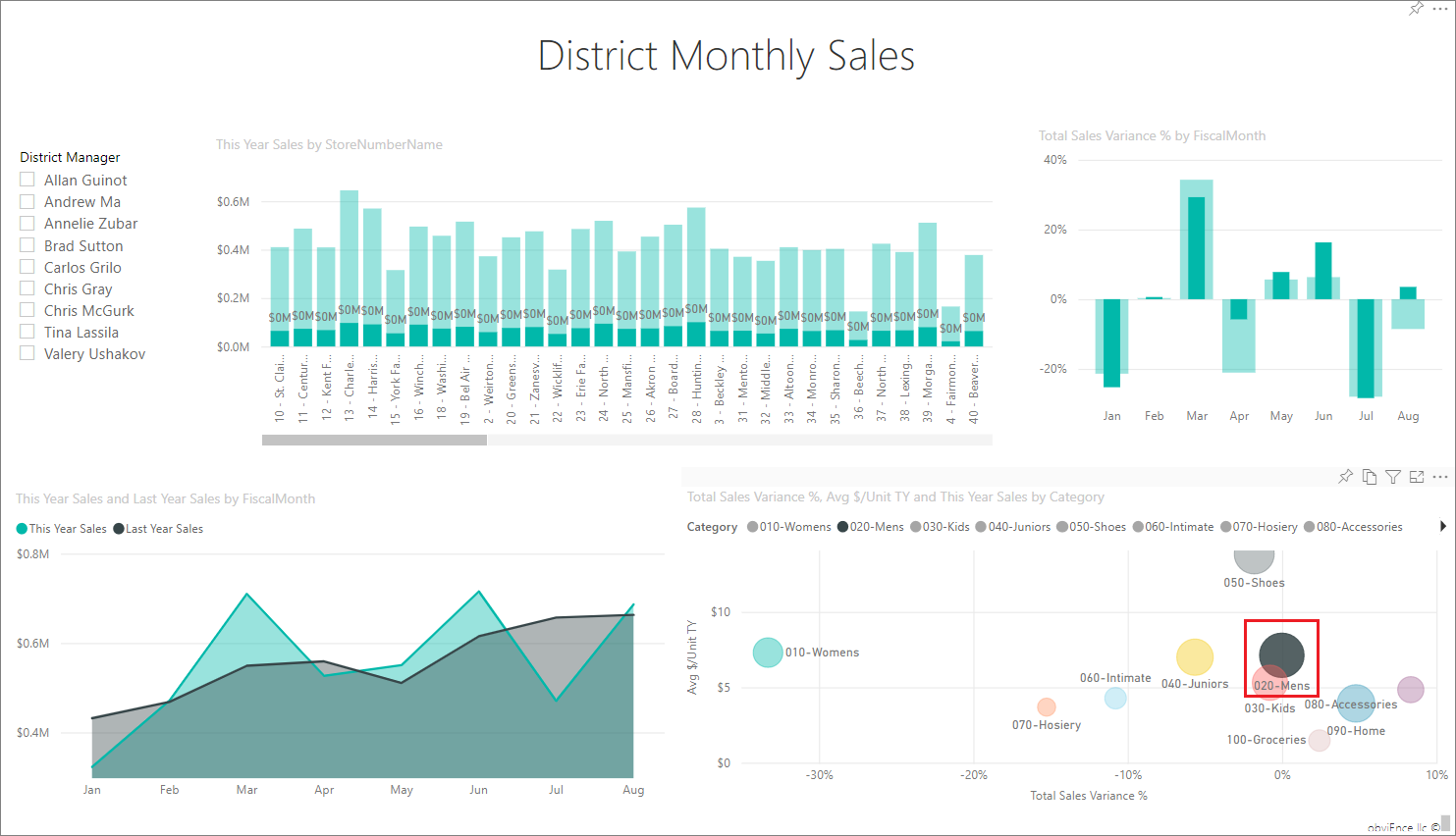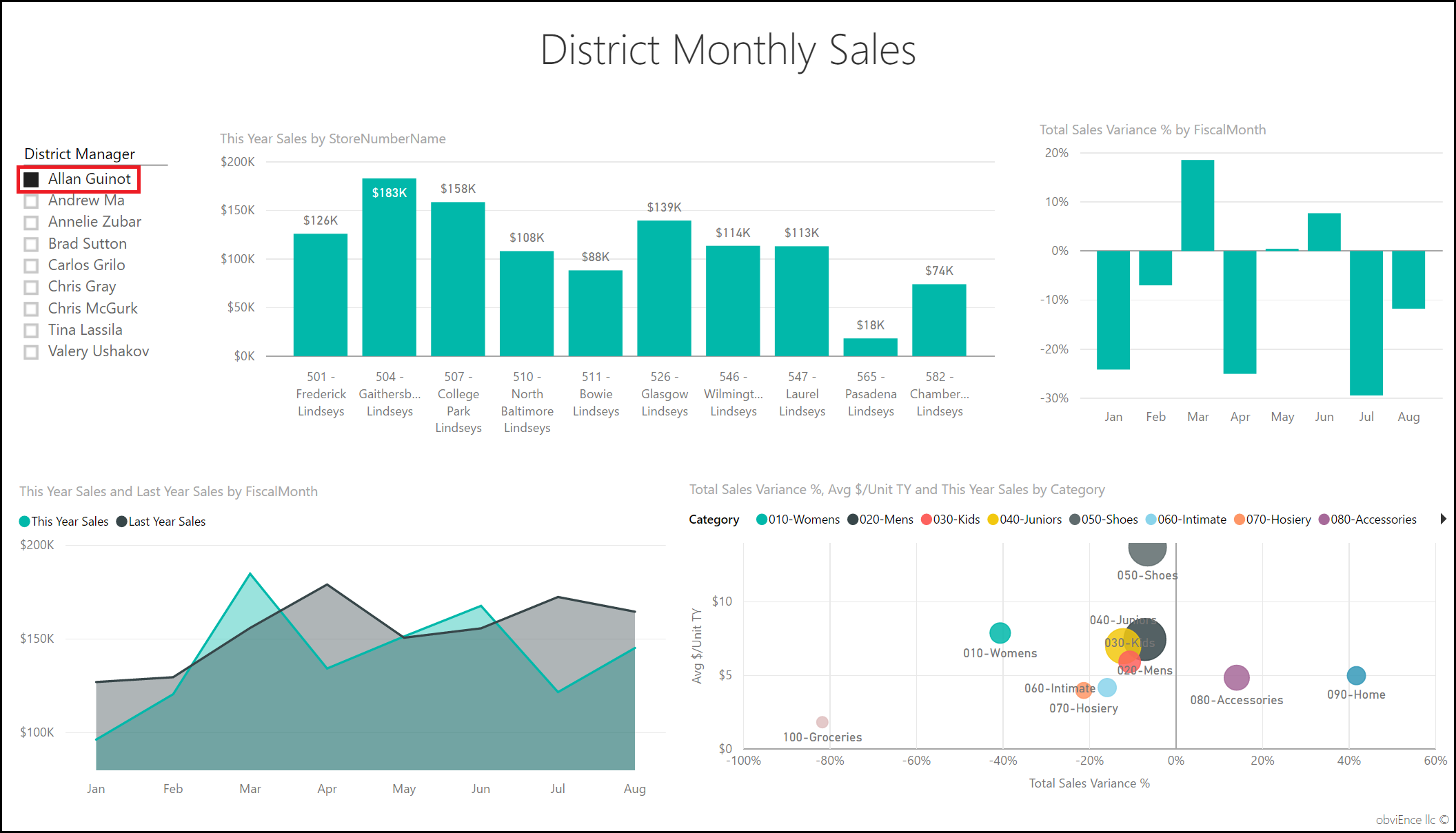注意
有关此示例的更新版本,请参阅 Power BI 的商店销售额示例:浏览。
“零售分析”内置示例包含仪表板、报表和语义模型,用于分析跨多个商店和地区销售的商品的零售数据。 指标将比较本年度与去年在以下领域的绩效:销售、单位、毛利、差额和新店铺分析。
此示例是一系列示例的一部分,展示了如何将 Power BI 与面向业务的数据、报表和仪表板结合使用。 obviEnce 这家公司使用真实匿名数据创建了此示例。 数据可采用以下几种格式:Power BI 服务中的内置示例、.pbix Power BI Desktop 文件或 Excel 工作簿。 请参阅用于 Power BI 的示例。
本教程探讨了 Power BI 服务中的零售分析示例。 由于 Power BI Desktop 和该服务中的报表体验相似,因此也可通过在 Power BI Desktop 中使用示例 .pbix 文件来完成本教程的学习。 可以用下列方法之一启动 :
先决条件
不需要 Power BI 许可证即可在 Power BI Desktop 中查看示例。 只需 Fabric 免费许可证,即可浏览 Power BI 服务中的示例,并将其保存到“我的工作区”。
获取 Power BI 服务中的内置示例。
打开 Power BI 服务 (
app.powerbi.com),选择左侧导航栏中的“学习”。在“学习中心”页的“示例报表”下滚动浏览,直到显示“零售分析示例”。
选择此示例。 它在阅读模式下打开。
Power BI 导入示例,并向当前工作区添加新的仪表板、报表和语义模型。

选择仪表板以查看示例仪表板。
获取 .pbix 文件形式的此示例
也可以将此零售分析示例下载为 .pbix 文件,这是专用于 Power BI Desktop 的文件格式。
在 Power BI Desktop 中打开文件后,选择“文件”>“发布”>“发布到 Power BI”,或在“主页”功能区中选择“发布”。
在“发布到 Power BI”对话框中,选择一个工作区,然后选择“选择”。
在 Power BI 服务工作区中,向下滚动到“零售分析示例”报表并选择打开。
从“更多选项(...)”菜单中,选择“固定到仪表板”。 选择“新建仪表板”,输入名称,然后选择“固定活动页”。
以这种方式创建的仪表板与内置示例创建的示例仪表板不同。 仍然可以使用仪表板中的 Q&A 来详细了解数据并更改仪表板。
获取 Excel 工作簿形式的此示例
若要查看此示例的数据源,还可以将它下载为 Excel 工作簿。 若要查看原始数据,请启用“数据分析”加载项,再依次选择“Power Pivot”>“管理”。
如果要获取并使用 Power BI 服务中的 Excel 文件,请执行以下步骤:
在 Power BI Desktop 示例中下载示例。 该文件名为“Retail Analysis Sample-no-PV.xlsx。
在 Excel 中打开该文件,然后选择“文件”>“发布”>“发布到 Power BI”。
选择工作区(例如“我的工作区”),然后选择“导出”。
可通过不同的方式处理 Excel 文件。 有关详细信息,请参阅在 Excel 中浏览 Excel 示例。
在 Power BI 服务中,导出的数据在所选工作区中显示为语义模型。 选择“更多选项”(…)>“自动创建报表”。
选择“保存”,输入报表的名称,然后选择“保存”。
从“更多选项(...)”菜单中,选择“固定到仪表板”。 选择“新建仪表板”,输入名称,然后选择“固定活动页”。
以这种方式创建的仪表板和报表与内置示例创建的不同。 仍然可以使用仪表板中的 Q&A 来探索数据并更改仪表板。
使用仪表板中的 Q&A 来了解详细信息
无论是下载了仪表板还是自己创建了仪表板,都可使用仪表板中的 Q&A 来发现数据中的其他详细信息。 一起来试一试。
在该仪表板中选择“本年度销售额 - 新增及现有商店”图块。
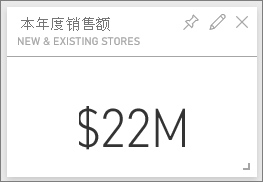
如果仪表板没有该图块,请在仪表板顶部的“问答”问题框中输入“今年销售额”。 将显示问答结果:
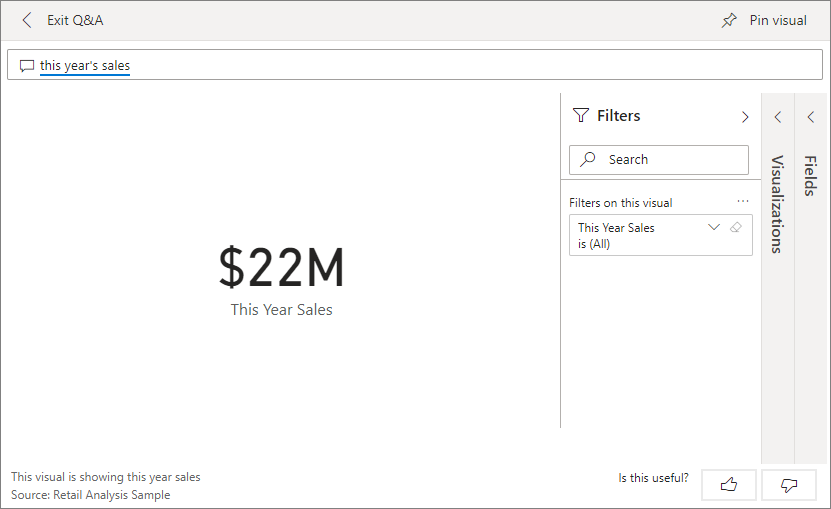
将问题更改为按地区划分的本年度销售额。 观察结果。 问答会自动将答案放在条形图中:
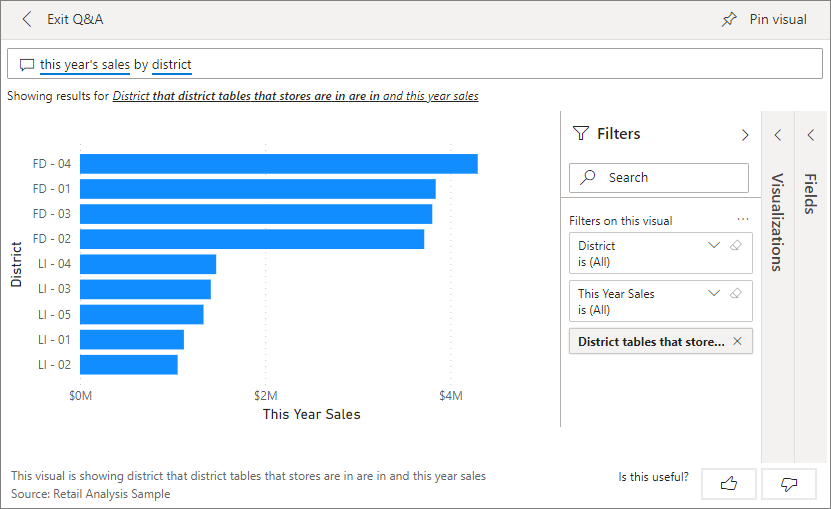
现在,将问题更改为按邮编和供应链划分的本年度销售额。
Power BI 会在你输入时回答问题,并显示适当图表。
尝试更多问题并查看所获得的结果类别。
准备好后,返回到仪表板。
浏览报表
如果在 Power BI 服务中获取了内置报表,或者从 Power BI Desktop 发布了 .pbix 文件,则报表对应本部分中的示例。 如果 从 Excel 导入,则自动生成的报表将不按说明显示。
商店销售情况概览页
如果在 Power BI 服务中获取了内置报表,请在保存示例的工作区中打开零售分析示例仪表板。 在仪表板中,选择“总商店新增及现有商店”磁贴,以打开“零售分析示例”报表中的“商店销售额概述”页面。
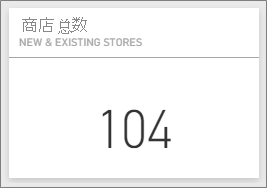
如果从 Power BI Desktop 发布了 .pbix 文件,请打开报表的“商店销售概述”页。
在此报表页上,会看到我们总共有 104 家商店,其中 10 家是新商店。 我们有两个供应链,Fashions Direct 和 Lindseys。 Fashions Direct 商店平均面积要大一些。
在“按供应链划分的本年度销售额”饼图中,选择“Fashions Direct”。
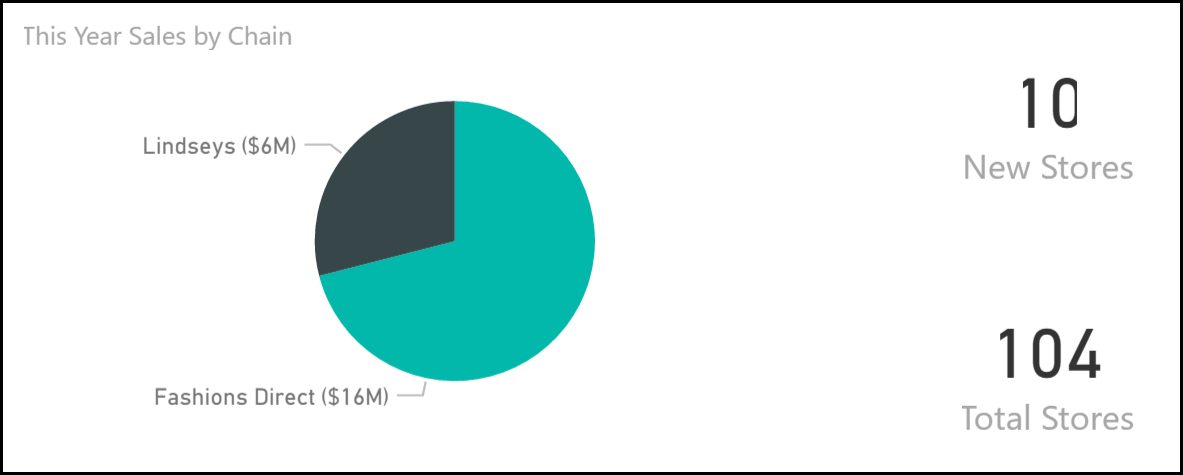
请注意“总销售差额百分比”气泡图中的结果:
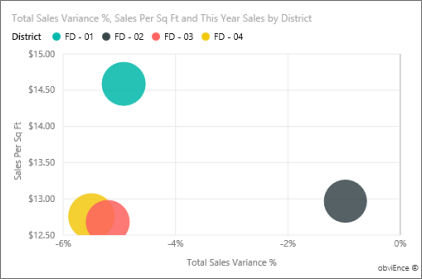
FD-01 地区平均“每平方英尺的销售额”最高,FD-02 与去年相比“总销售额方差”最低。 FD-03 和 FD-04 总体绩效最差。
选择单个气泡或其他图表以查看交叉突出显示,从而揭示你选择的影响。
要返回到仪表板,请选择左侧导航栏中的“零售分析示例”。
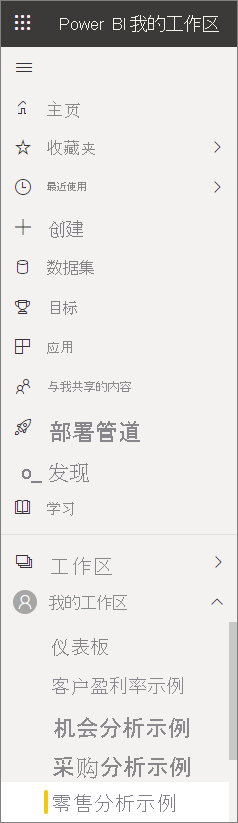
浏览“地区月度销售额”页
现在,让我们更详细地浏览结果,了解各地区的绩效。
在仪表板中,选择“本年度销售额,上年度销售额”磁贴,这将打开报表的“地区每月销售额”页。
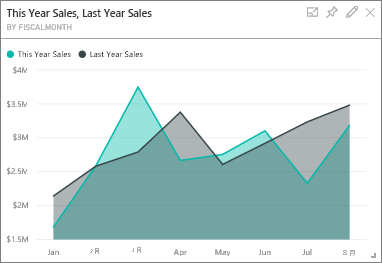
如果从 Power BI Desktop 发布了 .pbix 文件,请打开报表的“区域月度销售”页。
在“按会计月划分的总销售差额百分比”图表中,注意方差百分比与去年相比的大型方差变化,其中 1 月、4 月和 7 月特别糟糕。
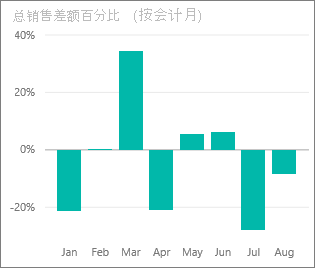
让我们来看看能否缩小问题范围。
在气泡图中,选择“020-男性”气泡。
男性类别的整体业务在 4 月份没有受到严重影响。 1 月和 7 月仍然是有问题的月份。
选择“010-女性”气泡。
女性类别在所有月份的表现都比整体业务糟糕许多,并且与去年相比,几乎每个月都要更糟。
再次选择气泡以清除筛选器。
尝试切片器
让我们来看看具体地区的情况。
在左上角的“地区经理”切片器中选择“Allan Guinot”。
Allan 所在地区在 3 月和 6 月的表现都超过去年。
在“Allan Guinot”仍处于选中状态情况下,选择气泡图中的”女性-10”气泡。
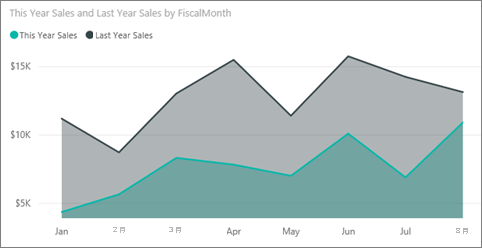
对于“Womens-10”类别,Allan 所在地区的销量没有达到去年水平。
探索其他地区经理及类别;你还能发现什么其他见解?
准备好后,返回到仪表板。
数据显示有关本年度的销售额增长情况
最后要探讨的领域是通过考察今年新开的商店来实现增长。
选择“今年开业的按开放月和供应链划分的商店”磁贴,这将打开报表的“新商店分析”页。
或者打开报表的“新建商店分析”页。
显而易见,今年开业的 Fashions Direct 商店比 Lindseys 商店多。
观察“按名称划分的每平方英尺的销售额”图表:
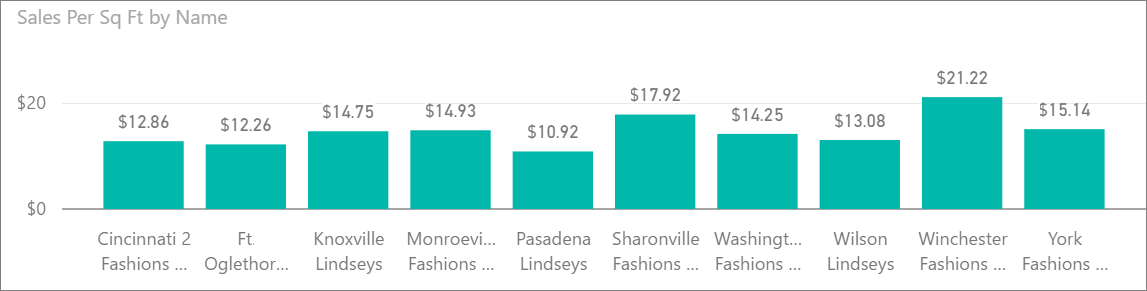
注意新店每平方英尺平均销售额的差异。
选择右上方“按开放月和供应链划分的开店数”图表中的“Fashions Direct”图例项。 注意,即使针对同一个供应链,最好的商店 (Winchester Fashions Direct) 表现明显比最差的商店 (Cincinnati 2 Fashions Direct) 要好,分别是 21.22 美元与 12.86 美元。
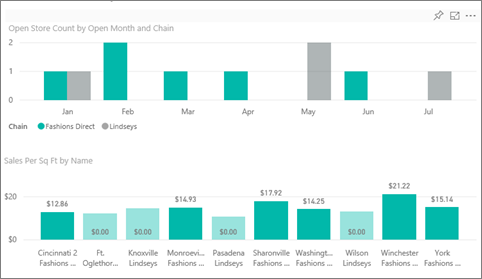
在“名称”切片器中选择“Winchester Fashions Direct”,并观察折线图。 2 月份报告的第一批销售数字。
在切片器中选择“Cincinnati 2 Fashions Direct”,你将会在折线图中看到它于 6 月开业,似乎是表现最糟糕的店。
通过选择图表中的其他条形图、折线图和气泡图来了解情况,看看你能发现什么见解。
相关内容
可以在此环境中安全操作,因为能够选择不保存更改。 但是,如果保存更改,则可以始终返回“学习中心”来获取本示例的新副本。
我们希望本教程已经演示 Power BI 仪表板、问答和报表如何能够帮助深入了解示例数据。 现在轮到你了。 连接你自己的数据。 借助 Power BI,可以连接到各种数据源。 若要了解详细信息,请参阅 Power BI 服务入门。