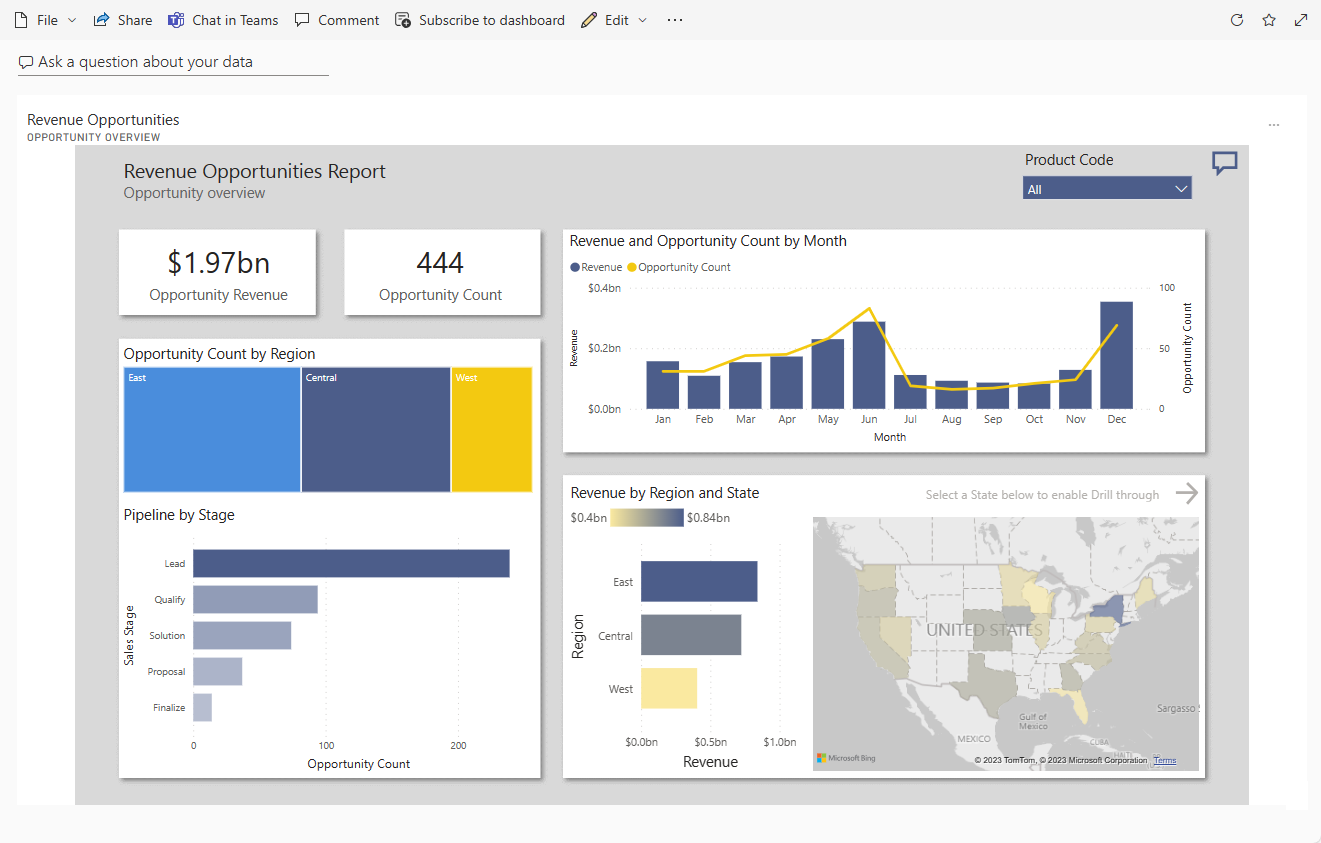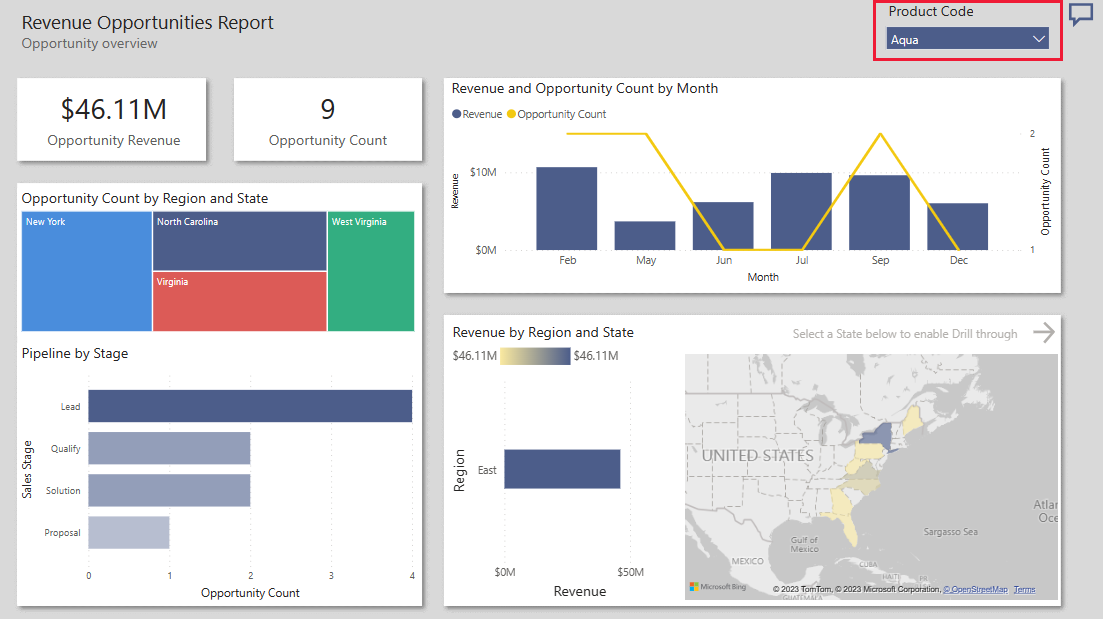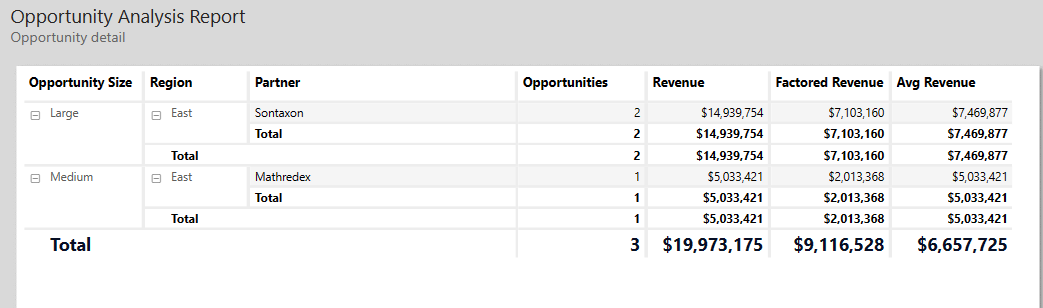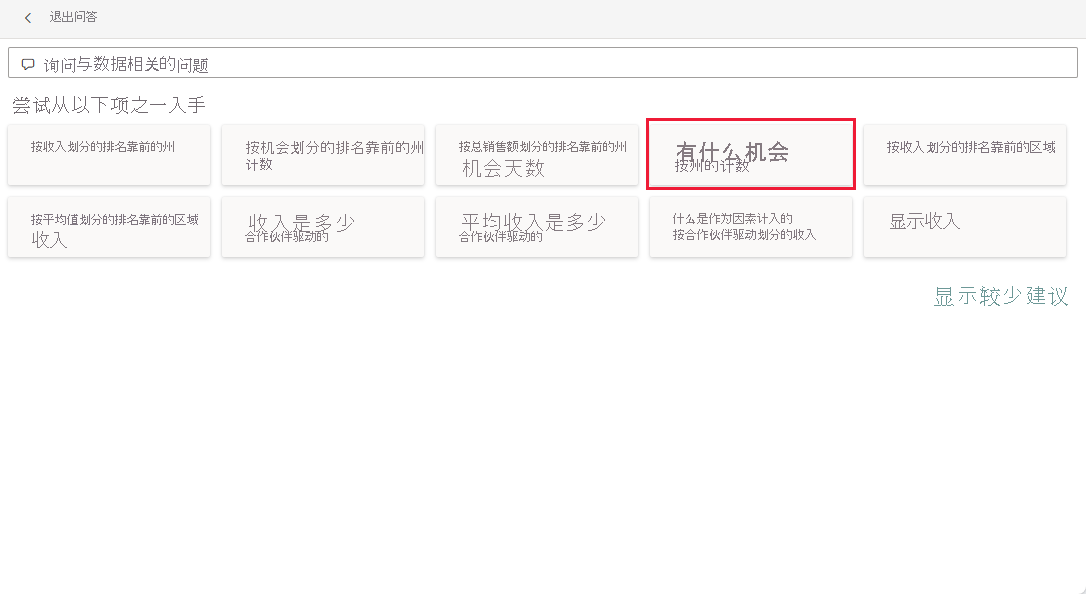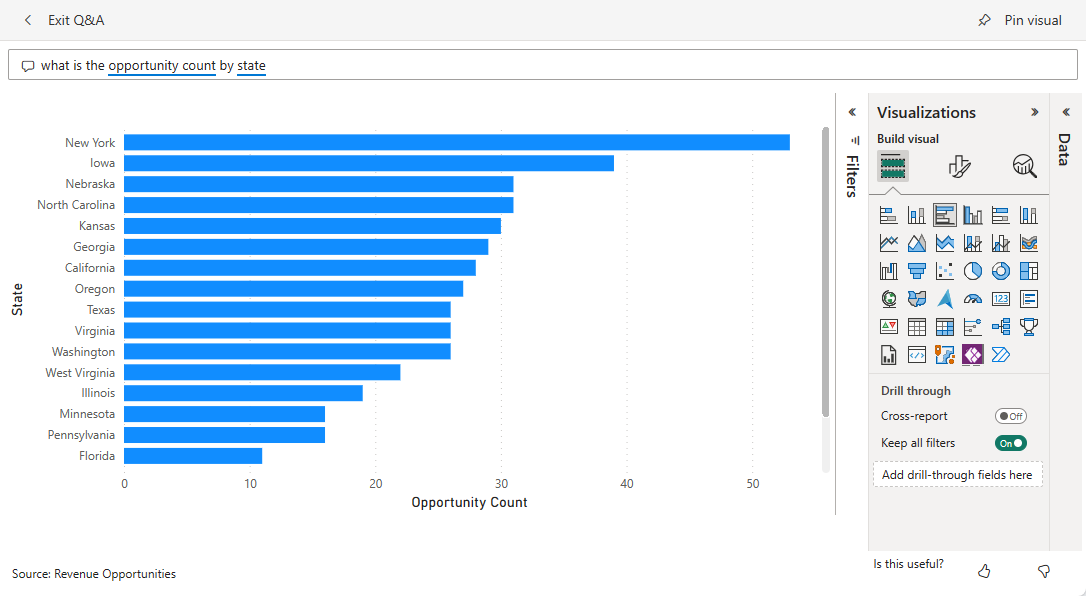收入机会内置示例包含适用于具有以下两种销售渠道的软件公司的报表和语义模型:直接销售和合作伙伴销售。 销售经理创建此仪表板以按照区域、成交额和渠道来跟踪商机和收入。
此示例是一系列示例的一部分,展示了如何将 Power BI 与面向业务的数据、报表和仪表板结合使用。 obviEnce 这家公司使用真实匿名数据创建了示例。 数据以 Power BI 服务中的内置示例和 .pbix Power BI Desktop 文件的形式提供。 有关详细信息,请参阅 Power BI 示例。
本教程探讨了 Power BI 服务中的收入机会内置示例。 由于报表体验在 Power BI Desktop 中非常相似,因此也可以使用 Power BI Desktop 中的示例 .pbix 文件跟着本教程一起操作。
先决条件
不需要 Power BI 许可证即可在 Power BI Desktop 中查看示例。 只需 Fabric 免费许可证,即可浏览 Power BI 服务中的示例,并将其保存到“我的工作区”。
获取示例
在使用示例之前,请通过以下方式之一获取示例:
获取内置示例
打开 Power BI 服务 (
app.powerbi.com),选择左侧导航栏中的“学习”。在“学习中心”页的“示例报表”下,滚动浏览至显示“收入机会”示例。
选择此示例。 它在阅读模式下打开。
此时,Power BI 导入内置示例,并向“我的工作区”添加报表和语义模型。
获取 .pbix 文件形式的此示例
你也可以将此收入机会示例下载为 .pbix 文件,这是专用于 Power BI Desktop 的文件格式。
打开 GitHub 示例存储库以查找收入机会示例 .pbix 文件。
选择右上角的“下载”。 该示例自动下载到“下载”文件夹。
如果要在 Power BI 服务中查看,可以将其发布到 Power BI。
在 Power BI Desktop 中打开文件,选择“文件”>“发布”>“发布到 Power BI”,或在“主页”功能区中选择“发布”。
在“发布到 Power BI”对话框中,选择一个工作区,然后选择“选择”。
Power BI 导入示例,并将报表和语义模型添加到所选工作区。
浏览报表
要打开“收入机会”报表,请转到工作区并选择“收入机会”报表。
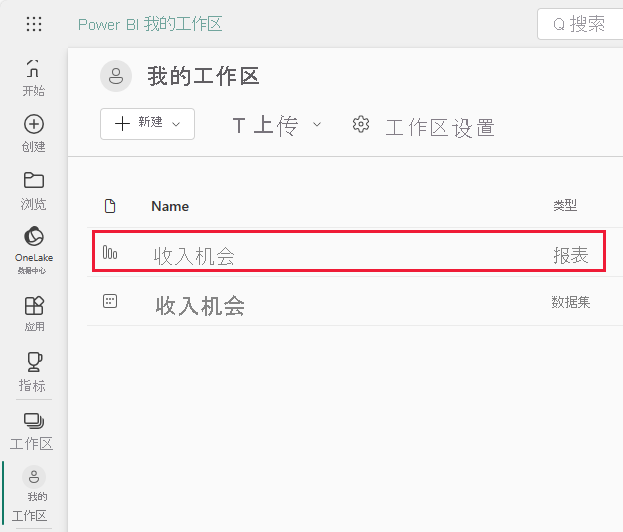
可以编辑当前的可视化效果,并使用本示例中的语义模型创建属于自己的可视化效果。 可以在此环境中安全操作,因为能够选择不保存更改。 但是,如果保存更改,则可以始终返回“学习中心”来获取本示例的新副本。
在“Power BI”标题栏中选择“编辑”,以在“编辑”视图中浏览:
- 了解报表页的组成部分、每个图表中有哪些字段、报表页上有哪些筛选器。
- 添加基于相同数据的报表页和图表。
- 更改每个图表的可视化效果类型。
- 将相关图表固定到仪表板。
保存或放弃更改。
“机会概述”页
报表的“机会概述”页包含两个卡片可视化效果、一个树图和其他可视化效果。 利益干系人可以和不同的可视化效果交互,以了解你的数据。
在“页面”下,选择“机会概述”(如果页面尚未打开)。 卡片可视化效果可显示单个数字。 卡片可显示“机会收入”和“机会计数”的值。
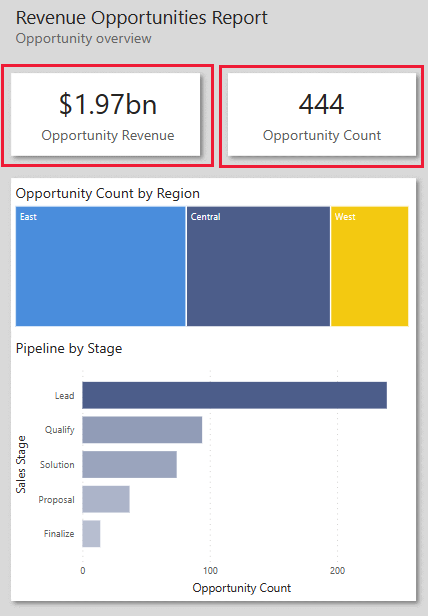
这些卡片的下面将会显示按区域列出的机会计数树状图可视化效果。 右键单击“东部”区域。 在上下文菜单中,选择“向下钻取”。
现在,可视化效果显示了组成东部区域的各个区域。 其他可视化效果现在仅反映东部区域。
现在,从“产品代码”选择器中选择一个产品。
右键单击“机会计数(按区域)”。 从上下文菜单中,选择“钻取”>“详细信息”。 报表将会打开要检查的数据的“详细信息”页。
选择“机会概述”页可返回到该报表页。 在“机会计数(按区域)”中,右键单击。 选择“向上钻取”可再次查看所有区域。
可以在任何可视化效果中选择一个字段,以在所有可视化效果中查看所选内容的数据。
将鼠标悬停在任何字段上,以工具提示的形式查看该字段的详细信息。 Power BI 报表可提供工具提示的默认值。 可以为可视化效果的工具提示添加任何值。 有关详细信息,请参阅自定义 Power BI 中的工具提示。
创建收入机会仪表板
Power BI 仪表板是一个单个页面,其中包含的可视化效果可以来自一个或多个报表,且每个报表都基于一个语义模型。 还可以使用“问答”的“提出有关你数据的问题”功能,在仪表板上生成可视化效果,探索与某报表相关联的数据。 可以将仪表板视为基础报表和语义模型的入口。 选择一个可视化效果可将你转到用于创建仪表板的报表。
若要在 Power BI 服务中创建仪表板,请执行以下操作:
在工作区中选择一个报表以打开它。
若要将页面上的所有视觉对象都添加到仪表板,从报表菜单选择“...(更多选项)>”“固定到仪表板”。
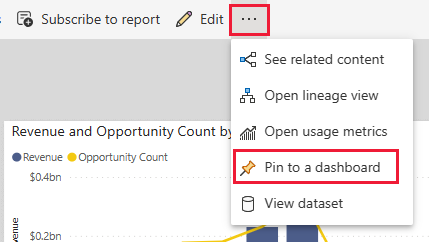
或者,若要将单个可视化效果添加到仪表板,请将鼠标悬停在它上方,然后选择“固定视觉对象”。
在“固定到仪表板”中,选择“新建仪表板”,并输入仪表板的名称。
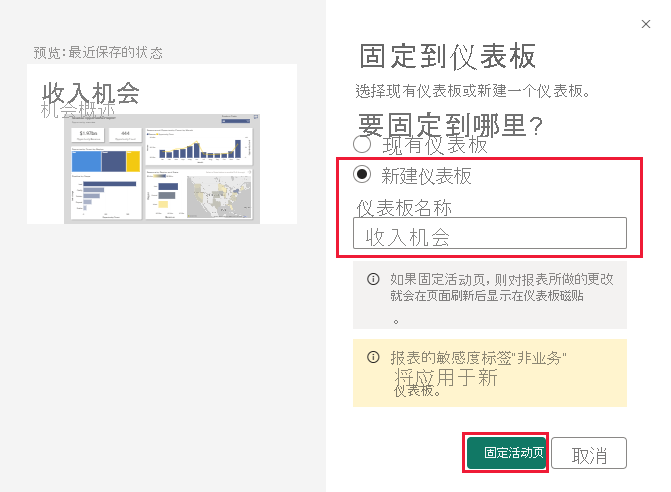
可以将视觉对象添加到现有仪表板,以显示不同报表中的可视化效果。
然后选择“固定活动”。
新仪表板现在显示在“我的工作区”中。
有关详细信息,请参阅 Power BI 设计器的仪表板简介。
创建新的仪表板可视化效果
仪表板提供使用自然语言询问有关数据的问题的功能,来创建视觉对象。 无论如何创建仪表板,也不管它具有哪些磁贴。 可以询问有关附加到仪表板的任何语义模型的问题。
在仪表板中,选择“提出有关你数据的问题”。
选择一个问题,例如“按州划分的机会计数是多少”。 仪表板将创建条形图。
可以向问题添加更多数据字段。 尝试“按事实月列出的各州机会计数是多少”或“按系数收入列出的各州机会计数是多少”。
你可能希望以不同于条形图的方式显示此信息。 将问题更新为“以地图形式显示的各州机会计数是多少”。 仪表板将会显示与地图相同的数据。 在“可视化效果”下查看选择地图的位置。
尝试其他一些可视化效果。 提供了不同的条形图、散点图和折线图。 可以选择一个表来将数据显示为数字。 查找能够以最佳方式呈现数据的可视化效果。 有关可视化效果的详细信息,请参阅 Power BI 中的可视化效果类型。
要将可视化效果保存到仪表板,请选择“固定视觉对象”。
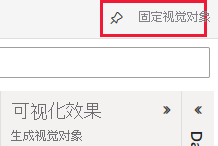
可以将其保存到此当前仪表板或为其创建新的仪表板,如上一部分中所做的那样。
相关内容
可以在此环境中安全操作,因为能够选择不保存更改。 但是,如果保存更改,则可以始终返回“学习中心”来获取本示例的新副本。
我们希望本教程已经演示了 Power BI 仪表板和报表如何提供对示例数据的见解。 现在轮到你了。 连接你自己的数据。 借助 Power BI,可以连接到各种数据源。 若要了解详细信息,请参阅开始在 Power BI 服务中进行创建。