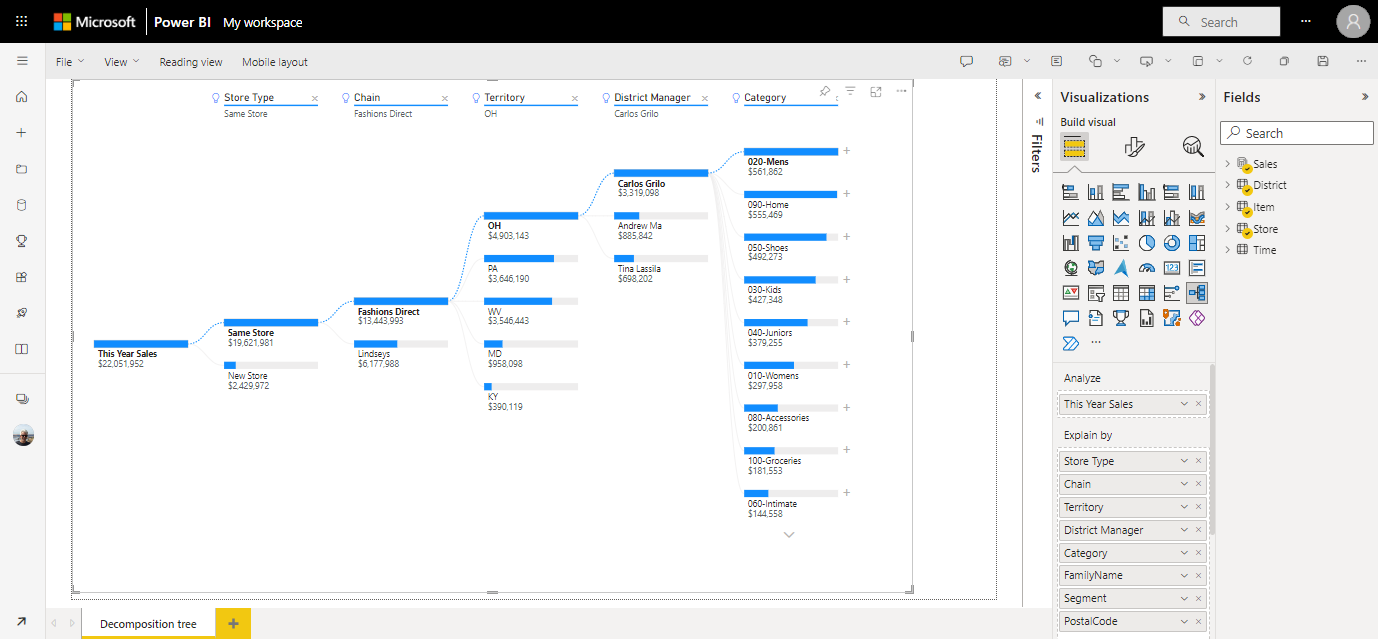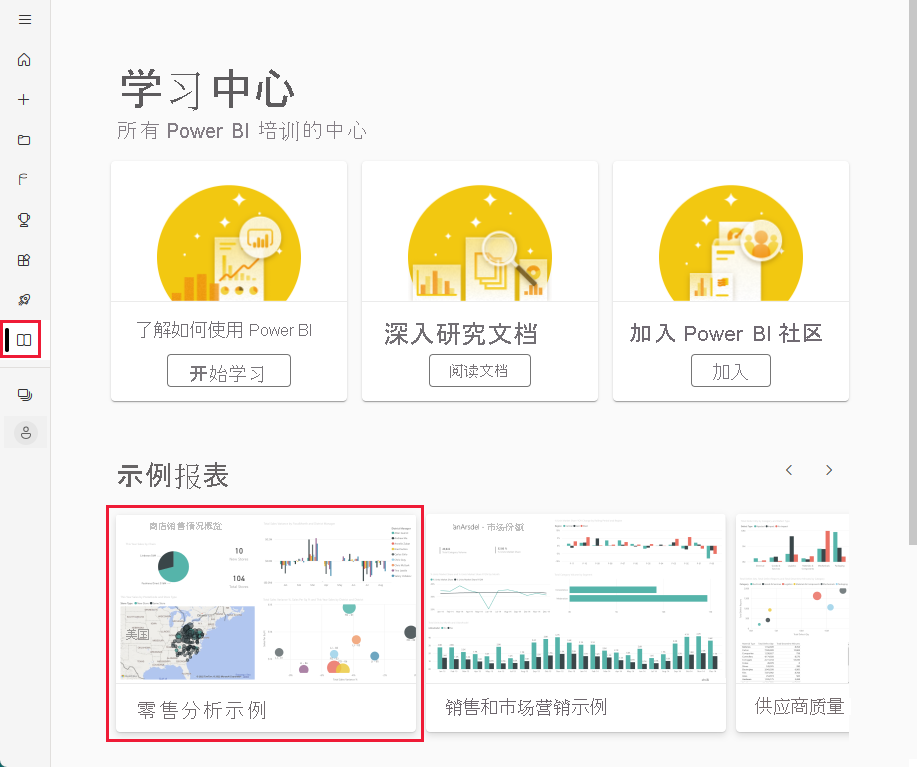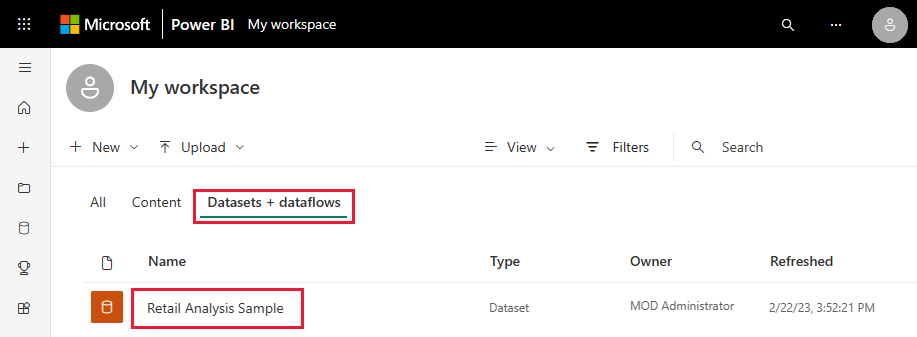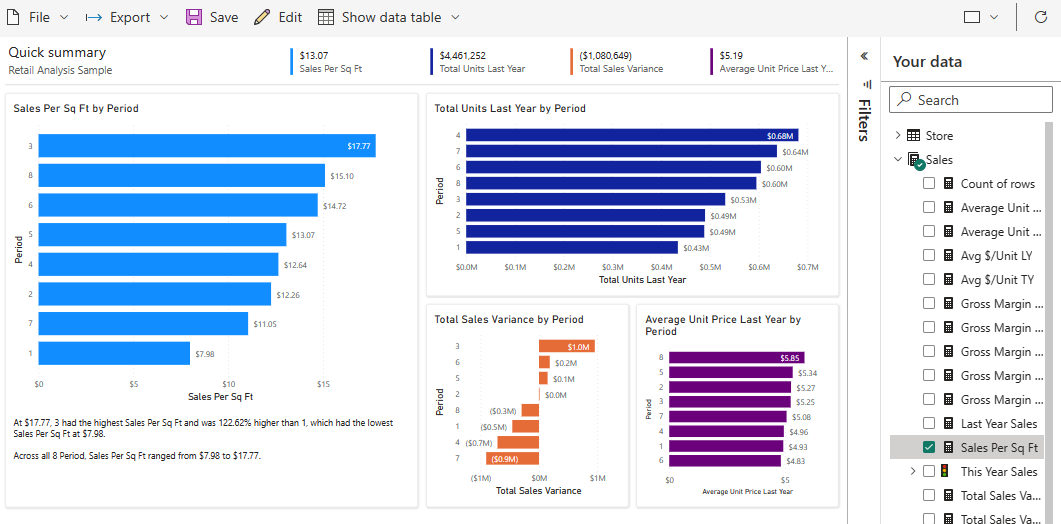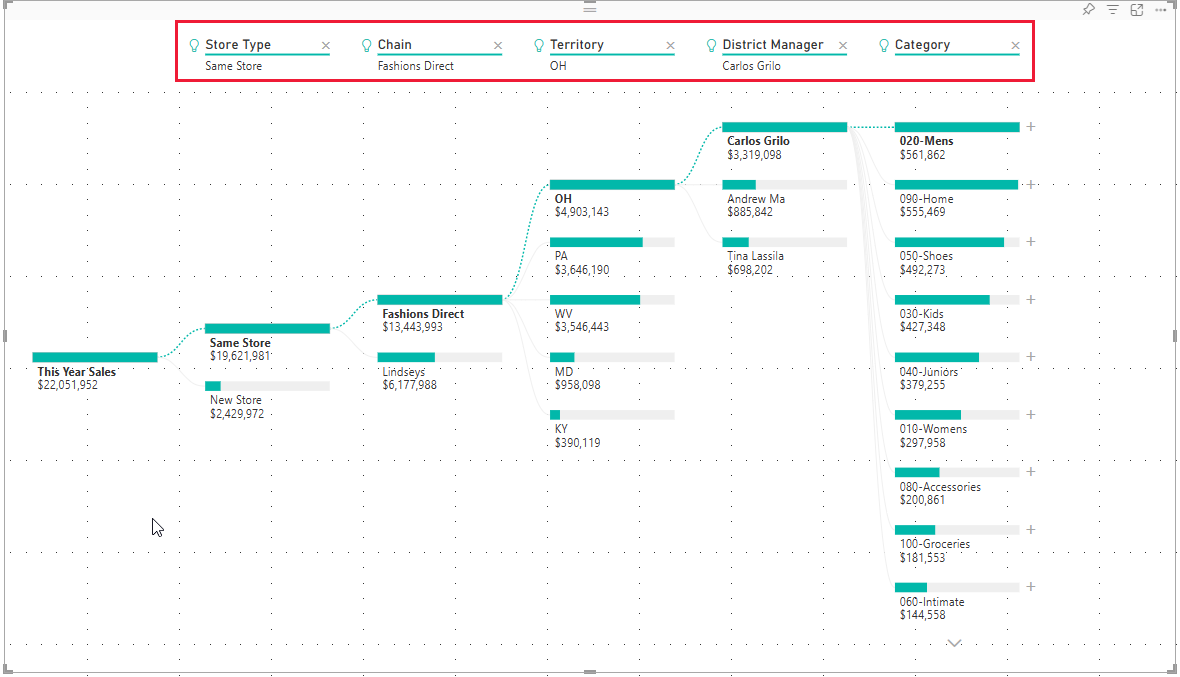适用范围:Power BI Desktop
Power BI 服务
在本教程中,你将使用内置的 Power BI 示例语义模型,并创建一个带有分解树的报告。 分解树是用于即席探索和进行根本原因分析的交互式视觉对象。 它也是人工智能 (AI) 可视化效果。 你可以要求它查找下一个类别(也称为维度),根据特定条件向下钻取。 有关详细信息,请参阅在 Power BI 中创建和查看分解树视觉对象。
本教程演示如何:
- 注册 Power BI 许可证(如果没有)。
- 导入零售分析示例,并将它添加到 Power BI 服务。
- 创建分解树。
- 在编辑模式下,对分解树中的数据执行根本原因分析。
- 保存报表,并在阅读视图中继续根本原因分析。
如果想要熟悉本教程中的内置示例及其应用场景,请在开始之前查看 Power BI 的零售分析示例:教程。
先决条件
不需要 Power BI 许可证即可在 Power BI Desktop 中查看示例。 只需 Fabric 免费许可证,即可浏览 Power BI 服务中的示例,并将其保存到“我的工作区”。
若要打开 Power BI .pbix 文件,需要获取 Power BI Desktop。 可免费下载它。
在 Power BI 服务中导入示例
打开 Power BI 服务 (
app.powerbi.com),选择左侧导航栏中的“学习”。在“学习中心”页的“示例报表”下滚动浏览,直到显示“零售分析示例”。
选择此示例。 它在阅读模式下打开。
此时,Power BI 导入示例,并向当前工作区添加新的仪表板、报表和语义模型。
根据语义模型创建报表
有多个选项可用于浏览语义模型。 在本教程中,你将通过从头开始创建自己的报表来了解语义模型。
创建分解树
让我们将一个分解树 (decomp tree) 添加到我们的报告中来进行即席分析。
打开 Power BI Desktop 并加载零售分析示例。 可以从下载原始示例 Power BI 文件获取此示例。
选择“报表”图标以打开“报表”视图。 在“可视化”窗格中,选择分解树图标。
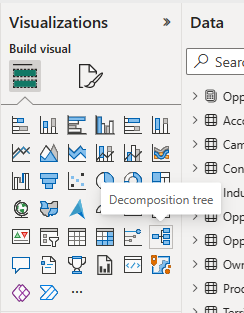
拖动边缘,使其填充大部分页面。 分解树会变宽。
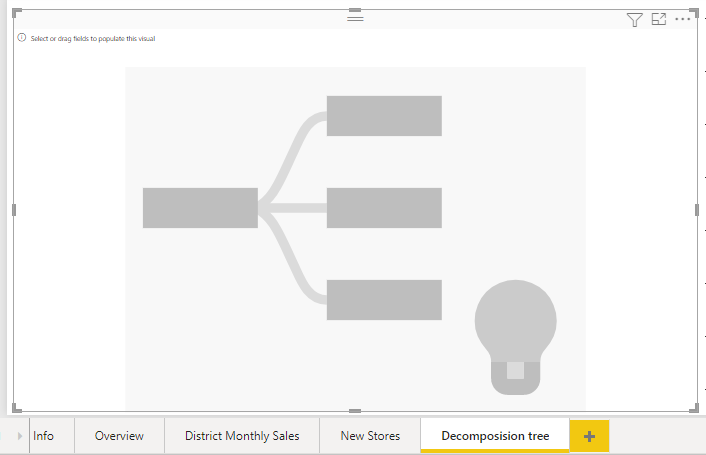
分解树按多个类别(也称为维度)分析一个值。 展开“销售”>“本年度销售额”,再选择“值”。 Power BI 将值添加到“分析”框中。
接下来,选择维度字段并将其添加到“解释”框。 按任意顺序添加所需数量。 可在分解树中按任意顺序使用它们,也可不使用它们。 我们添加了:
- 地区经理
- 类别
- 姓氏
- 段
- 供应链
- PostalCode
- 存储类型
- Territory
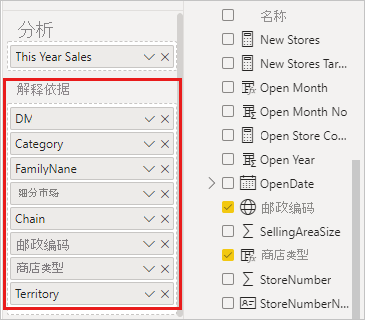
在分解树中分析
现在来到即席分析部分。
选择“本年度销售额”旁边的加号 (+),然后选择“高值”。 这意味着 Power BI 会使用人工智能分析“解释依据”框中所有不同的类别,并选取一个进行钻取,来获得要分析的度量的最高值。
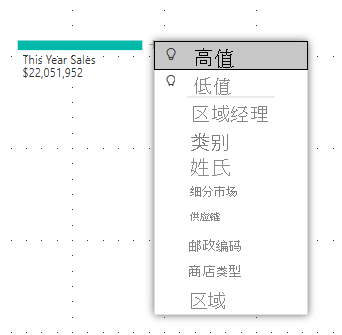
Power BI 选择存储类型。
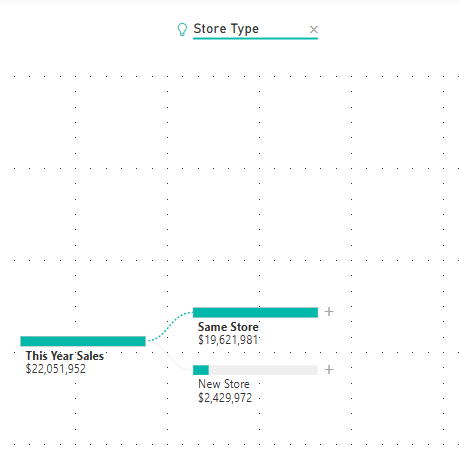
继续选择“高值”,直到有一个如下所示的分解树。
或者,自行选择其他值,然后查看得到的结果。
可选择标题中的 X 来删除级别。
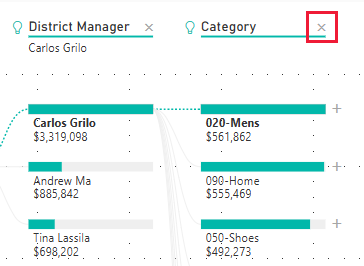
保存报表。 现在,查看你的报表的任何人都可与分解树交互,他们从第一个“本年度销售额”开始,选择他们自己的路径跟着查看。
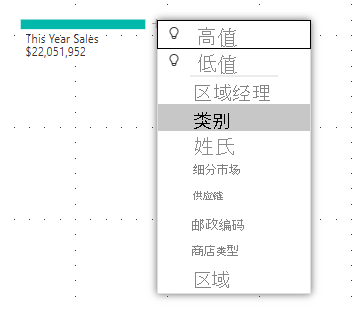
在 在 Power BI 创建和查看分解树视觉对象中,了解你可对分解树执行的其他各项操作。
相关内容
更多问题? 尝试参与 Power BI 社区