适用范围: Power BI Desktop
Power BI 服务
仪表板所有者与仪表板使用者
如果是仪表板的创建者或所有者,可以通过许多方法,更改相应仪表板上磁贴的外观和默认行为。 下面的设置和策略可用于为同事设计仪表板使用体验。 选择磁贴后打开的是基础报表、自定义 URL 还是其他仪表板? 也许会添加显示视频或流数据的磁贴? 甚至希望创建包含交互式切片器的磁贴。 作为创建者,可以通过很多方式进行编辑。
本文介绍了如何:
-
提示
若要更改磁贴本身显示的可视化效果,请删除磁贴,并添加新的 仪表板磁贴。
先决条件
只需 Fabric 免费许可证即可浏览 Power BI 服务中的示例,并将其保存到“我的工作区”。
获取示例
要继续操作,请打开 Power BI 服务 (app.powerbi.com)。
选择左侧导航栏中的“Learn”。
在“学习中心”页的“示例报表”下滚动,直到显示“IT 支出分析示例”。
选择此示例。 它在阅读模式下打开。
创建并将可视化效果固定到仪表板
选择顶部菜单栏中的“编辑”,在“编辑”视图中打开报表。
选择报表底部的加号 (+),添加新报表页。

在“数据”窗格中,依次选择“事实”>“金额”,再依次选择“业务领域”>“业务领域”。
在“可视化效果”窗格中,选择“环形图”图标,将可视化效果转换为环形图。
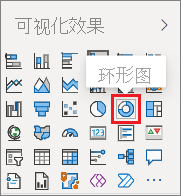
选择“固定”图标,并将环形图固定到“IT 支出分析示例”仪表板。
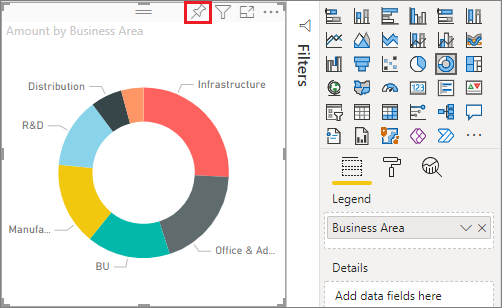
当“已固定到仪表板”消息出现时,选择“转到仪表板”。 此时,系统会提示保存更改。 选择“保存”。
移动磁贴
在仪表板中,找到新磁贴。 选择并按住磁贴,将其拖动到仪表板画布上的一个新位置。
重设磁贴大小
可将磁贴设置为多种大小 - 从 1x1 到 5x5 的磁贴单位均可。 选择并拖动右下角的图柄,重设磁贴大小。
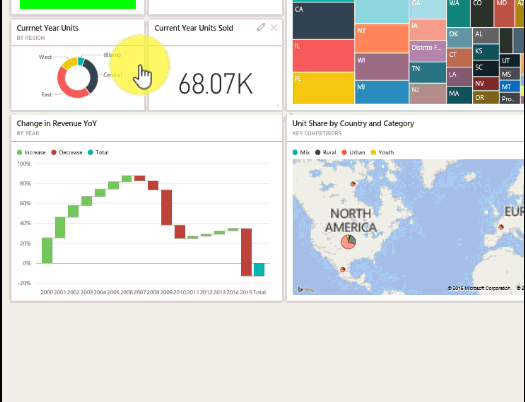
编辑详细信息
选择磁贴右上角的“更多选项”(…)。
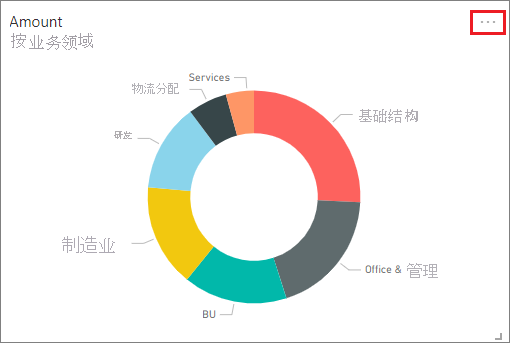
将鼠标悬停在“金额”磁贴之上,再选择省略号调出选项。 可用选项因磁贴类型而异。 例如,动态磁贴的可用选项不同于标准可视化效果磁贴的可用选项。 此外,如果有人与你共享了仪表板,而你不是所有者,则所拥有的选项会更少。
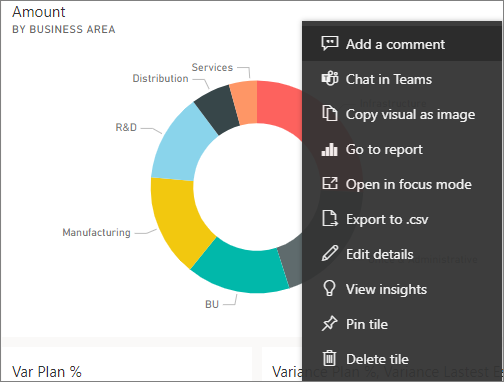
选择“编辑详细信息”,打开“磁贴详细信息”对话框。
更改磁贴的标题和默认行为。 例如,可以决定在使用者选择磁贴后显示新仪表板,而不是打开用于创建此磁贴的报表。
重命名磁贴
在“磁贴详细信息”对话框顶部,将“标题”更改为“支出金额”。
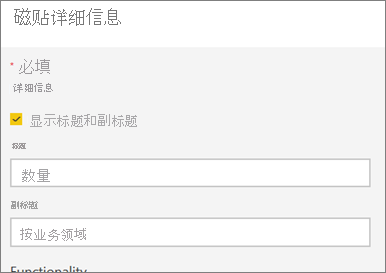
更改默认超链接
默认情况下,选择磁贴后通常会转到用于创建此磁贴的报表,或转到 Power BI 问答(如果磁贴是在 Power BI 问答中创建的话)。 向磁贴添加自定义链接,以链接到网页、同一工作区中的另一个仪表板或报表、SQL Server Reporting Services (SSRS) 报表或其他联机内容。
在“磁贴详细信息”对话框上的“功能”部分中,选择“设置自定义链接”。
选中“链接到当前工作区中的仪表板或报表”,再从下拉列表中选择一个仪表板或报表。 在此示例中,选择了“人力资源示例”仪表板。 如果工作区中还没有此示例,可以先添加它,再返回到这一步;也可以选择其他仪表板。
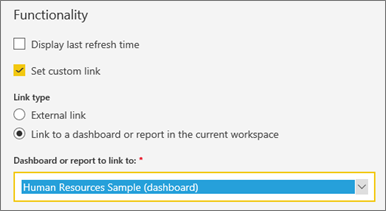
选择“应用”。
此时,磁贴上显示新标题。 如果选择磁贴,Power BI 会打开“人力资源”仪表板。
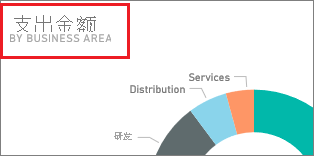
将磁贴固定到其他仪表板
在“更多选项”中,选择“固定磁贴”
 。
。确定是将此磁贴的副本固定到现有仪表板,还是固定到新仪表板。
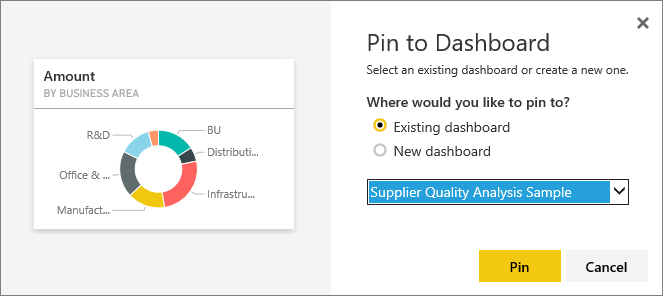
选择“固定”。
删除磁贴
若要从仪表板中永久移除某个磁贴,请选择“更多选项”> 从该省略号下拉菜单中选择“删除磁贴”
 。
。删除磁贴不会删除基础可视化效果。 选择“金额”磁贴,打开基础报表。 打开报表中的最后一页,可以看到原始可视化效果尚未从报表中删除。
相关内容
更多问题? 在 Power BI 社区提问