Power BI 附带许多现成的视觉对象,可在 Power BI Desktop 和 Power BI 服务的“可视化效果”窗格中找到。
可以通过 AppSource 获取更多经过认证的 Power BI 视觉对象。 这些视觉对象由 Microsoft 和 Microsoft 合作伙伴创建,并由 AppSource 验证团队进行验证。 可以直接下载这些视觉对象到“可视化效果”窗格。
你还可以开发自己的 Power BI 视觉对象,或从受信任的朋友或同事那里获取一个视觉对象。
如果下载或接收 Power BI 视觉对象文件,则必须将其导入到“可视化效果”窗格,然后才能使用它来创建 Power BI 内容。
直接从 AppSource 导入 Power BI 视觉对象
在 Power BI Desktop 或 Power BI 服务中打开报表。
从“可视化效果”窗格中选择省略号。
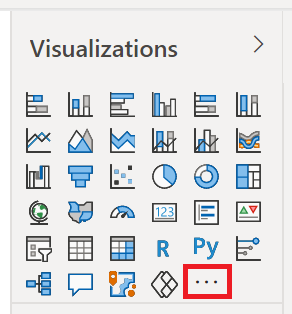
从菜单中选择“获取更多视觉对象”。
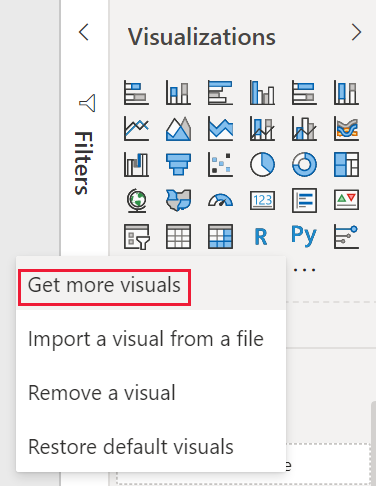
选择“AppSource 视觉对象”,然后选择要导入的视觉对象。
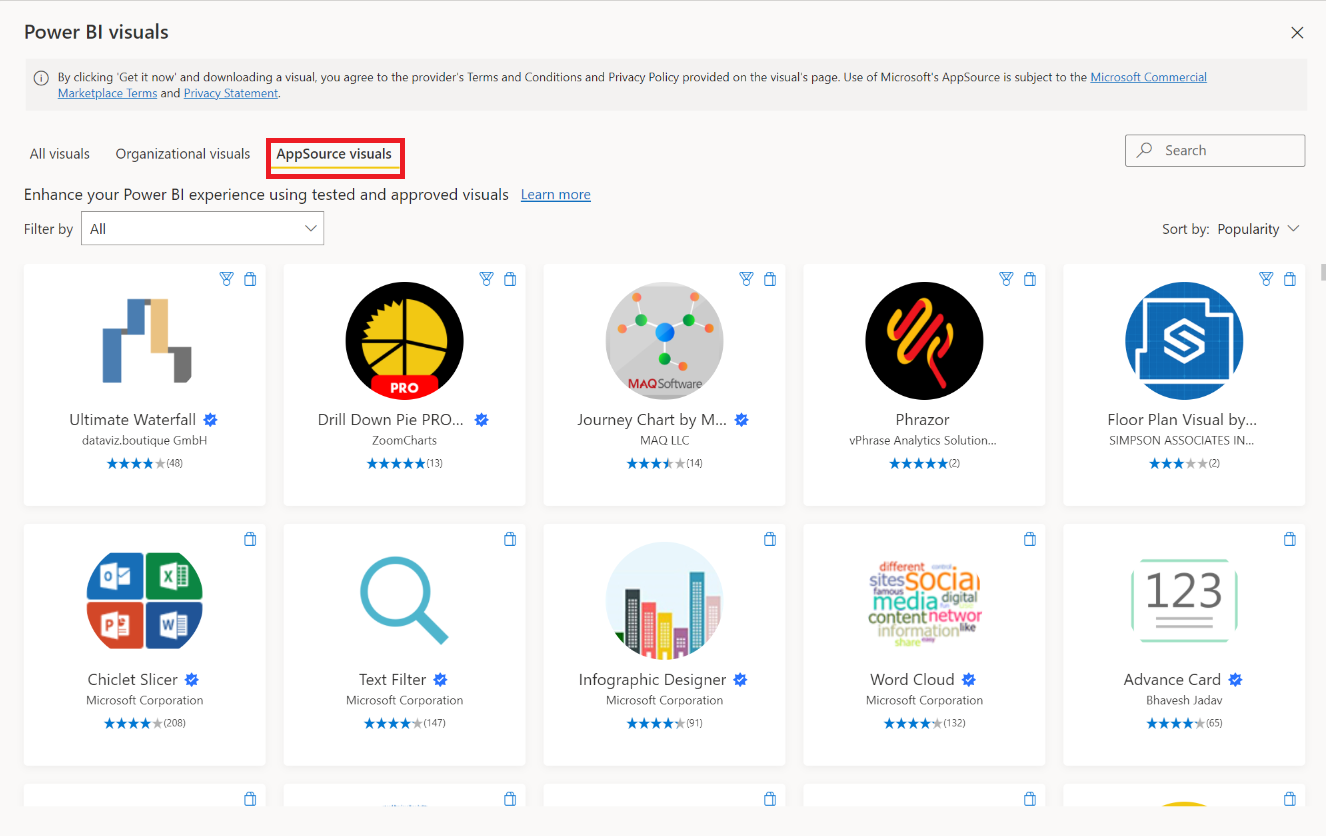
选择“添加”将视觉对象添加到报表中。
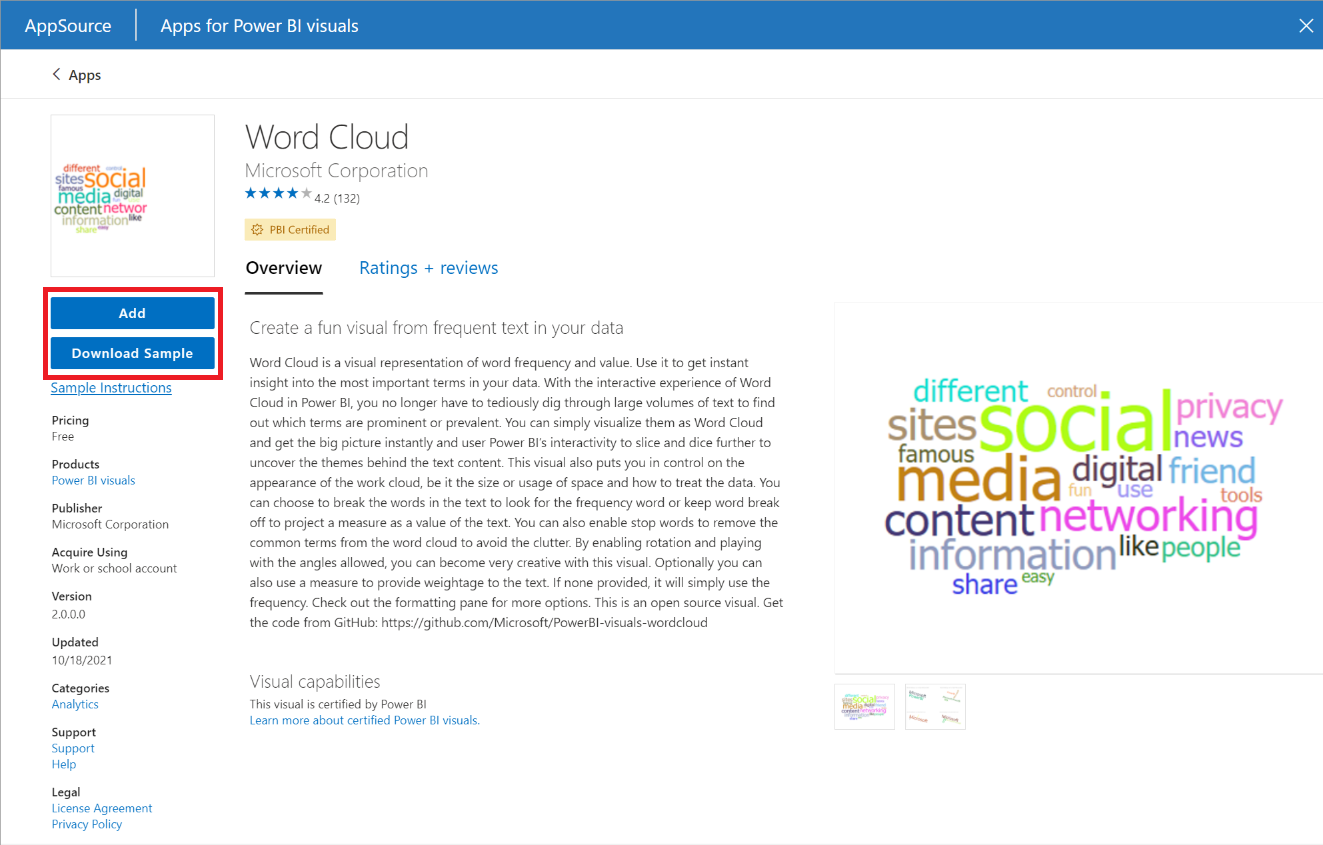
提示
选择“下载示例”以下载视觉对象发布者创建的示例 Power BI 语义模型和报表。 示例报表展示了视觉对象的外观和使用方式。 它还可以包含发布者提供的有用注释、提示和技巧。
视觉对象成功导入后,选择“确定”。
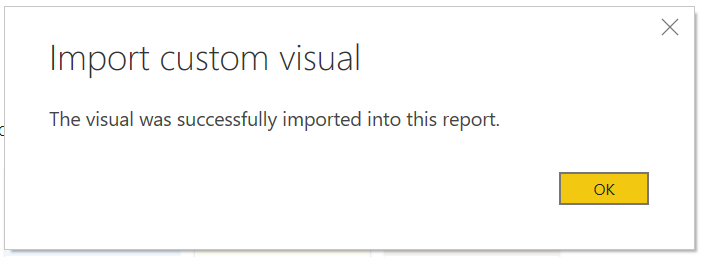
视觉对象现在显示为当前报表的可视化效果窗格底部的新图标。 选择新的视觉对象图标以在报表中使用此视觉对象。
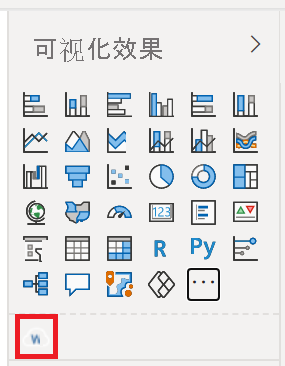
如果希望该视觉对象保留在“可视化效果”窗格中,以便可以在将来的报表中使用它,请右键单击该视觉对象的图标并选择“固定到可视化效果窗格”。
将视觉对象文件从本地计算机导入 Power BI
Power BI 视觉对象打包为可存储在计算机上的 .pbiviz 文件。 可以与其他 Power BI 用户共享这些文件。 可以将视觉对象文件从 AppSource 下载到计算机上,还可以从受信任的朋友或同事那里获取自定义视觉对象。 仅当你信任源时,才应导入来自除官方 Microsoft 源以外的源的自定义视觉对象。
在 Power BI Desktop 或 Power BI 服务中打开报表。
为 Power BI Desktop 启用 开发人员模式 。 此设置仅在当前会话中保持启用状态,每次从文件导入视觉对象时都必须重复此设置。
从可视化效果窗格中选择省略号。
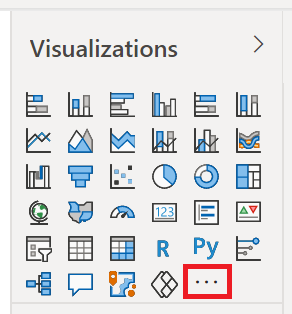
从菜单中选择“从文件导入视觉对象”。
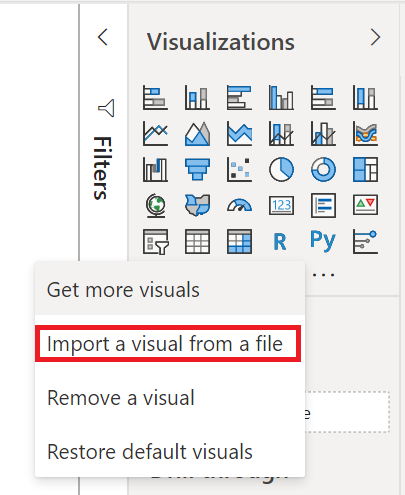
如果收到关于导入自定义文件的警告消息,请选择“导入”(前提是信任文件源)。
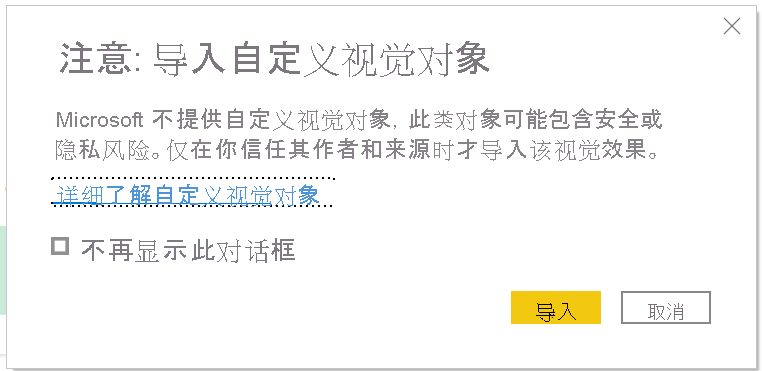
导航到包含自定义视觉对象文件 (.pbiviz) 的文件夹并将其打开。
视觉对象成功导入后,选择“确定”。
视觉对象现在显示为当前报表的可视化效果窗格底部的新图标。 选择新的视觉对象图标以在报表中使用此视觉对象。
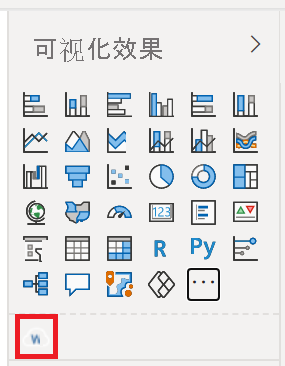
如果希望该视觉对象保留在“可视化效果”窗格中,以便可以在将来的报表中使用它,请右键单击该视觉对象的图标并选择“固定到可视化效果窗格”。
相关内容
更多问题? 尝试咨询 Power BI 社区