在提交 Power BI 自定义视觉对象以供发布之前进行测试
在将视觉对象发布到 AppSource 之前,它必须通过本文中所列出的测试。 提交视觉对象之前,请务必对其进行测试。 如果视觉对象未通过所需的测试用例,则会被拒绝。
有关发布过程的详细信息,请参阅将 Power BI 视觉对象发布到合作伙伴中心。
测试已发布的视觉对象的新版本
默认情况下,Power BI 从 AppSource 加载视觉对象最新发布的版本,即使从本地文件导入视觉对象也是如此。
版本号由以下格式的四位数字组成:X.X.X.X。
测试或更新已发布的视觉对象时,请确保使用的是正确版本的视觉对象,而不需要更改 GUID。 若要用本地文件版本替代 AppSource 版本,请在 Power BI Desktop 或 Power BI 服务中启用开发人员模式。
重要
在测试或调试 AppSource 中提供的新版本视觉对象时,请不要更改视觉对象的 GUID。 改为使用开发人员模式。
在 Power BI Desktop 中启用开发人员模式
在 Power BI Desktop 中,开发人员模式仅对一个会话有效。 如果打开新的 Power BI Desktop 实例进行测试,则需要再次启用开发人员模式。
若要启用开发人员模式,请执行以下步骤:
- 打开 Power BI Desktop。
- 选择“文件”>“选项和设置” 。
- 选择“选项”。
- 在“选项”窗口的“当前文件”列表中,选择“报表设置”。
- 在开发人员模式中,选择“为此会话打开开发人员模式”选项。
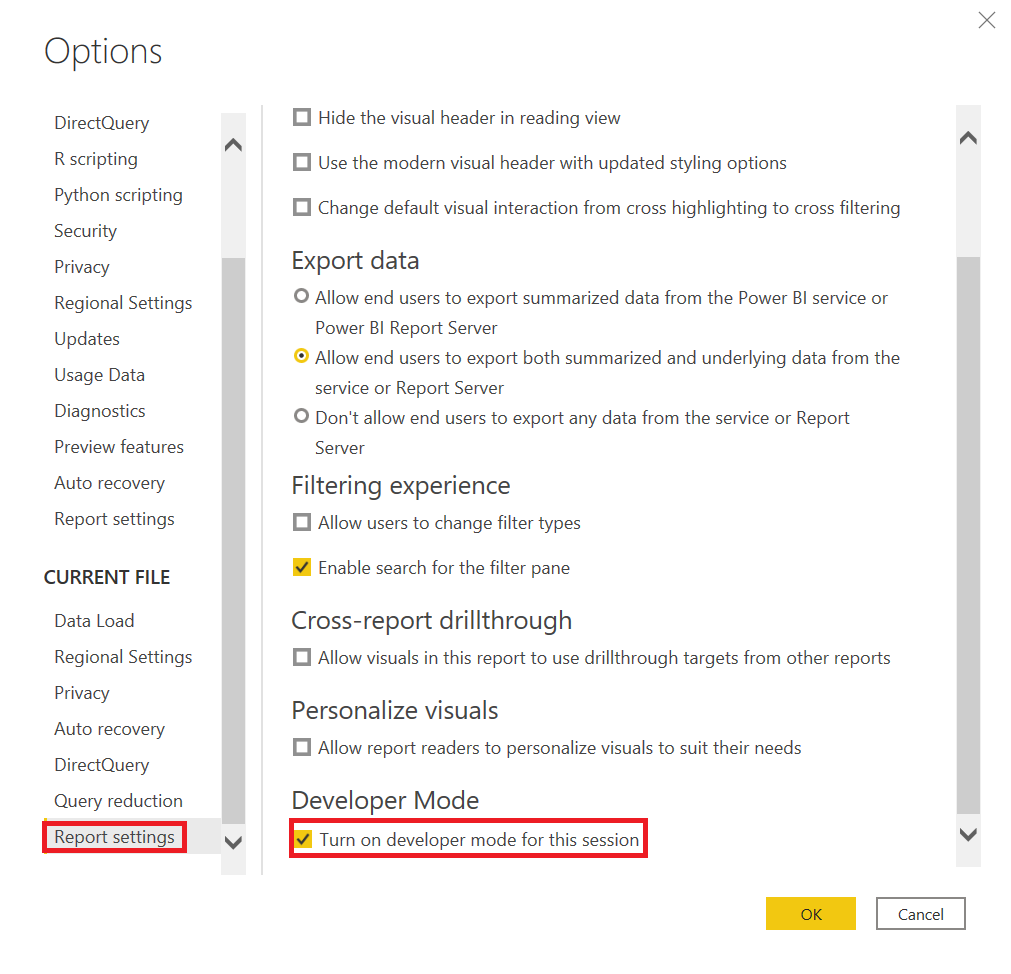
在 Power BI 服务中启用开发人员模式
在 Power BI 服务中,每个用户帐户都有开发人员模式。 用户每次从本地文件加载包时,Power BI 将忽略视觉对象的 AppSource 版本。
若要在 Power BI 服务中启用开发人员模式,请按照设置 Power BI 服务以开发视觉对象中的说明进行操作。
一般测试用例
验证视觉对象是否通过了常规测试用例。
| 测试用例 | 预期结果 |
|---|---|
| 创建包含“类别”和“值”的堆积柱形图 。 将其转换为视觉对象,然后再转换回柱形图。 | 进行这些转换后不会出现任何错误。 |
| 创建具有三个度量值的仪表。 将其转换为视觉对象,然后再转换回仪表。 | 进行这些转换后不会出现任何错误。 |
| 在视觉对象中进行选择。 | 其他视觉对象将反映所做的选择。 |
| 选择其他视觉对象中的元素。 | 视觉对象根据其他视觉对象中的选择显示筛选后的数据。 |
| 检查最小/最大 dataViewMapping 条件。 | 字段存储桶可以接受多个字段、单个字段,或由其他存储桶决定。 最小/最大 dataViewMapping 条件必须在视觉对象的功能中正确设置。 |
| 按不同顺序删除所有字段。 | 由于字段是以任意顺序删除的,因此视觉对象会正确清除。 控制台或浏览器中没有任何错误。 |
| 使用每个可能的存储桶配置打开“格式”窗格。 | 此测试不会触发空引用异常。 |
| 在视觉对象、页面和报表级别使用“筛选器”窗格筛选数据。 | 应用筛选器后工具提示正确。 工具提示显示筛选后的值。 |
| 使用切片器筛选数据。 | 应用筛选器后工具提示正确。 工具提示显示筛选后的值。 |
| 使用已发布的视觉对象筛选数据。 例如,选择饼图切片或列。 | 应用筛选器后工具提示正确。 工具提示显示筛选后的值。 |
| 如果支持交叉筛选,请验证筛选器是否正常工作。 | 应用的选择将筛选此页报表上的其他视觉对象。 |
| 使用 Ctrl、Alt 和 Shift 键进行选择。 | 不会出现意外的行为。 |
| 将“视图模式”更改为“实际大小”、“调整到页面大小”和“适应宽度” 。 | 鼠标坐标是准确的。 |
| 调整视觉对象的大小。 | 视觉对象对调整大小做出正确响应。 |
| 将报表大小设置为最小值。 | 没有显示错误。 |
| 确保滚动条正常工作。 | 应该有滚动条(如有必要)。 检查滚动条大小。 滚动条不应太宽或太高。 滚动条的位置和大小必须与视觉对象的其他元素一致。 验证不同大小的视觉对象是否需要滚动条。 |
| 将视觉对象固定到仪表板。 | 视觉对象正常显示。 |
| 将多个版本的视觉对象添加到单个报表页。 | 所有版本的视觉对象均可正常显示和运行。 |
| 将多个版本的视觉对象添加到多个报表页。 | 所有版本的视觉对象均可正常显示和运行。 |
| 在报表页之间切换。 | 视觉对象正常显示。 |
| 测试视觉对象的阅读视图和编辑视图。 | 所有功能均可正常工作。 |
| 如果视觉对象使用动画,请添加、更改和删除视觉对象的元素。 | 视觉对象元素的动画正常工作。 |
| 打开“属性”窗格。 打开和关闭属性,输入自定义文本,强调可用选项,并输入错误数据。 | 视觉对象正确响应。 |
| 保存并重新打开报表。 | 所有属性设置都将保留。 |
| 切换报表中的页面,然后切换回去。 | 所有属性设置都将保留。 |
| 测试视觉对象的所有功能,包括视觉对象提供的不同选项。 | 所有显示和功能均可正常工作。 |
| 测试所有数字、日期和字符数据类型,如以下测试所示。 | 所有数据的格式均正确。 |
| 查看工具提示值、轴标签、数据标签和其他具有格式设置的视觉对象元素的格式。 | 所有元素的格式均正确。 |
| 验证数据标签是否使用格式字符串。 | 所有数据标签的格式均正确。 |
| 为工具提示中的数值打开和关闭自动格式设置。 | 工具提示正确显示值。 |
| 测试具有不同数据类型的数据条目,包括模型中的数字、文本、日期时间和不同格式字符串。 测试不同的数据卷,例如数千行、一行和两行。 | 所有显示和功能均可正常工作。 |
| 向视觉对象提供错误数据,如 null、无穷大、负值和错误的值类型。 | 所有显示和功能均可正常工作。 |
可选浏览器测试
AppSource 团队在 Google Chrome、Microsoft Edge 和 Mozilla Firefox 浏览器的最新 Windows 版本上验证视觉对象。 (可选)在以下浏览器中测试视觉对象。
| 测试用例 | 预期结果 |
|---|---|
| Windows | |
| Google Chrome(以前版本) | 所有显示和功能均可正常工作。 |
| Mozilla Firefox(以前版本) | 所有显示和功能均可正常工作。 |
| Microsoft Edge(以前版本) | 所有显示和功能均可正常工作。 |
| Microsoft Internet Explorer 11(可选) | 所有显示和功能均可正常工作。 |
| macOS | |
| Chrome(以前版本) | 所有显示和功能均可正常工作。 |
| Firefox(以前版本) | 所有显示和功能均可正常工作。 |
| Safari(以前版本) | 所有显示和功能均可正常工作。 |
| Linux | |
| Firefox(最新版本和以前版本) | 所有显示和功能均可正常工作。 |
| 移动 iOS | |
| Apple Safari iPad(以前的 Safari 版本) | 所有显示和功能均可正常工作。 |
| Chrome iPad(最新的 Safari 版本) | 所有显示和功能均可正常工作。 |
| 移动 Android | |
| Chrome(最新版本和以前版本) | 所有显示和功能均可正常工作。 |
桌面测试
在 Power BI Desktop 的当前版本中测试视觉对象。
| 测试用例 | 预期结果 |
|---|---|
| 测试视觉对象的所有功能。 | 所有显示和功能均可正常工作。 |
| 导入、保存、打开文件,然后使用 Power BI Desktop 中的“发布”按钮发布到 Power BI Web 服务。 | 所有显示和功能均可正常工作。 |
| 通过增加或减少精度,将数字格式字符串更改为具有零个小数位数或三个小数位数。 | 视觉对象正常显示。 |
性能测试
视觉对象应在可接受的级别执行。 使用开发人员工具来验证性能。 不要依赖视觉提示和控制台时间日志。
| 测试用例 | 预期结果 |
|---|---|
| 创建具有多个视觉对象元素的视觉对象。 | 视觉对象应正常工作,并且不会冻结应用程序。 对于诸如动画速度、调整大小、筛选和选择之类的元素,应该不会出现性能问题。 查看这些可实现最佳性能的提示。 |
相关内容
如有其他问题,请询问 Power BI 社区。
反馈
即将发布:在整个 2024 年,我们将逐步淘汰作为内容反馈机制的“GitHub 问题”,并将其取代为新的反馈系统。 有关详细信息,请参阅:https://aka.ms/ContentUserFeedback。
提交和查看相关反馈