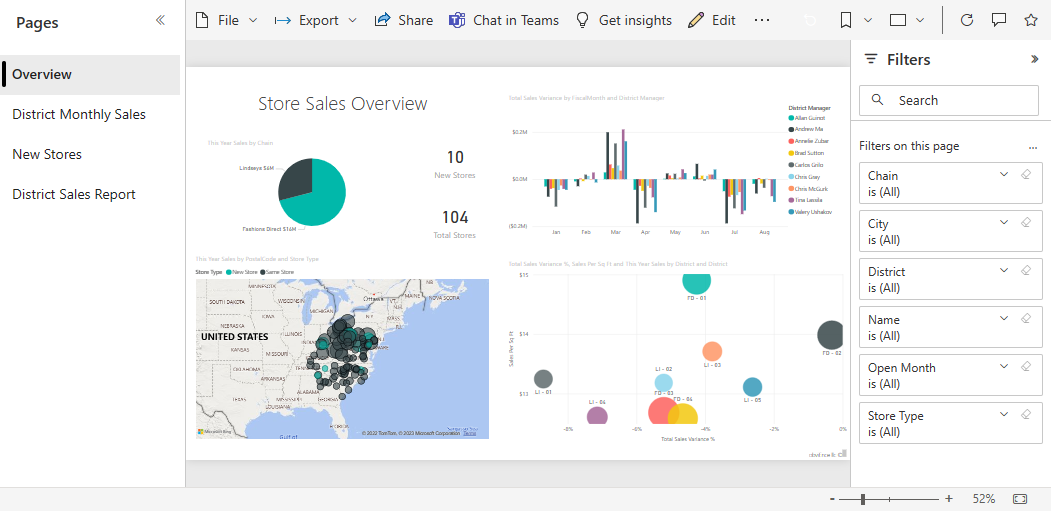适用范围:Power BI Desktop Power BI 服务
问答在整个 Power BI 中都可用,本文重点介绍如何在仪表板上使用问答。 我们将导入示例并使用问答浏览数据,并将有趣的发现固定到仪表板。
先决条件
在浏览器中打开 Power BI 服务。
在 Power BI 服务中导入示例
打开 Power BI 服务 (
app.powerbi.com),选择左侧导航栏中的“学习”。在“学习中心”页的“示例报表”下滚动浏览,直到显示“零售分析示例”。
选择此示例。 它在阅读模式下打开。
在左侧导航窗格中选择“我的工作区 ”,然后滚动,直到找到零售分析示例。 Power BI 会导入内置示例,并向当前工作区添加新的仪表板、报表和语义模型。
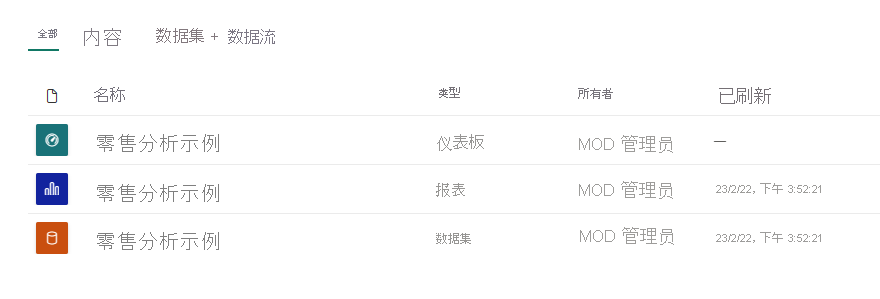
在仪表板上开始使用问答
在 Power BI 服务 (app.powerbi.com) 中,由于仪表板包含从一个或多个语义模型固定的磁贴,因此可以就其中任一语义模型中的任何数据提问。 若要查看曾用于创建仪表板的报表和语义模型,请从菜单栏中选择“更多选项(...)”,然后选择“查看相关内容”。
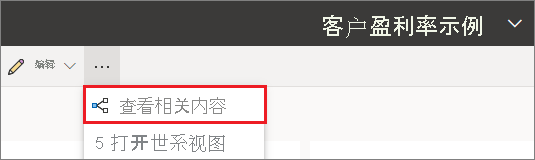
在用户键入问题时,Power BI 会在有磁贴固定到仪表板的所有语义模型中查找最佳答案。 如果所有磁贴都来自语义模型 A,则答案来自语义模型 A。 如果有磁贴来自语义模型 A 和语义模型 B,则问答将从这两个语义模型搜索最佳答案。
提示
请小心。 如果只有一个磁贴来自语义模型 A,并且你从仪表板中删除了该磁贴,则问答将不再有权访问语义模型 A。
在本示例中,此仪表板上的大多数图块都来自零售分析示例。 若要帮助形成问题,请熟悉零售分析示例内容。 查看仪表板和报表中的视觉对象。 了解可用的数据类型和范围。 (可选)阅读介绍示例的文章:Power BI 零售分析示例:导览。
注意
如果已熟悉数据,只需将光标置于问题框中,打开问答屏幕。
例如:
如果视觉对象的轴标签和值包括“销售额”、“帐户”、“月份”和“商机”,则可以有把握地提出以下问题:“哪个帐户的商机最大”或“以条形图的形式按月显示销售额”。
如果你的语义模型中包含通过 Google Analytics(Google 分析)获取的网站性能数据,则可以向问答提出关于花在网页上的时间、单独网页的访问次数以及用户参与度方面的问题。 或者,若要查询人口统计数据,可以按位置就年龄和家庭收入提问。
熟悉数据后,立即返回到仪表板,并将光标置于问题框中。 此时会打开问答屏幕。
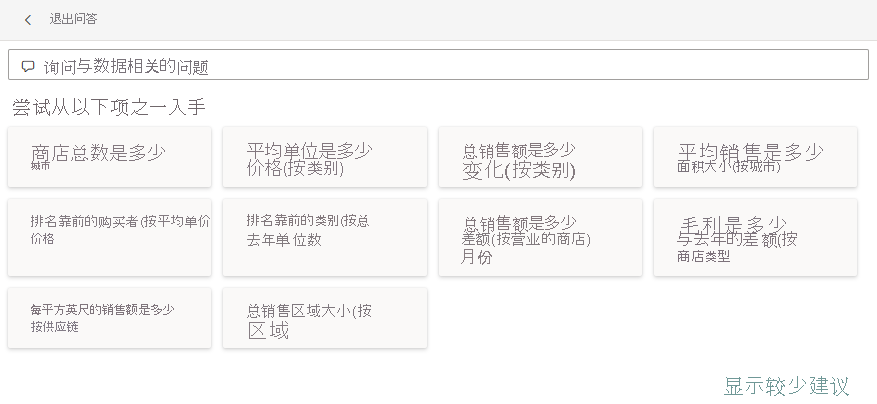
未看到问答框? 请参阅面向 Power BI 业务用户的问答一文中的注意事项和限制。
在 Power BI 服务中的仪表板上使用问答
你可以使用自然语言在问答字段中提问。 Q&A 字段位于仪表板的左上角。 问答可以识别你键入的词语并指出可以在哪里以及在哪个语义模型找到答案。 问答还有助于你使用自动完成、重述以及其他文本和视觉对象功能协助组织你的问题。
我们来试一试。
使用仪表板上的问答字段创建视觉对象
打开仪表板,并将光标置于问答字段中。
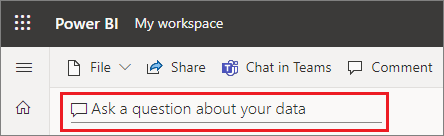
在开始键入前,“问答”会显示新的屏幕,上面有帮助你提问的一些建议。 你会看到包含基础语义模型中的表名称的短语和完整问题。 如果语义模型所有者创建了特色问题,你甚至可能会看到列出的完整问题。
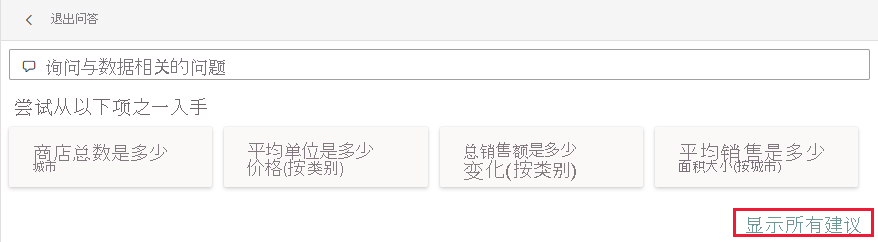
可以选择其中任一选项,将其添加到问题框中,然后优化问题,以找到具体答案。
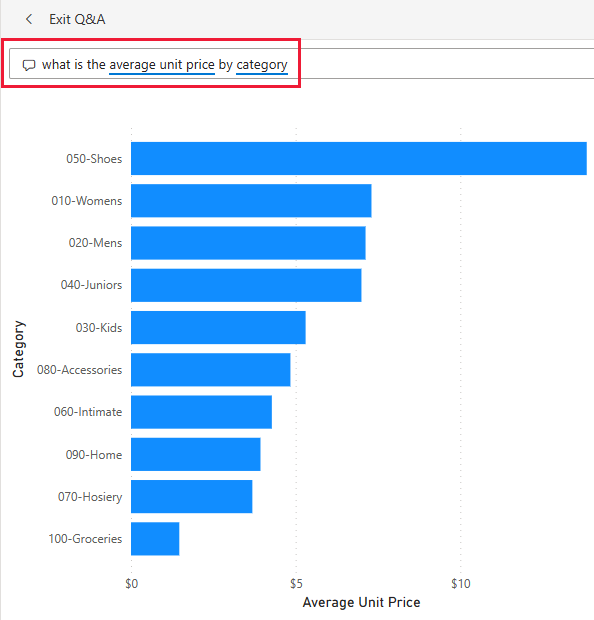
如果不确定要使用哪种类型的问题或术语,请展开“显示所有建议”或查看报表中的其他视觉对象。 这些方法将使你可以熟悉语义模型的字词和内容。
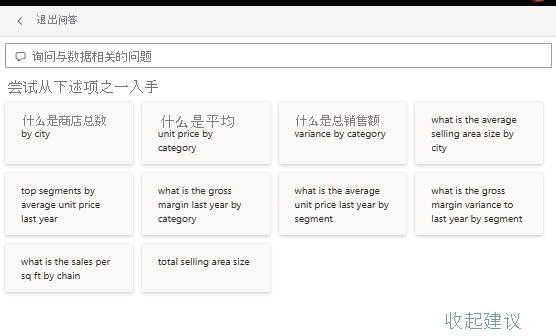
从这些问题中选择一个,或者输入自己的问题,然后从下拉列表的建议中选择一个。

输入问题时,Power BI 会通过自动填充、视觉提示、重述和反馈来帮助你。 Power BI 还会选择最佳可视化效果来显示答案。

修改问题时,可视化效果会动态变化。

不喜欢 Power BI 问答选择的默认可视化效果? 请编辑自然语言问题,以包含你喜欢的可视化效果类型。
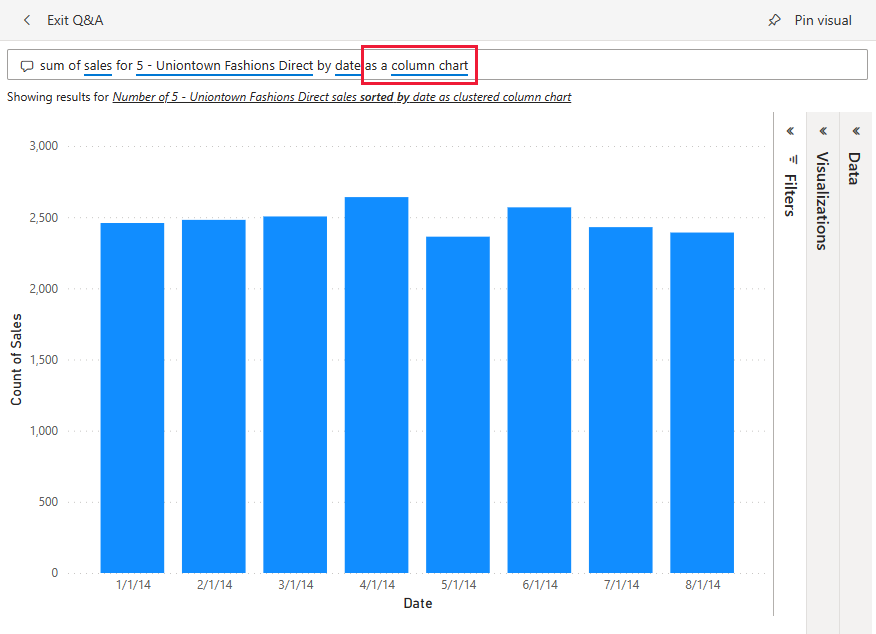
如果对结果满意,则可以通过选择右上角的大头针图标将可视化效果固定到仪表板。 如果仪表板已与你共享,或者仪表板是应用的一部分,则无法固定。

注意事项和限制
如果使用实时连接或网关连接到了某个语义模型,则需要为该语义模型启用问答。
目前,Power BI 问答仅支持回答用英文提问的自然语言查询。 Power BI 管理员可启用西班牙语预览版。