Power BI 是使用简单的交互式可视化提供见解的最佳工具之一。 若要在网站中的网页上查看 Power BI 的仪表板和报表,您必须从 Power Platform 管理中心启用 Power BI 可视化。 您还可以通过启用 Power BI Embedded 服务集成来嵌入在 Power BI 的新工作区中创建的仪表板和报表。
备注
- 您必须有相应的 Power BI 许可证。
- 若要使用 Power BI Embedded 服务,您必须有相应的 Power BI Embedded 许可证。 确保您查看 Power BI Embedded 的容量计划和定价。 详细信息:Power BI Embedded 许可常见问题。
- 确保在应用中嵌入内容在您的 Power BI 租户的开发人员设置中已启用。 禁用时,门户将无法呈现嵌入式 Power BI 仪表板或报表。
启用 Power BI 可视化
启用 Power BI 可视化允许您使用 powerbiLiquid 标记在网站中的网页上嵌入仪表板和报表。
-
在资源下,选择 Power Pages 站点。
选择要启用 Power BI 可视化的站点。 在主菜单中选择管理。
Or
在环境部分,选择包含要启用 Power BI 可视化的站点的环境。
在资源区域中,选择 Power Pages 站点。
选择要启用 Power BI 可视化的站点。 在主菜单中选择管理。
在站点信息页上的服务部分,将 Power BI 可视化切换到启用。
在确认消息中选择启用。 在 Power BI 可视化启用后,网站将重启,并且会在几分钟内不可用。 在启用 Power BI 可视化后将显示一条消息。
选择关闭。
定制员现在可以使用 powerbi Liquid 标记来在网站中的网页上嵌入 Power BI 仪表板和报表。 在嵌入 Power BI 内容时,定制员可以使用筛选器参数创建个性化视图。 有关详细信息,请参阅 powerbi Liquid 标记。
禁用 Power BI 可视化
-
在资源下,选择 Power Pages 站点。
选择要禁用 Power BI 可视化的站点。 在主菜单中选择管理。
Or
在环境部分,选择包含要启用 Power BI 可视化的站点的环境。
在资源区域中,选择 Power Pages 站点。
选择要禁用 Power BI 可视化的站点。 在主菜单中选择管理。
在站点信息页上的服务部分,将 Power BI 可视化切换到禁用。
在确认消息中选择禁用。 在 Power BI 可视化禁用后,网站将重启,并且会在几分钟内不可用。 在启用 Power BI 可视化后将显示一条消息。
选择关闭。
启用 Power BI Embedded 服务
启用 Power BI Embedded 服务让您可以嵌入在 Power BI 的新工作区中创建的仪表板和报表。 使用 powerbiLiquid 标记在门户中的网页上嵌入仪表板和报表。
先决条件:在启用 Power BI Embedded 服务之前,请确保您已在 Power BI 的新工作区创建仪表板和报表。 创建工作区后,向全局管理员提供管理访问权限(通过直接将全局管理员用户添加到工作区,而不是通过组成员身份),以便工作区显示在 Power Platform 管理中心中。 有关创建新工作区以及向其添加访问权限的详细信息,请参阅在 Power BI 中创建新工作区。
备注
请确保为使用 powerbi Liquid 标记启用 Power BI 可视化。
要启用 Power BI Embedded 服务:
-
在资源下,选择 Power Pages 站点。
选择要启用 Power BI Embedded 服务的站点。 在主菜单中选择管理。
Or
在环境部分,选择包含要启用 Power BI Embedded 的站点的环境。
在资源区域中,选择 Power Pages 站点。
选择要启用 Power BI Embedded 的站点。 在主菜单中选择管理。
在站点信息页上的服务部分,将启用 Power BI Embedded 切换到启用。
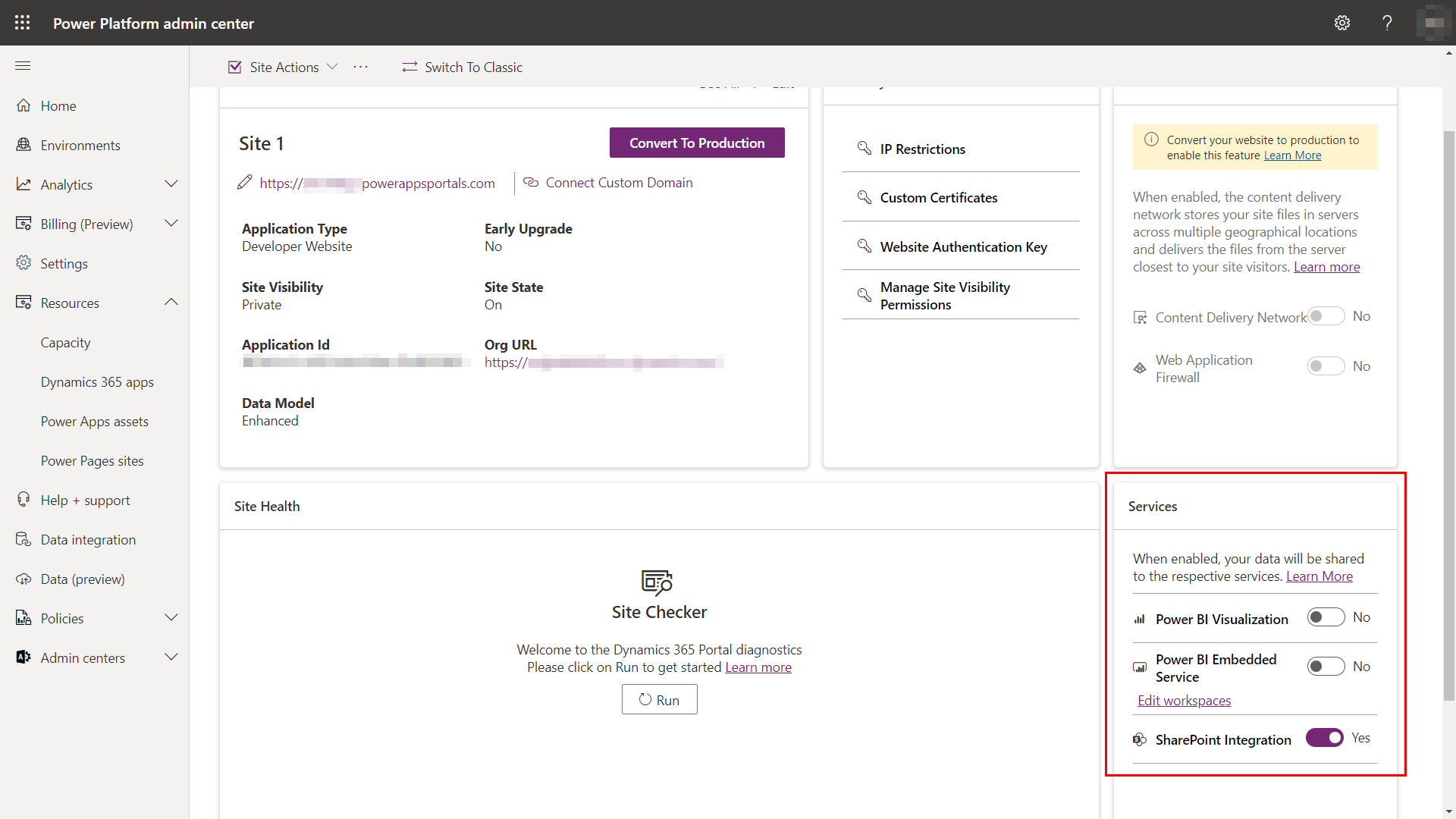
选择编辑工作区链接并选择要在门户中显示其仪表板和报表的工作区。 将这些工作区移至选定工作区列表。
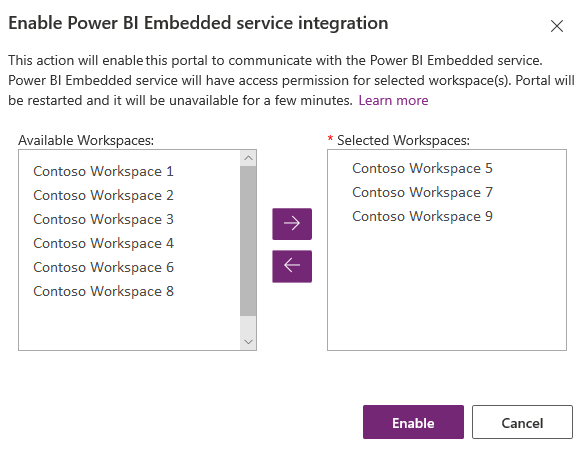
备注
在将工作区添加到选定工作区列表后,数据库和报表将在几分钟后呈现。
选择启用。 在启用 Power BI Embedded 服务时,将重新启动网站,并且网站有几分钟不可用。 在启用 Power BI Embedded 服务后将显示一条消息。
启用 Power BI Embedded 服务后,您必须创建安全组,并将其添加到您的 Power BI 帐户中。 有关详细信息,请参阅创建安全组并添加到 Power BI 帐户中。
创建安全组并添加到 Power BI 帐户中
在启用 Power BI Embedded 服务集成后,您必须在 Microsoft Entra ID 中创建安全组,并向其添加成员,然后通过 Power BI 管理门户在 Power BI 中添加安全组。 此配置允许在新 Power BI 工作区中创建的仪表板和报表显示在门户中。
备注
您必须使用用于启用 Power BI Embedded 服务的同一个全局管理员帐户登录。
步骤 1:创建安全组
使用目录的全局管理员帐户登录 Azure 门户。
选择 Azure Active Directory、组,然后选择新建组。
在组页面中,输入以下信息:
组类型:安全
组名称:Power Pages Power BI Embedded 服务
组描述:此安全组用于 Power Pages 和 Power BI Embedded 服务集成。
成员身份类型:已分配
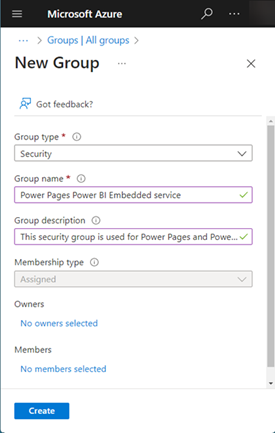
选择创建。
步骤 2:添加组成员
先决条件:在将成员添加到安全组前,您必须有网站的应用程序 ID。 此 ID 可在 Power Platform 管理中心中所选网站的站点详细信息部分找到。
使用目录的全局管理员帐户登录 Azure 门户。
选择 Azure Active Directory,然后选择组。
从组 - 所有组页,搜索并选择 Power Pages Power BI Embedded 服务组。
从 Power Pages Power BI Embedded 服务概述页,从管理区域选择成员。
选择添加成员,在文本框中输入网站的应用程序 ID。
从搜索结果中选择成员,然后选择选择。
步骤 3:Power BI 设置
使用目录的全局管理员帐户登录 Power BI。
在 Power BI 服务的右上角选择设置图标,然后选择管理门户。
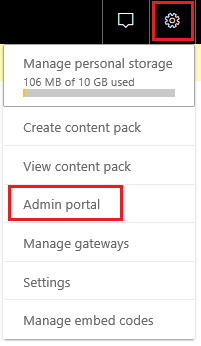
选择租户设置。
在开发人员设置部分下面:
- 启用在应用中嵌入内容。
- 启用允许服务主体使用 Power BI API。
- 在特定安全组字段中,搜索并选择门户 Power BI Embedded 服务组。
选择应用。
定制员现在可以使用 powerbi Liquid 标记来在网站中的网页上嵌入新 Power BI 工作区的 Power BI 仪表板和报表。 若要使用 Power BI Embedded 服务,身份验证类型必须指定为 powerbiembedded。 在嵌入 Power BI 内容时,定制员可以使用筛选器参数创建个性化视图。 有关详细信息,请参阅 powerbi Liquid 标记。
管理 Power BI Embedded 服务
-
在资源下,选择 Power Pages 站点。
选择要管理 Power BI Embedded 服务的站点。 在主菜单中选择管理。
Or
在环境部分,选择包含要启用 Power BI Embedded 的站点的环境。
在资源区域中,选择 Power Pages 站点。
选择要管理 Power BI Embedded 的站点。 在主菜单中选择管理。
在站点信息页上的服务部分,将管理 Power BI Embedded 切换到启用。
在管理 Power BI Embedded 服务集成窗口中,从您希望在您的网站中显示的仪表板和报表中选择可用工作区。 将这些工作区移至选定工作区列表。 您还可以通过将当前使用的工作区移回可用工作区来删除它们。
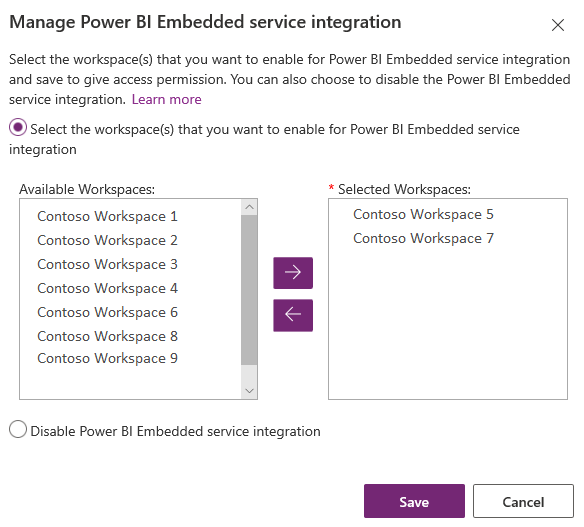
备注
在从选定工作区列表删除工作区后,最多可能需要 1 小时反映更改。 到时,数据库和报表将呈现在门户上,且没有任何问题。
选择保存。
禁用 Power BI Embedded 服务
-
在资源下,选择 Power Pages 站点。
选择要管理 Power BI Embedded 服务的站点。 在主菜单中选择管理。
Or
在环境部分,选择包含要启用 Power BI Embedded 的站点的环境。
在资源区域中,选择 Power Pages 站点。
选择要管理 Power BI Embedded 的站点。 在主菜单中选择管理。
在站点信息页上的服务部分,将管理 Power BI Embedded 切换到启用。
在管理 Power BI Embedded 服务集成窗口中,选择禁用 Power BI Embedded 服务集成。
选择保存。
在确认消息中选择确定。 在禁用 Power BI Embedded 服务时,将重新启动网站,并且网站有几分钟不可用。 在禁用 Power BI Embedded 服务后将显示一条消息。
注意事项和限制
- 版本 9.3.4.x 或更高版本的 Power Pages 站点支持以下功能:
- Power Pages 目前不支持连接到位于不同工作区的数据集的 Power BI 磁贴、报告和仪表板的集成。 确保数据集和可视化效果位于同一工作区内。
- Power BI 可视化功能在中国地区不能用于 Microsoft Entra 身份验证。
- 有关 Power BI Embedded 服务限制的详细信息,请参阅注意事项和限制。
在网页上呈现 Power BI 报表失败并出现以下错误:
呈现报表时出现配置错误。
发生此问题的原因有多种,如:
- 您的 Power BI Embedded 配置不正确。
- Power BI 中已启用行级安全性,但您没有在 Power BI 组件配置(高级设置)或 powerbi liquid 标记中的 roles 参数中传递角色。
- 在应用中嵌入内容在 Power BI 开发人员设置中未启用。
隐私声明
通过启用 Power BI 磁贴和仪表板的嵌入功能,当用户嵌入 Power BI 磁贴或仪表板时,该用户对 Microsoft Dataverse 的 Microsoft Entra ID 授权令牌将用于通过隐式授权对 Power BI 服务进行身份验证,同时为最终用户提供无缝式“单一登录”体验。
管理员可以随时禁用 Power BI 磁贴和仪表板的嵌入功能以停止使用 Dynamics 365 授权令牌来对 Power BI 服务进行身份验证。 任何现有磁贴或仪表板将停止为最终用户呈现。
以下章节中详细介绍了 Power BI 磁贴的嵌入功能涉及的 Azure 组件或服务。
注意:有关其他 Azure 服务产品的更多信息,请访问 Microsoft Azure 信任中心。
此服务提供与 Power BI 服务进行交换的授权令牌,以用于 API 和 UI 身份验证。