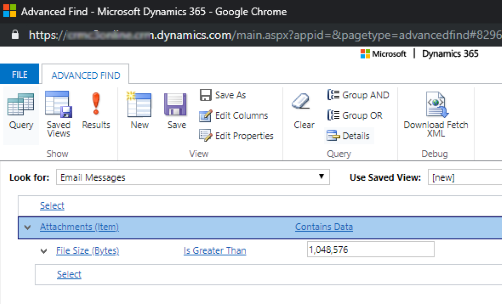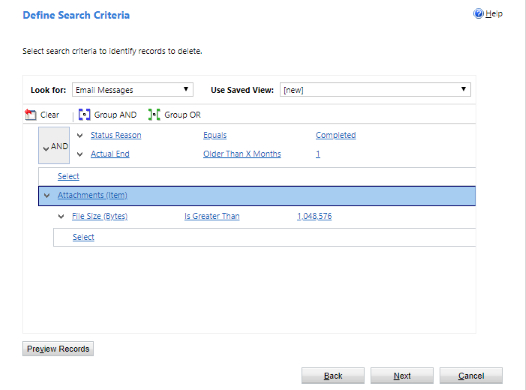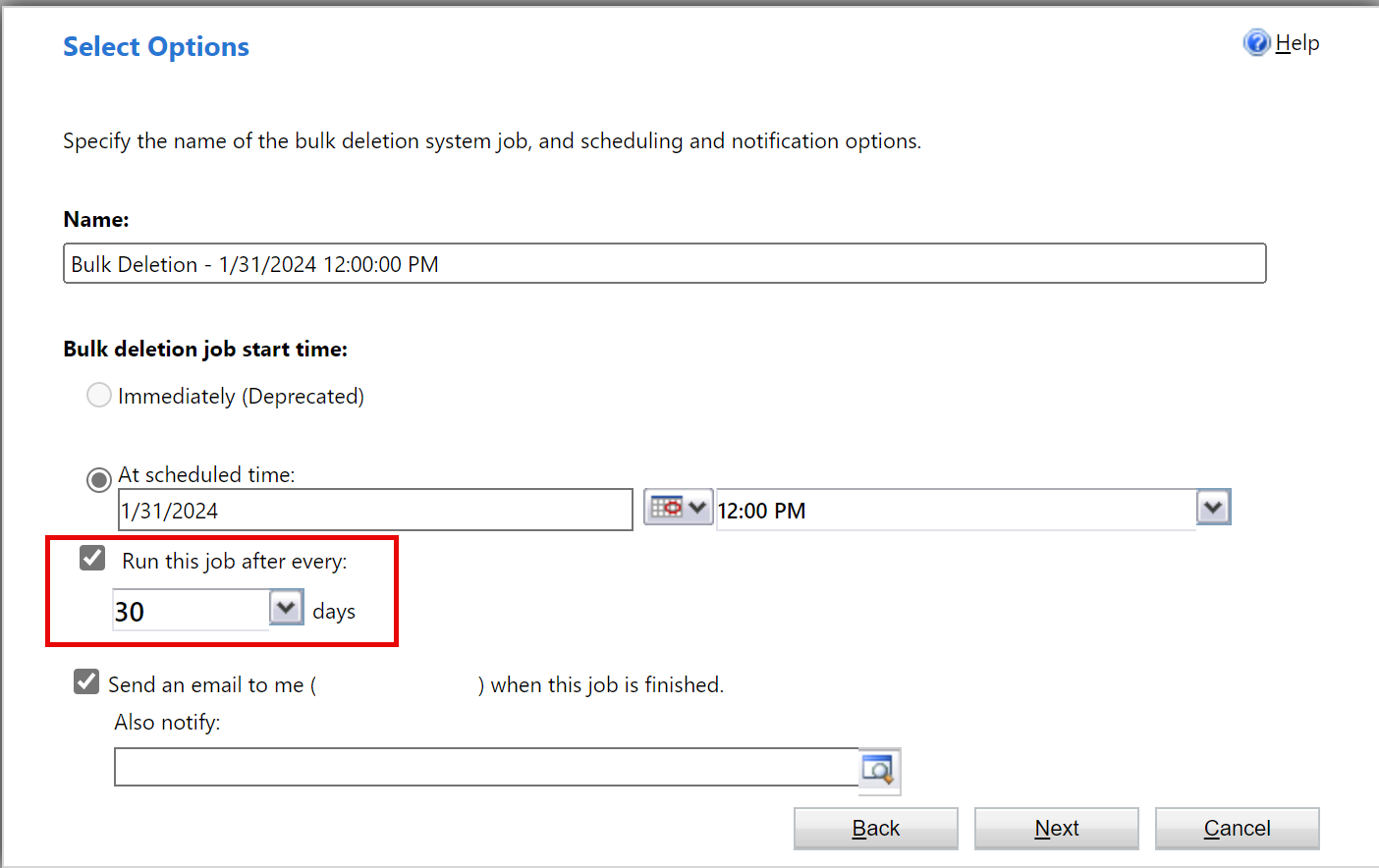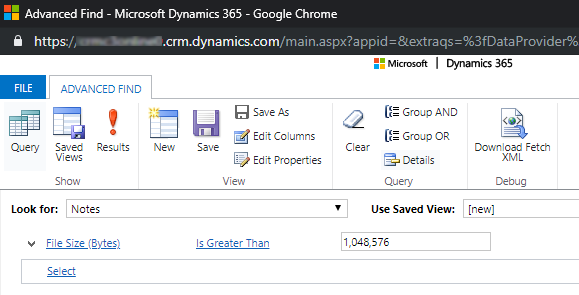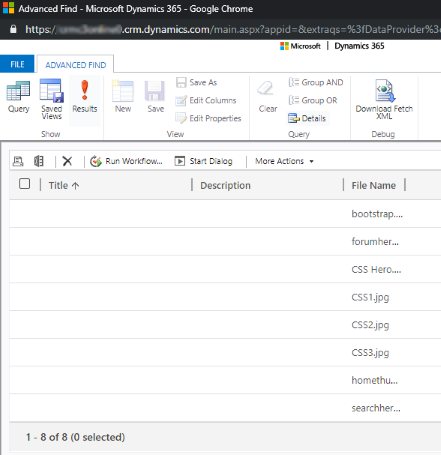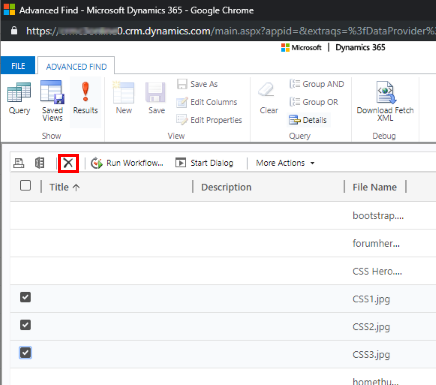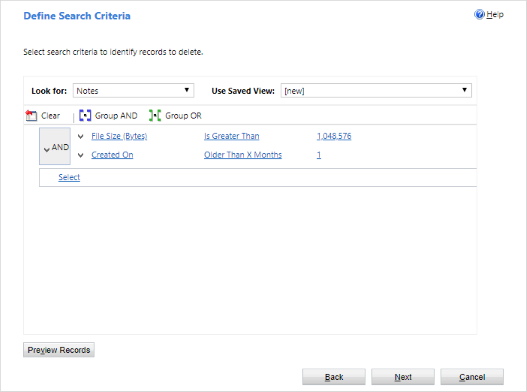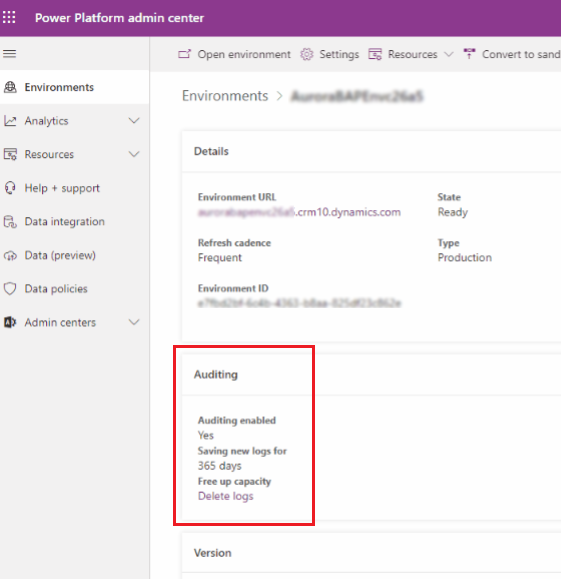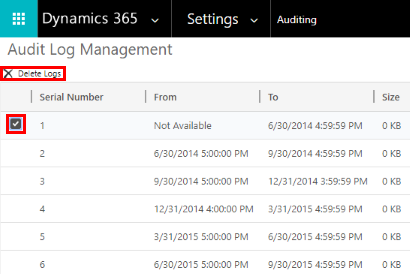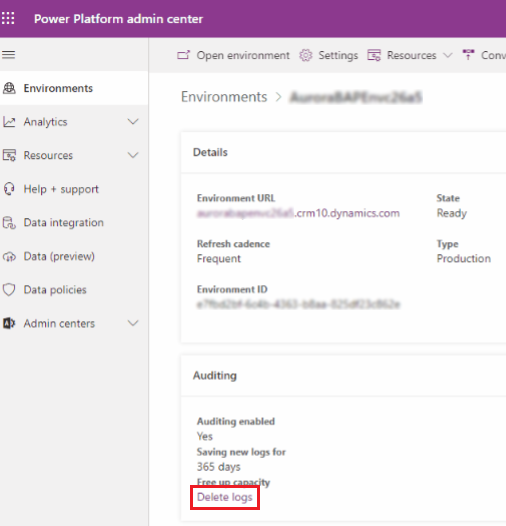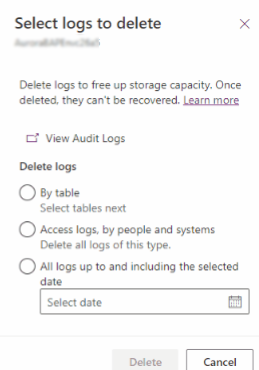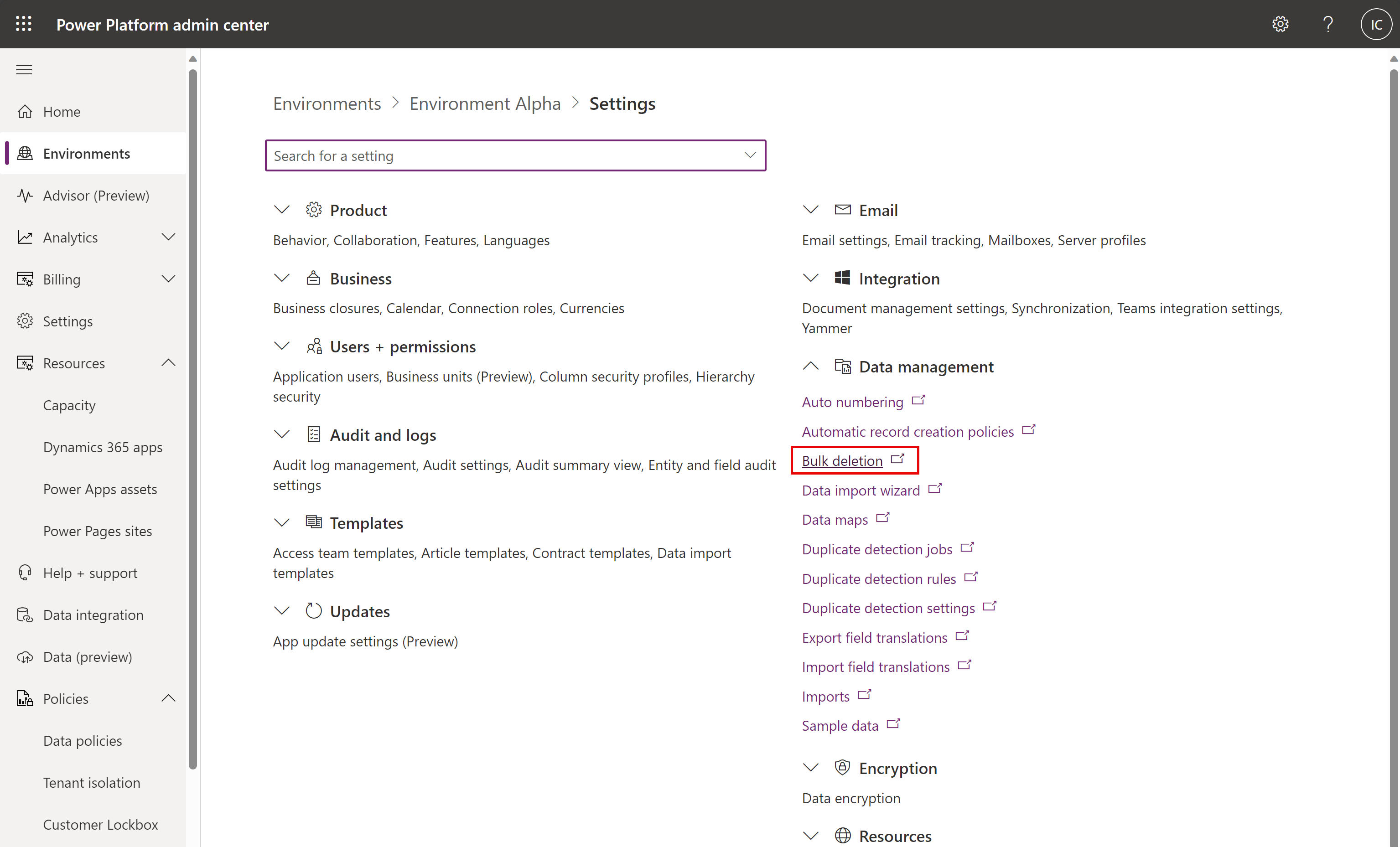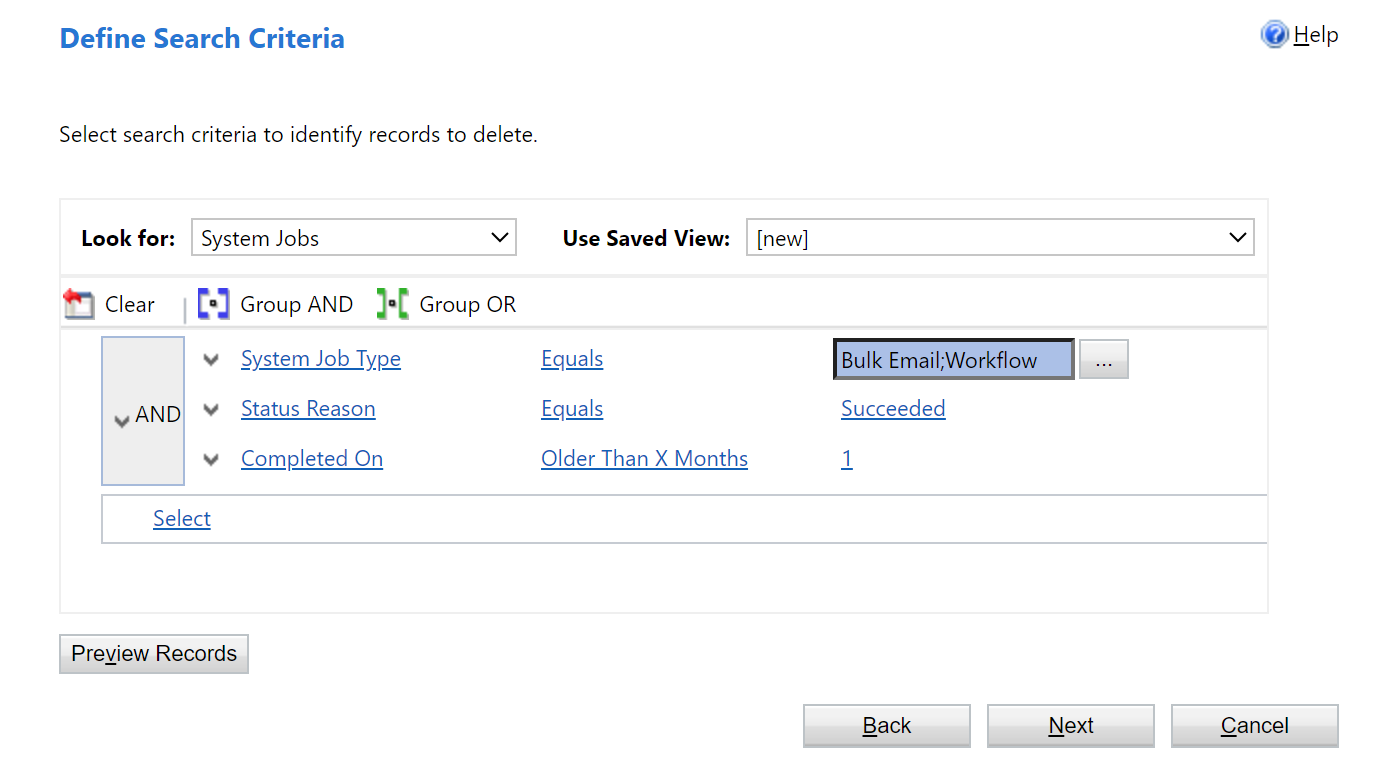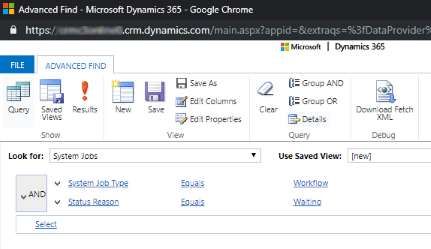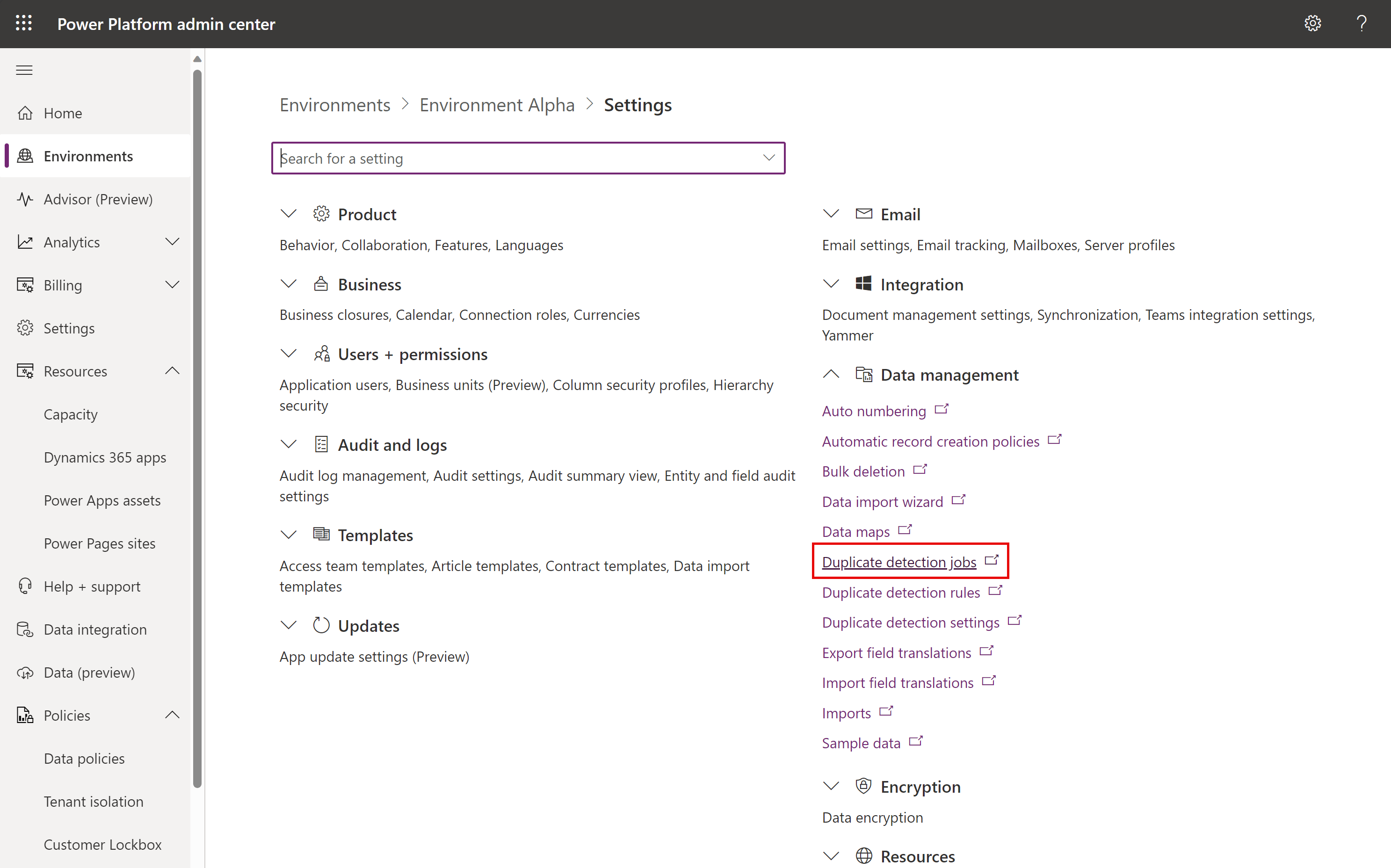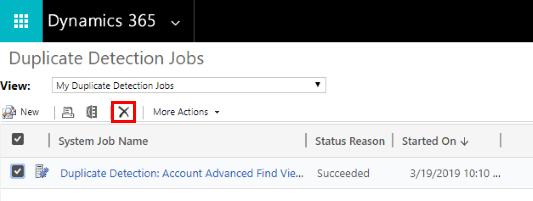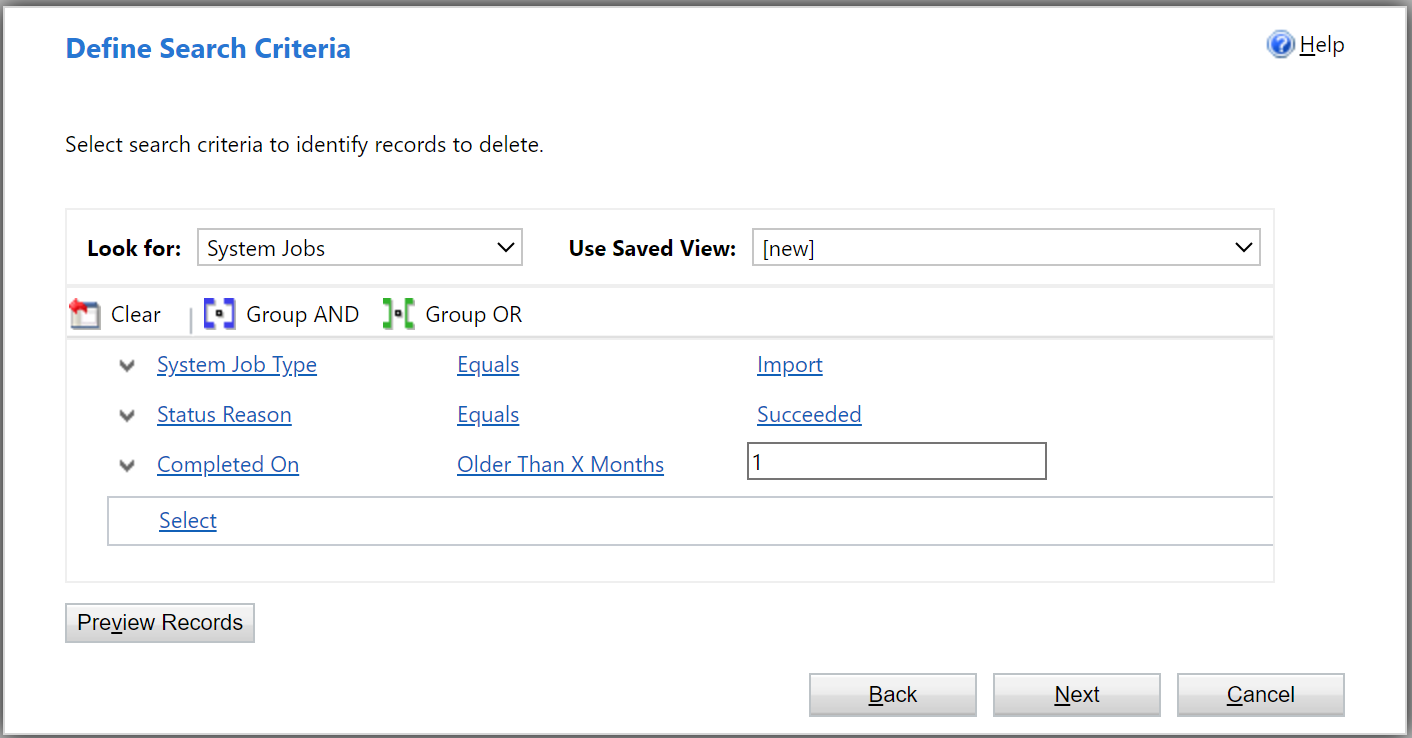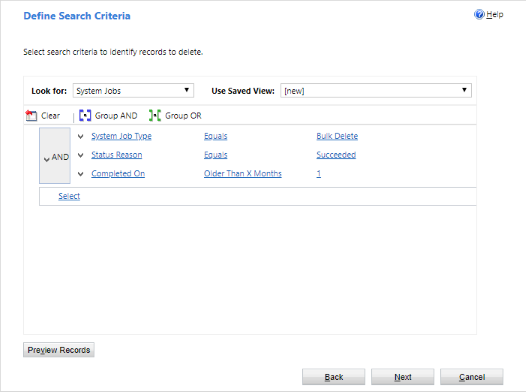备注
全新改进的 Power Platform 管理中心现已进入公开预览阶段! 我们将新的管理中心设计为更易于使用,具有面向任务的导航功能,可帮助你更快地实现特定结果。 随着新的 Power Platform 管理中心进入正式发布阶段,我们将发布新的更新文档。
您可以通过移除或删除 dynamics 365 应用程序中的信息来减少存储空间的使用量,例如:
- Dynamics 365 Sales
- Dynamics 365 Customer Service
- Dynamics 365 Field Service
- Dynamics 365 Marketing
- Dynamics 365 Project Service Automation
- Dynamics 365 Finance and Operations
本文为您提供了 15 种更好地管理存储的方法。
使用这些方法中的一种或多种控制总数据存储使用情况。 您可以根据需要删除数据类别,或者设置批量删除作业以设定的时间间隔重复执行。 例如,您可以删除注释、附件、导入历史记录和其他数据。
警告
数据一旦删除就无法恢复。 您可能希望增加 Microsoft Dynamics 365 订阅的存储空间量,而不是通过删除来减少存储空间。
先决条件
需要管理员安全角色。 所有方法(除了第三和第五种)都需要该角色,例如系统管理员。 管理员角色将为您提供批量删除记录和删除系统作业的权限。
了解存储的工作原理
- 消耗的存储与应用程序 Microsoft Dataverse 中报告的大小并不直接对应。 消耗包括元数据和加密的额外存储。 例如,从文件中删除 10MB 的存储并不意味着文件大小减小了 10MB。
- 某些平台操作要求您等待 24-36 小时以确认数据大小更改。 此类操作包括升级到新版本和引入新工作流。 此类操作需要进行可能导致生成暂时大小增加报告的系统调整。
释放 Dataverse 的存储
备注
系统可能需要最多 72 个小时才能更新存储信息。 建议等待 72 小时并监视您的存储。
使用以下方法释放每种容量类型的存储。
| 存储 | 受影响的表 | 方法 |
|---|---|---|
| 数据库 | ||
| WorkflowLogBase | 方法 1:使用批量删除作业删除批量电子邮件和工作流实例 | |
| AsyncOperationBase | 方法 2:评估和删除挂起的工作流 | |
| DuplicateRecordBase | 方法 7:移除批量重复检测作业及相关重复记录副本 | |
| ImportJobBase | 方法 8:使用批量删除作业删除批量导入实例 | |
| BulkDeleteOperationBase | 方法 9:使用批量删除作业删除批量删除作业实例 | |
| various | 方法 11:从 Dataverse 搜索中删除不需要的表和列 | |
| ActivityPointerBase、EmailBase、EmailHashBase、ActivityPartyBase,以及其他活动表 | 方法 12:从活动表中删除不需要的数据 | |
| Postbase、PostCommentBase、PostFollowBase、PostLikeBase、PostRegardingBase、PostRoleBase | 方法 13:删除不需要的活动源记录 | |
| ExchangeSyncIdMappingBase | 方法 14:修改项目级别监视设置 | |
| TraceLogBase | 方法 15:删除不需要的跟踪(警报)记录 | |
| 文件 | ||
| 附件 | 方法 3:使用“高级查找”删除电子邮件附件 | |
| 附件 | 方法 4:使用批量删除作业删除带附件的电子邮件 | |
| 附件 | 方法 5:使用“高级查找”删除带附件的注释 | |
| 附件 | 方法 6:使用批量删除作业删除带附件的注释 | |
| 日志 | ||
| AuditBase | 方法 10:删除审核日志 | |
| PluginTraceLogBase | 使用批量删除作业删除插件跟踪日志 |
减少文件存储
方法 3:使用“高级查找”删除电子邮件附件
警告
如果您删除此数据,客户互动应用程序中将不再提供附件。 但是,如果您在 Office Outlook 中保存了附件,这些附件仍然存在。
登录到 Power Platform 管理中心。
选择环境,从列表中选择一个环境,然后选择打开。
在右上角,选择高级查找 (
 )。
)。在查找列表中选择电子邮件消息。
在搜索条件区域中,添加条件,例如:
附件(相关项)
文件大小(字节) – 大于 - 在文本框中,键入一个字节值,例如 1,048,576(二进制表示 1 MB)。
选择结果。
现在,您将有一个电子邮件列表,其中包含的附件都大于“X”个字节。 查阅电子邮件并根据需要删除附带的附件。
方法 4:使用批量删除作业删除带附件的电子邮件
警告
如果您删除此数据,客户互动应用程序中将不再提供附件。 但是,如果您在 Office Outlook 中保存了附件,这些附件仍然存在。
在 Power Platform 管理中心中,选择一个环境。
选择设置>数据管理>批量删除。 在菜单栏里,选择新建。 批量删除向导打开。
选择下一步。
在查找列表中选择电子邮件消息。
在搜索条件区域中,添加类似条件,例如:
状态描述 – 等于 – 已发送或已接收
实际结束时间 – X 个月以前 – 1
附件(相关项)
文件大小(字节) – 大于 - 在文本框中,键入一个字节值,例如 1,048,576(二进制表示 1 MB)。
对前两个条件行分组:
选择下一步。
在名称文本框中,键入批量删除作业的名称。
选择作业开始时间的日期和时间;最好是用户不在客户互动应用程序中的时候。
选中运行此作业的间隔复选框,然后在天列表中,选择所需的作业运行频率。
如果您要发送通知电子邮件,则选择在工作完成后,向我发送电子邮件 (myemail@domain.com) 复选框。
选择下一步,查看批量删除作业,然后选择提交以创建定期作业。
方法 5:使用“高级查找”删除带附件的注释
警告
如果您删除此数据,客户互动应用程序中将不再提供注释及其相关附件。
登录到 Power Platform 管理中心。
选择环境,从列表中选择一个环境,然后选择打开。
在右上角,选择高级查找 (
 )。
)。在查找列表中,选择注释。
在搜索条件区域中,添加类似条件,例如:
文件大小(字节) – 大于 – 在文本框中,键入字节值,例如 1048576。
选择结果。
您现在有一个大于指定大小的附件列表。
选择单个或多个附件,然后选择删除 (X)。
方法 6:使用批量删除作业删除带附件的注释
警告
如果您删除此数据,客户互动应用程序中将不再提供注释及其相关附件。
在 Power Platform 管理中心中,选择一个环境。
选择设置>数据管理>批量删除。 在菜单栏里,选择新建。 批量删除向导打开。
选择下一步。
在查找列表中,选择注释。
在搜索条件区域中,添加类似条件,例如:
文件大小(字节) – 大于 – 在文本框中,键入字节值,例如 1048576。
创建时间 – X 个月以前 – 1
为两个条件列进行分组:
选择下一步。
在名称文本框中,键入批量删除作业的名称。
选择作业开始时间的日期和时间;最好是用户不在客户互动应用程序中的时候。
选中运行此作业的间隔复选框,然后在天列表中,选择所需的作业运行频率。
如果您要发送通知电子邮件,则选择在工作完成后,向我发送电子邮件 (myemail@domain.com) 复选框。
选择下一步,查看批量删除作业,然后选择提交以创建定期作业。
减少日志存储
Microsoft 在将审核日志迁移到新的存储位置。 数据迁移完成的环境可以使用新的审核删除方法。 您可以使用环境详细信息附近的审核卡来识别已完成迁移的环境。
方法 10:删除审核日志 - 旧流程
启用审核时,客户互动应用会创建审核日志来存储记录的审核历史记录。 当不再需要审核日志时,您可以将其删除以释放空间。
警告
删除审核日志时,可以不再查看与该审核日志有关的时间段内的审核历史记录。
登录到 Power Platform 管理中心。
选择环境,从列表中选择一个环境,然后选择打开。
在应用的右上角,选择设置 (
 ) >高级设置>设置>审核。
) >高级设置>设置>审核。在审核区域中,选择审核日志管理。
选择时间最久的审计日志,然后选择删除日志。
在确认消息中,选择确定。
备注
只能删除系统中最旧的审核日志。 若要删除多个审核日志,请重复删除最旧的可用审核日志,直到删除了足够的日志。
方法 10:删除审核日志 - 新流程
备注
系统最多可能需要 72 小时才能更新存储信息以删除审核日志。 选择删除审核日志后,建议最多等待 72 小时,并监视存储以查看可用的日志容量。
Microsoft 在将审核日志迁移到新的存储位置。 数据迁移完成的环境可以使用新的审核删除体验。
启用审核时,客户互动应用会创建审核日志来存储记录的审核历史记录。 当不再需要审核日志时,您可以将其删除以释放空间。
警告
删除审核日志时,可以不再查看与该审核日志有关的时间段内的审核历史记录。
登录到 Power Platform 管理中心,然后选择一个环境。
在审核、释放容量下,选择删除审核日志。
选择此选项可按表、访问类型或日期删除日志。
设置 描述 系统作业名称 按表删除日志 选择一个或多个要删除审核日志的表。 默认情况下,将显示环境中的所有表,无论它们是否包含审核数据。 删除 [表数量] 个表的日志。 按人员和系统删除访问日志 删除所有用户和系统的所有访问日志。 删除访问日志。 删除直至选定日期在内的所有日志 删除包含所选日期的日志。 删除不晚于 [时间戳] 的所有日志。 选择删除,然后确认删除。
所有数据都将在异步后台系统作业中删除,该作业最多可能需要 72 小时才能计划运行。
若要监视审核删除作业的状态,请参阅下一节。
监控 Power Platform 管理中心中审核删除作业的状态
在 Power Platform 管理中心中,选择一个环境。
选择设置>数据管理>批量删除。
查看系统任务和状态原因栏,了解任务状态的详细信息。
选择该作业可查看有关删除作业结果的更多详细信息。
减少数据库存储
方法 1:使用批量删除作业删除批量电子邮件和工作流实例
警告
如果您删除了此数据,您将再不能判断电子邮件是否是通过批量电子邮件发送的,或记录是否遵守工作流规则。 将保留已发送的电子邮件和在工作流中对记录执行的操作。
在 Power Platform 管理中心中,选择一个环境。
选择设置>数据管理>批量删除。 在菜单栏里,选择新建。 批量删除向导打开。
选择下一步。
在查找列表中,选择系统作业。
在搜索条件区域中,添加类似条件,例如:
系统作业类型 – 等于 – 批量电子邮件;工作流;
状态描述 – 等于 – 成功
完成时间 – X 个月以前 – 1
对三个条件行分组:
选择下一步。
在名称文本框中,键入批量删除作业的名称。
选择作业开始时间的日期和时间;最好是用户不在客户互动应用程序中的时候。
选中运行此作业的间隔复选框,然后在天列表中,选择所需的作业运行频率。
如果您要发送通知电子邮件,则选择在工作完成后,向我发送电子邮件 (myemail@domain.com) 复选框。
选择下一步,查看批量删除作业,然后选择提交以创建定期作业。
方法 2:评估和删除挂起的工作流
有时,工作流程会进入一种挂起状态,原因可能是有某个条件永远无法满足,或有一些其他原因,不允许工作流程继续。
警告
而某些工作流程将处于挂起状态,是因为它们在等待某个预期能满足但尚未满足的条件。 例如,某个工作流程可能正在等待一个任务完成。
登录到 Power Platform 管理中心。
选择环境,从列表中选择一个环境,然后选择打开。
在右上角,选择高级查找 (
 )。
)。在查找列表中,选择系统作业。
在搜索条件区域中,添加类似条件,例如:
系统作业类型 – 等于 – 工作流
状态描述 – 等于 – 正在等待
为两个条件列进行分组:
选择每个条件行旁边的箭头,然后选取选择行。
选中这两行后,选择组 AND。
选择结果。
在结果窗口中,您可以打开每项来确定是否能删除该工作流程。
方法 7:移除批量重复检测作业及相关重复记录副本
每次运行重复检测作业时,每个重复记录的副本都作为重复检测作业的一部分存储在数据库中。
例如,如果您有 100 个重复记录,每次您运行重复检测作业查找这些重复项时(不论是手动运行还是定期运行),那 100 个重复记录都将存储在数据库中的该重复作业的环境下,直到这些重复项被合并或删除,或者直到该重复检测作业的环境被删除。
在 Power Platform 管理中心中,选择一个环境。
选择设置>数据管理>重复检测作业。
选择要删除的重复检测作业实例,然后选择删除 (X)。
为了避免浪费存储空间,请确保能迅速地处理重复项,使它们不会在多个重复检测作业中报告。
方法 8:使用批量删除作业删除批量导入实例
每次执行批量导入时,都存在一个与该导入相关的系统作业。 系统作业详细信息显示哪些记录成功导入,哪些记录导入失败。
警告
在您删除这些批量导入作业后,您将不能查看已导入的数据,且不能回滚导入。
在 Power Platform 管理中心中,选择一个环境。
选择设置>数据管理>批量删除。 在菜单栏里,选择新建。 批量删除向导打开。
选择下一步。
在查找列表中,选择系统作业。
在搜索条件区域中,添加类似条件,例如:
系统作业类型 – 等于 – 导入
状态描述 – 等于 – 成功
完成时间 – X 个月以前 – 1
对三个条件行分组:
选择下一步。
在名称文本框中,键入批量删除作业的名称。
选择作业开始时间的日期和时间;最好是用户不在客户互动应用程序中的时候。
选中运行此作业的间隔复选框,然后在天列表中,选择所需的作业运行频率。
如果您要发送通知电子邮件,则选择在工作完成后,向我发送电子邮件 (myemail@domain.com) 复选框。
选择下一步,查看批量删除作业,然后选择提交以创建定期作业。
方法 9:使用批量删除作业删除批量删除作业实例
删除批量数据时,会创建一个批量删除系统作业并可以删除。
警告
在删除这些作业后,您将丢失以前运行的批量删除作业的历史记录。
在 Power Platform 管理中心中,选择一个环境。
选择设置>数据管理>批量删除。 在菜单栏里,选择新建。 批量删除向导打开。
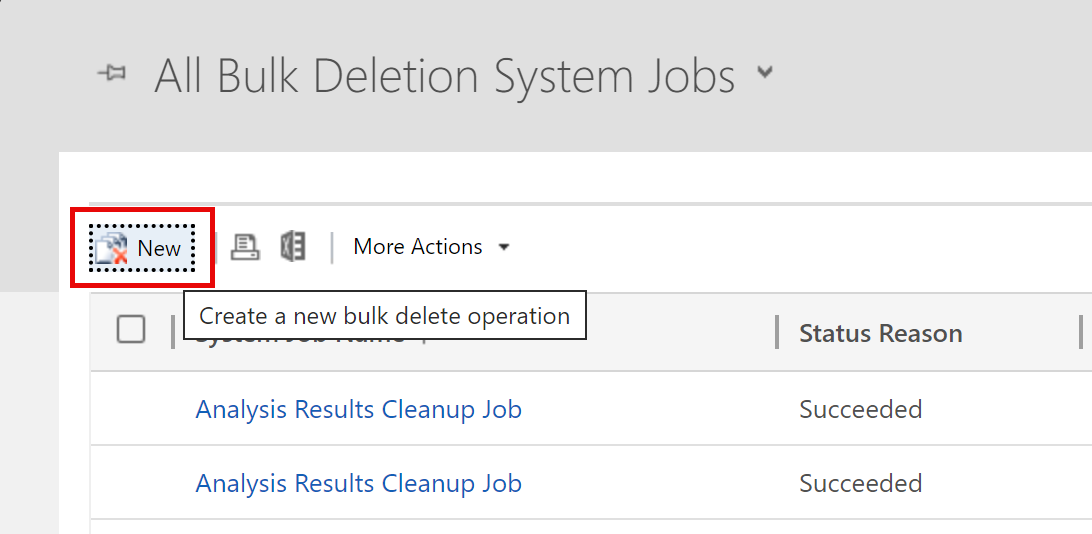
选择下一步。
在查找列表中,选择系统作业。
在搜索条件区域中,添加类似条件,例如:
系统作业类型 – 等于 – 批量删除
状态描述 – 等于 – 成功
完成时间 – X 个月以前 – 1
备注
您也可以删除失败或取消的作业。
对三个条件行分组:
选择下一步。
在名称文本框中,键入批量删除作业的名称。
选择作业开始时间的日期和时间;最好是用户不在客户互动应用程序中的时候。
选中运行此作业的间隔复选框,然后在天列表中,选择所需的作业运行频率。
如果您要发送通知电子邮件,则选择在工作完成后,向我发送电子邮件 (myemail@domain.com) 复选框。
选择下一步,查看批量删除作业,然后选择提交以创建定期作业。
方法 11:从 Dataverse 搜索中删除不需要的表和列
为 Dataverse 搜索启用的表和表字段会影响数据库存储容量。
- 要修改为 Dataverse 搜索结果选择的表列表,请参阅为 Dataverse 搜索选择实体。
- 要修改为 Dataverse 搜索结果的每个表选择的字段列表,请参阅为每个表选择可搜索字段和筛选器。
方法 12:从活动表中删除不需要的数据
这些表存储活动的记录,如电子邮件、约会、任务、呼叫等。要详细了解这些表包含哪些数据,请参阅活动数据模型和存储。
方法 13:删除不需要的活动源记录
这些表存储活动源功能的发布相关记录。 为了释放空间,您可以删除任何不再需要的帖子记录。
方法 14:修改项目级别监视设置
ExchangeSyncIdMappingBase 表包含 Dynamics 365 记录与 Microsoft Exchange 中的相应记录之间的引用。 该表由服务器端同步功能使用,该功能可以在 Dynamics 365 和 Microsoft Exchange 之间同步电子邮件、预约、联系人和任务。
此表中存储了额外的行,以帮助排除特定项目同步的故障。 有关更多信息,请参阅解决 Microsoft Dynamics 365 的项目级服务器端同步问题。 本文提供了有关如何减少这些故障诊断记录的默认持续时间(三天)的详细信息。 也可以禁用此故障排除功能。 无法删除与此功能无关的行,这些行是预约、联系人和任务同步所必需的。
方法 15:删除不需要的警报(跟踪日志)
服务器端同步功能会在发生不同事件时记录警报,如邮箱遇到错误或警告。 启用邮箱时还会记录信息性警报。 当您在高级设置的电子邮件配置区域查看邮箱或电子邮件服务器配置文件时,您可以查看这些警报。 虽然这些记录显示在一个名为“警报”的选项卡中,但它们实际上是跟踪记录。 要释放这些警报占用的空间,您可以删除不再需要的任何跟踪记录。 可以在电子邮件服务器配置文件或邮箱记录的“警报”选项卡中删除跟踪记录。 也可以使用高级查找或批量删除作业删除它们。
您还可以配置要记录的警报级别。 请参阅“系统设置”中的“电子邮件”选项卡。
释放流审批使用的存储
请参阅从 Power Automate 中删除审批历史记录。
释放 SubscriptionTrackingDeletedObject 表使用的存储空间
请参阅订阅跟踪已删除对象表。