创建流
重要提示
继在生成式人工智能的重大投资和跨 Microsoft Copilot 的增强集成之后,Power Virtual Agents 功能和特性现已成为 Microsoft Copilot Studio 的一部分。
在我们更新文档和培训内容时,一些文章和截图可能会参考 Power Virtual Agents。
在 Microsoft Copilot Studio 中学习如何使用云端流,让助手能够根据要求生成天气预报。 在这第一个示例中,您将创建一个提取天气预报的流。 在下一个示例中,您将流作为操作调用,让助手可以在客户询问天气时使用天气预报给予响应。
您可以创建用于助手的流或修改现有流。 为了适合助手,Power Automate 流需要一个特殊的 Microsoft Copilot Studio 流触发器和响应操作。
流触发器:Microsoft Copilot Studio 调用流时
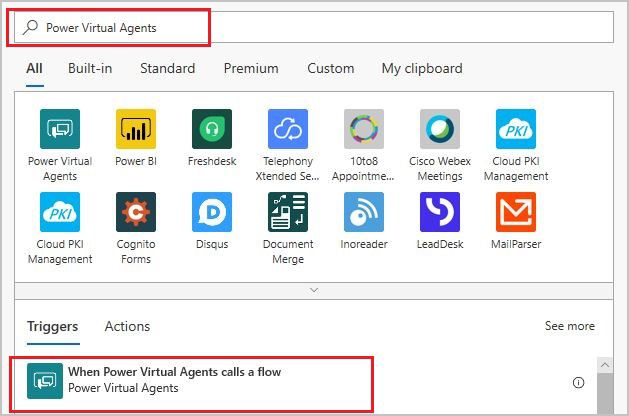
响应操作:将值返回 Microsoft Copilot Studio
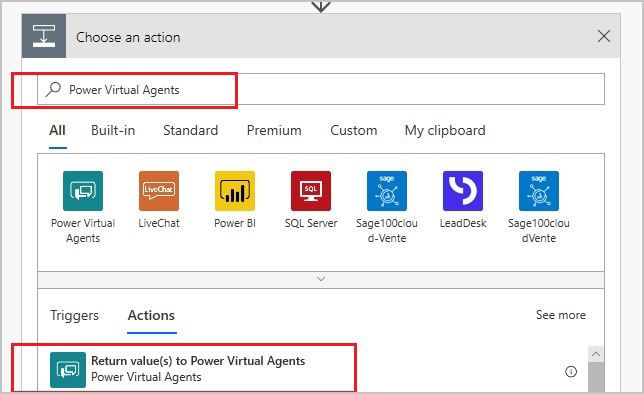
当您从 Microsoft Copilot Studio 创作画布创建流时,会为您添加触发器和操作。 当您修改现有流来用于助手时,您必须添加 Microsoft Copilot Studio 触发器和响应操作。
重要提示
要在 Copilot Studio 内使用流,流必须满足以下要求:
只能从与助手相同的 Microsoft Dataverse 环境中的主题调用流。
流必须也位于 Power Automate 中的解决方案中。 您可以将流移动到解决方案中,以便这些流在创作画布中可用。
从 Copilot Studio 助手调用的云端流有 100 秒的运行和返回助手的超时限制。 要在 100 秒的限制内,您应该优化流逻辑、查询和返回的数据。 如果在将结果发送到助手后,某些云端流逻辑可以继续运行,考虑将这些操作放在云端流中的“将值返回 Microsoft Copilot Studio”步骤之后。
先决条件
创建用于助手的流
请转到您的助手的主题页面。
打开要从中调用流的主题的创作区域。
选择现有节点下的添加节点 (+) 添加新节点。
在节点选择窗口中,选择调用操作,然后选择创建流。
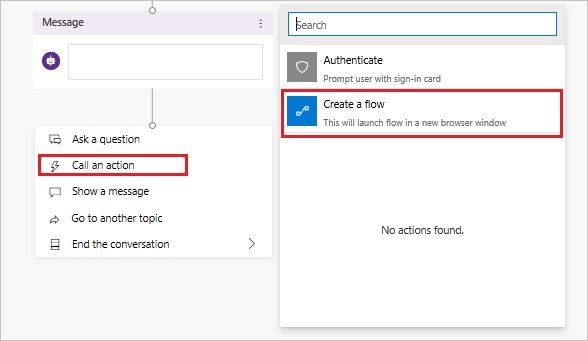
Power Automate 门户将在新选项卡中打开,起始流模板也会同时打开,供您进行编辑。 门户在与助手相同的环境中打开并使用相同的用户凭据。
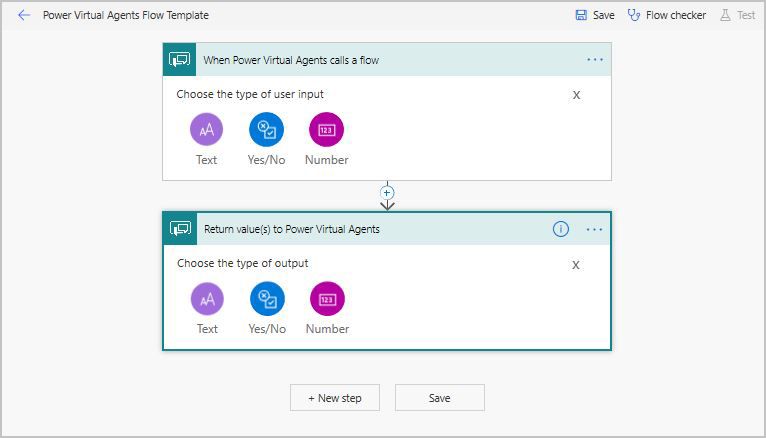
修改现有流来用于助手
如果您已经有一个流,不想从头创建用于助手的流,该怎么办? 自行添加特殊 Microsoft Copilot Studio 流触发器和响应操作。 您可以通过多种方式打开现有流进行修改。
从创作画布打开流
在 Microsoft Copilot Studio 创作画布中打开的主题中,选择添加节点 (+)。
选择调用操作。
选择流下的查看流详细信息。
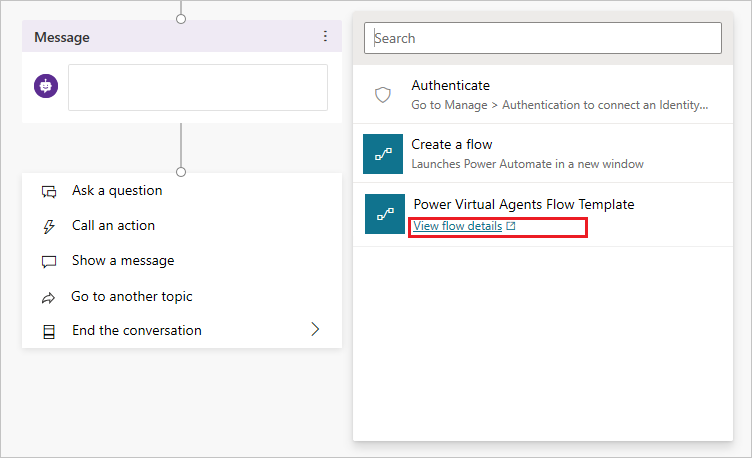
从操作节点打开流
在 Microsoft Copilot Studio 创作画布中打开的主题中,选择相关的操作节点。
选择查看流详细信息。
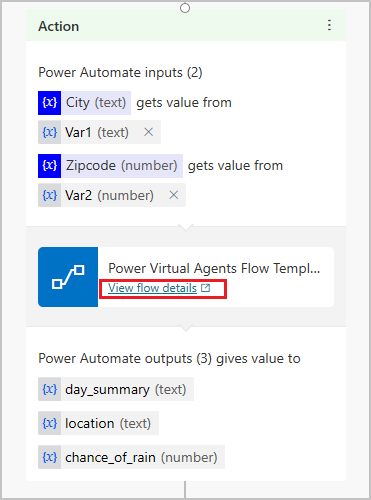
在 Power Automate 中打开流
转到解决方案,选择默认解决方案。 如果您将流移到了另一个解决方案,请改为选择该解决方案。
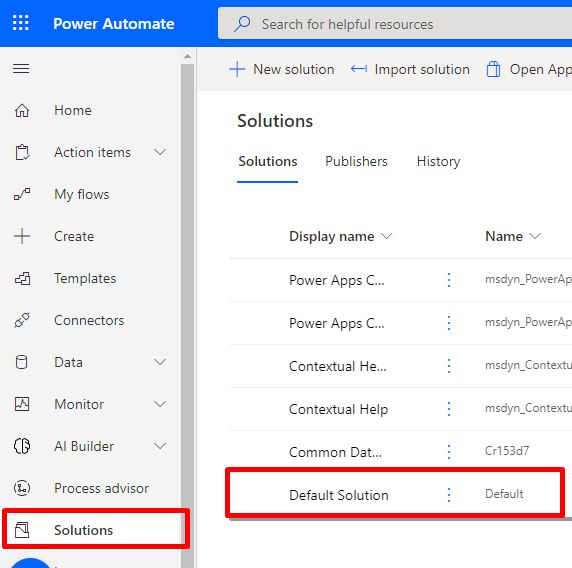
选择该流。
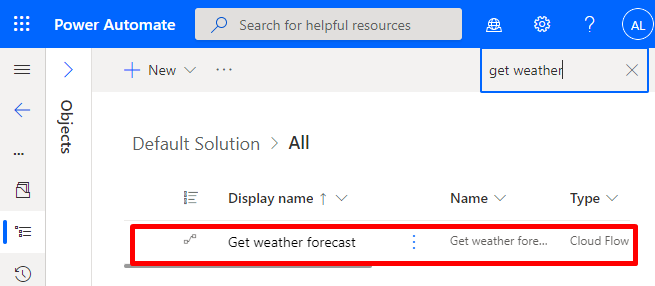
添加 Microsoft Copilot Studio 流触发器和响应操作
如果您的流尚未包含特殊 Microsoft Copilot Studio 流触发器和响应操作,您必须先添加它们,然后才能将流用于您的助手。
选择新建步骤。
搜索 Microsoft Copilot Studio 连接器,选择 Microsoft Copilot Studio 调用流时。
选择新建步骤。
搜索 Microsoft Copilot Studio 连接器,选择将值返回 Microsoft Copilot Studio。
选择保存。
在 Power Automate 门户中创作流
现在向流中添加操作。 在当前示例中,您将添加的操作从 MSN 天气获取当前预报。
选择流的名称,将其重命名为获取天气预报。
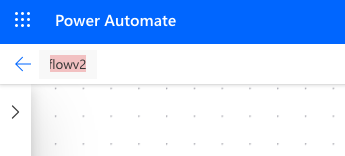
将以下输入参数添加到 Microsoft Copilot Studio 流触发器:
- 城市(文本)
- 邮政编码(数字)
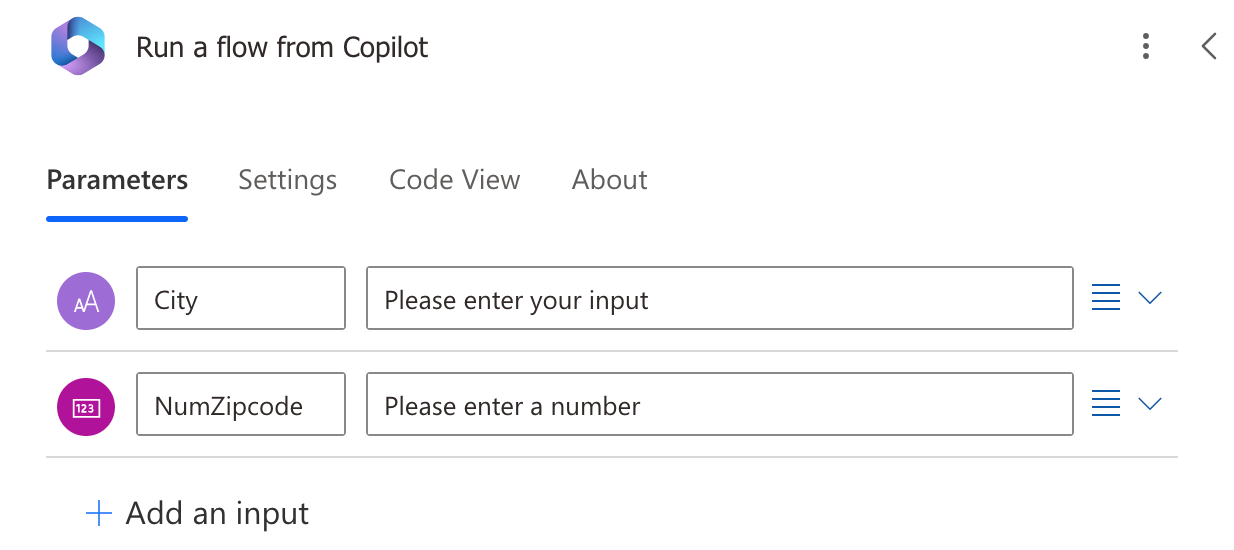
选择添加操作在 Microsoft Copilot Studio 流触发器下方创建一个新操作。
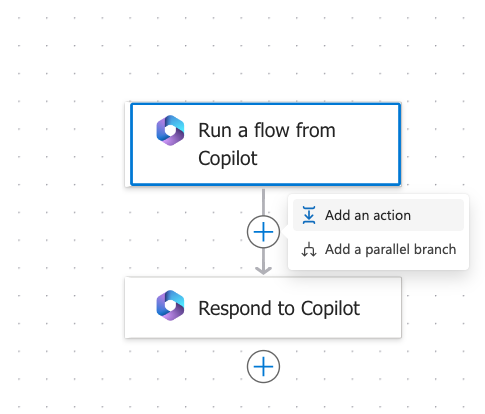
搜索 MSN 天气,然后选择获取今天预报操作。
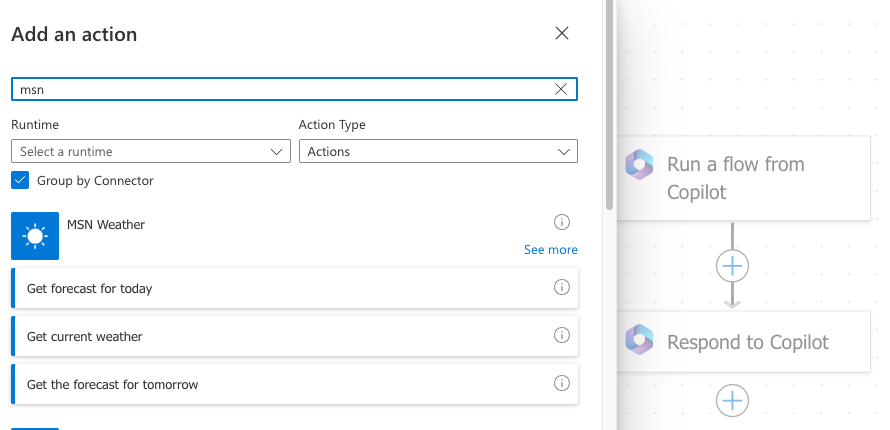
在获取今天预报操作中,在位置框中,选择添加动态内容,然后选择城市和邮政编码。
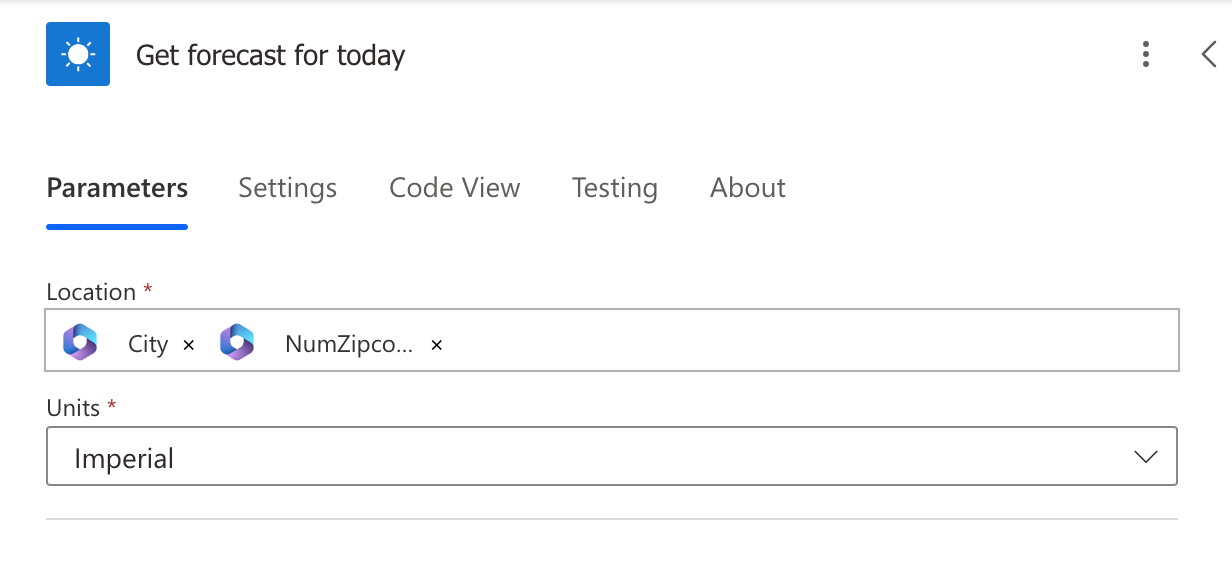
在将值返回 Microsoft Copilot Studio 操作中,添加以下输出参数和变量:
输出参数名称 类型 变量 day_summaryString 日间摘要 locationString 地点 chance_of_rain数字 日间降雨概率 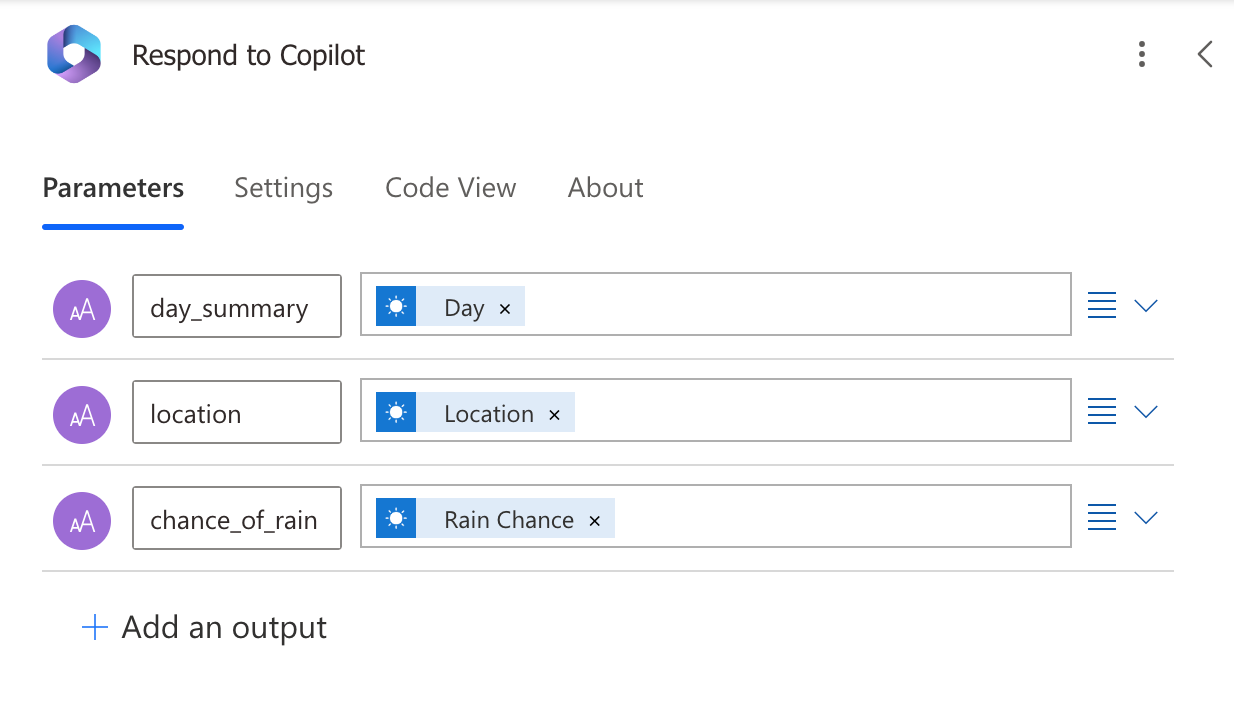
选择保存。
下一步是关闭流中的异步响应。
可以选择将流移到另一个解决方案
流必须先存储到 Power Automate 中的解决方案内,才可供您的环境中的助手使用。 如果您不想使用默认解决方案,您可以将流移到其他解决方案。
转到解决方案,然后选择现有解决方案或为您的流创建解决方案。
要创建解决方案,选择新建解决方案。
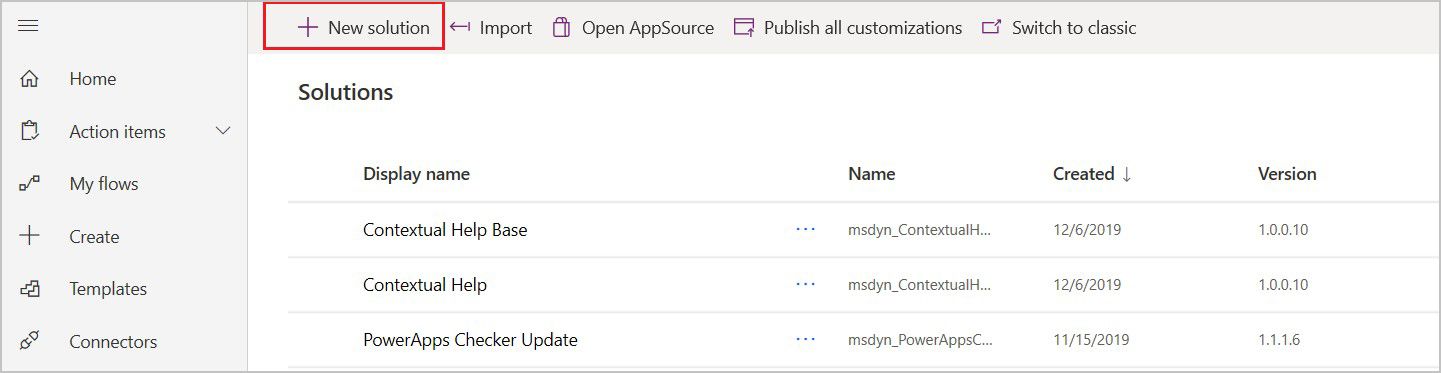
为新解决方案命名,在发布商字段中选择 CDS 默认发布商,输入版本号,然后选择创建。
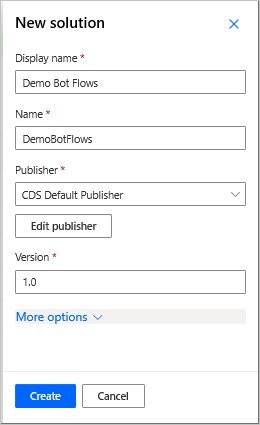
在解决方案选项卡上,转到要使用的解决方案。 选择添加现有向解决方案添加流。
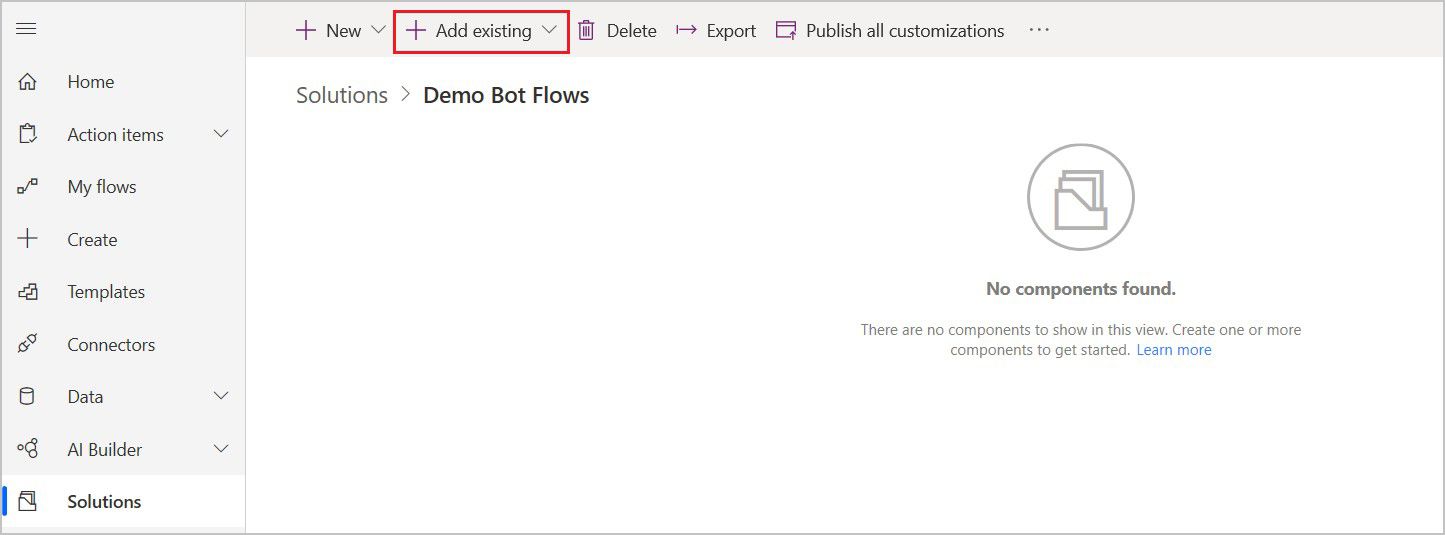
在添加现有流页中,选择从解决方案选项卡,选择您的流,然后选择添加。
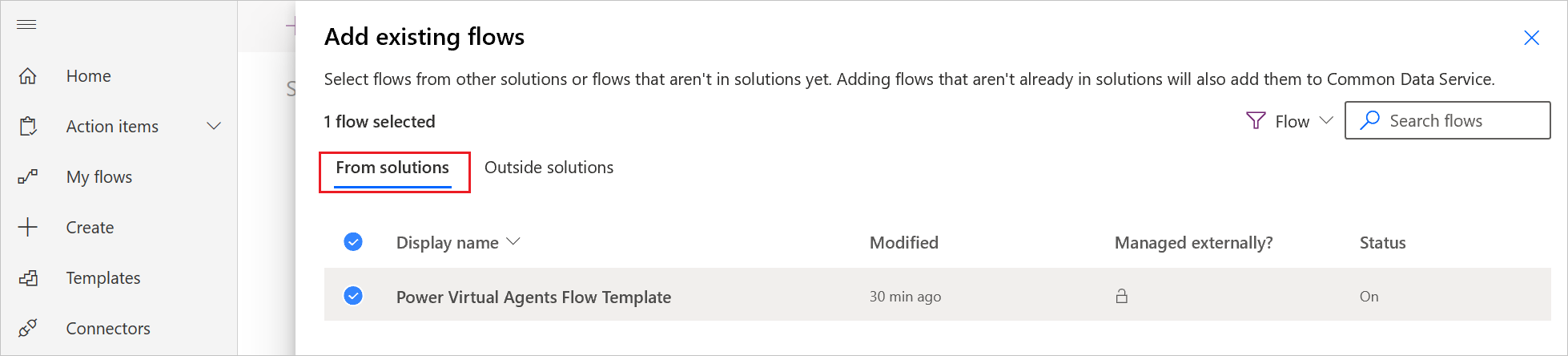
要将流从我的流选项卡移到解决方案,选择外部解决方案,然后选择添加将您的流添加到解决方案。
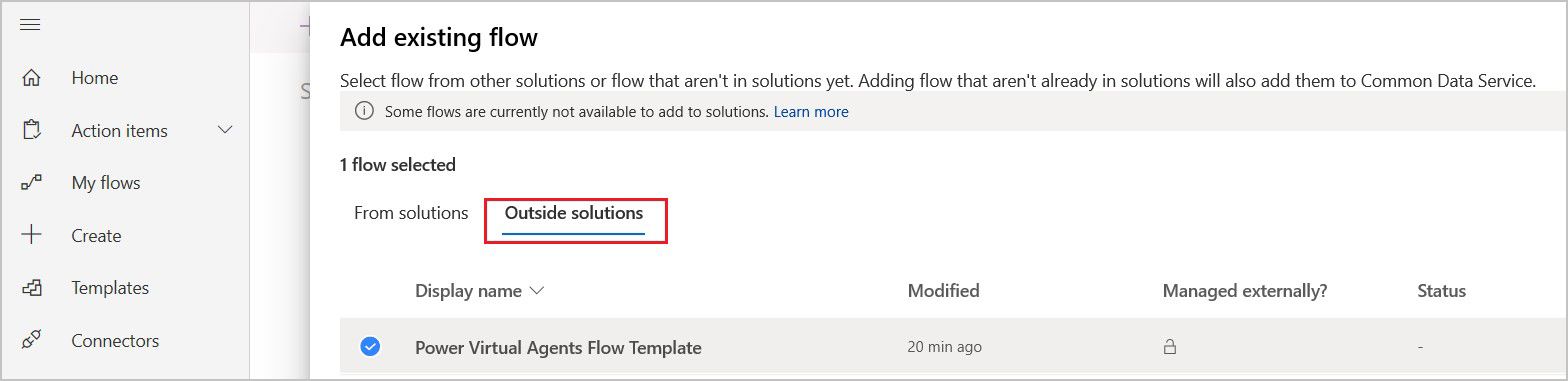
关闭流中的异步响应
您想要在助手中使用的流必须实时或同步返回值。 在后台运行或异步运行的流可能会在您的助手尝试运行流时导致错误。 助手不会运行流,而是显示“发生了意外情况。 我们正在调查。 错误代码:3000。”
当您从 Microsoft Copilot Studio 创建流时,默认关闭异步响应。 如果您修改了已打开异步响应的现有流,您需要更改设置。
打开您的流,找到将值返回 Microsoft Copilot Studio 步骤。
选择菜单 (...) 图标,然后选择设置。
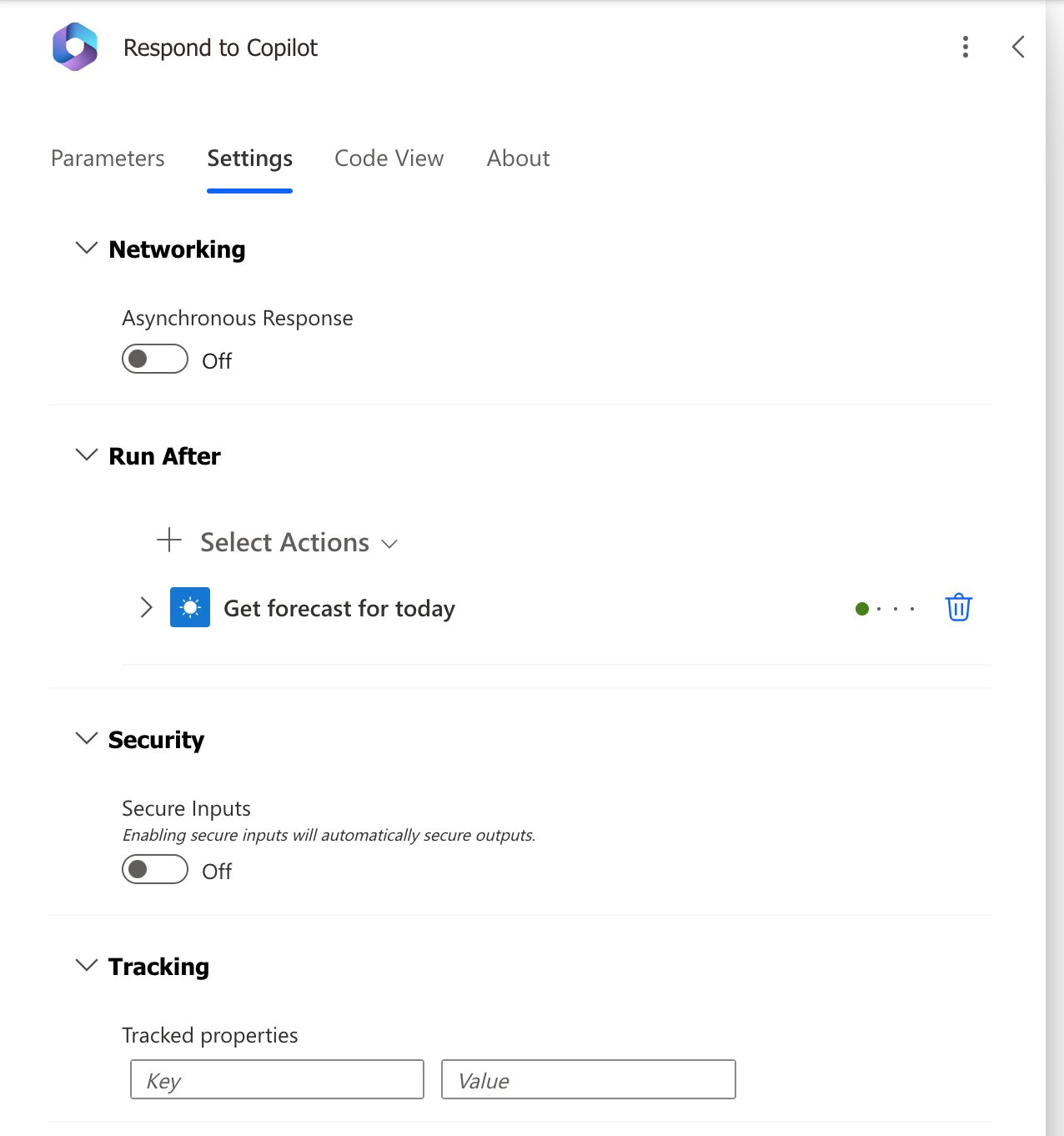
将异步响应设置为关,然后选择完成。
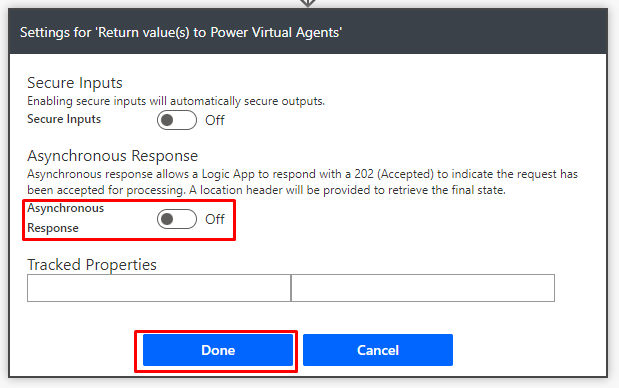
相关主题
详细了解输入和输出变量。
反馈
即将发布:在整个 2024 年,我们将逐步淘汰作为内容反馈机制的“GitHub 问题”,并将其取代为新的反馈系统。 有关详细信息,请参阅:https://aka.ms/ContentUserFeedback。
提交和查看相关反馈